
Vidéo appelant la famille et les amis, gérant les photos et les courriels, créant des sauvegardes de données Partage et utilise votre disque dur Time Machine pour stocker les fichiers Partitionner et utiliser votre disque dur Time Machine pour stocker des fichiers si le disque dur de votre Mac est petit le lecteur est grand, il peut être utile d'utiliser le lecteur à des fins de sauvegarde et de stockage. En savoir plus - votre Mac dispose d'outils pour gérer ces activités communes, et vous les utilisez probablement déjà. Mais qu'en est-il de dicter des notes, de rechercher des mots ou de fusionner des fichiers PDF? Votre Mac a des outils intégrés pour ces tâches aussi!
Examinons quelques-unes des autres fonctions quotidiennes que votre Mac peut effectuer sans avoir à installer de logiciel tiers. Les meilleures applications Mac Les meilleures applications Mac Des clients de messagerie aux utilitaires système, des économies de temps et des gains de productivité; Sur cette page, vous trouverez le meilleur logiciel Mac utilisé par le personnel et les lecteurs de MakeUseOf. Lire la suite .
Extension de texte
Avant d'installer une application d'extension de texte comme TextExpander ou aText, explorez les fonctionnalités d'extension de texte natif de votre Mac. Vous les trouverez sous Préférences Système> Clavier> Texte . La création d'un raccourci d'extension de texte est simple: il suffit de copier le format des entrées par défaut - le raccourci du texte va sur la gauche et le texte complet que vous voulez développer va à droite.
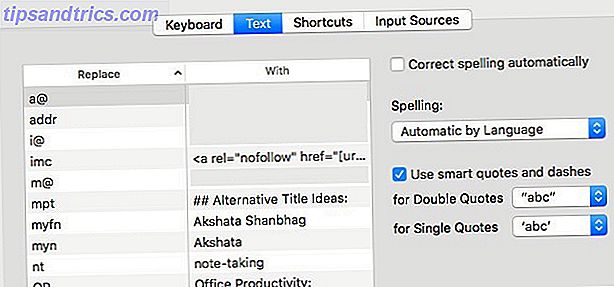
Vous n'êtes pas familier avec le concept des expandeurs de texte? En savoir plus sur la façon dont les expandeurs de texte peuvent vous faire gagner du temps. Qu'est-ce que l'extension de texte et comment peut-elle vous aider à gagner du temps? Qu'est-ce que l'expansion de texte et comment peut-elle vous aider à gagner du temps? Si vous pouviez vous épargner même une petite fraction du temps que vous passez à taper, vous pourriez économiser des heures de votre temps chaque semaine. C'est exactement ce à quoi sert l'expansion du texte. Lire la suite .
Recherche de mot
Votre Mac est livré avec une application de dictionnaire, qui comprend un dictionnaire, un dictionnaire des synonymes et un glossaire de mots-clés relatifs aux produits Apple, configurés dans un format à onglets. Il peut également extraire des données de Wikipedia.
Maintenant, voici la partie intéressante: la plupart du temps, vous n'avez même pas besoin de lancer l'application Dictionnaire . Appuyez sur n'importe quel mot à l'écran en utilisant trois doigts sur un pavé tactile (ou faites un clic droit et choisissez Recherche si vous utilisez une souris) et vous obtiendrez une fenêtre contextuelle avec des résultats de Dictionnaire et Thésaurus.
Cliquez sur le lien Ouvrir dans le dictionnaire à la fin de la fenêtre si vous voulez ouvrir l'application Dictionnaire après tout. Pour faire disparaître le popup, appuyez sur Echap ou cliquez n'importe où à l'extérieur. Le raccourci clavier cmd + ctrl + d est une alternative au tapotement à trois doigts. Vous pouvez même changer le geste dans vos paramètres Trackpad Pourquoi OS X fonctionne mieux avec un Trackpad Pourquoi OS X fonctionne mieux avec un Trackpad Alors que Microsoft a mis l'accent sur la technologie tactile sur le bureau, Apple a continué à optimiser pour les plus traditionnels. approche. Lire la suite si vous voulez.

Si vous voulez une définition plus complète sans ouvrir le dictionnaire, Spotlight est votre ami. C'est le mécanisme de recherche intégré de Mac et vous pouvez l'afficher en appuyant sur cmd + barre d'espace ou en cliquant sur l'icône en forme de loupe sur la droite dans la barre de menu en haut.
Une fois que le champ de recherche de Spotlight est ouvert, tapez le mot que vous voulez rechercher. Dans la liste des résultats qui apparaît, cliquez sur le mot sous la définition de la catégorie pour obtenir l'entrée du dictionnaire pour ce mot. En passant, grâce à Spotlight, je viens de découvrir que le cabotage n'est pas un sabotage mal orthographié et qu'il n'a rien à voir avec les choux:

Si une entrée Wikipedia est disponible pour le mot-clé, vous trouverez une version condensée de celui-ci dans la catégorie Wikipedia dans les résultats de recherche. Cela ne fonctionnera pas si vous avez décoché la case en regard de l'option Autoriser les suggestions Spotlight dans Spotlight et Rechercher dans Préférences système> Spotlight .
Fusion et fractionnement de fichiers PDF
Si vous êtes à la recherche de logiciels pour scinder et fusionner des fichiers PDF, mettez fin à votre recherche maintenant. Votre Mac l'a déjà: vous pouvez fusionner et diviser des fichiers PDF en utilisant l'application Aperçu .
Je viens juste de découvrir que la visionneuse Mac pdf par défaut peut diviser et fusionner des fichiers pdf très facilement. Comment n'ai-je pas trouvé ça plus tôt?
- Steven Thomson (@PhysicsSteve) 17 mai 2016
Commencez par ouvrir les fichiers PDF que vous souhaitez fusionner. Ensuite, affichez la barre latérale de chaque fichier PDF à l'aide de Affichage> Miniatures ou cmd + option + 2 . Maintenant, faites glisser les miniatures de chacun des fichiers PDF vers la barre latérale de celles que vous souhaitez fusionner. Les vignettes sont numérotées et vous pouvez les faire glisser et les déposer dans les emplacements de la barre latérale droite pour réorganiser les pages.
Conversions et calculs mathématiques
Combien font 993 fois 1122378? Combien de kilomètres valent 23 milles? Combien d'euros font 100 USD? Spotlight a toutes les réponses. Tapez vos requêtes liées à la conversion ou les sommes mathématiques dans Spotlight et vous obtiendrez les bonnes réponses immédiatement. Pas besoin de vous diriger vers Google ou d'ouvrir l'application Calculatrice ou d'installer un logiciel de conversion. Pleins feux c'est tout! Consultez nos autres astuces Spotlight pour des recherches plus efficaces Rechercher plus efficacement dans Mac OS X avec nos astuces Spotlight Search Plus efficacement dans Mac OS X avec nos meilleurs conseils Spotlight a été une fonctionnalité de tueur Mac pendant des années, avec Cupertino scolarisant régulièrement Redmond dans l'art de la recherche de bureau. Voici quelques conseils pour vous aider à en trouver plus sur votre Mac. Lire la suite .

Gestion des mots de
LastPass, RoboForm, 1Password - avant d'installer l'un de ces gestionnaires de mot de passe populaires, pourquoi ne pas essayer le trousseau iCloud Keychain d'Apple: Pourquoi vous le voulez et comment l'utiliser Keychain iCloud: Pourquoi vous le voulez et comment l'utiliser Keychain iCloud est un gestionnaire de mot de passe sécurisé pour OS X Mavericks et iOS 7 pour iPhone et iPad. Utilisez-le pour vous connecter rapidement et facilement aux sites Web, réseaux Wi-Fi, comptes Internet, etc. Lire la suite ? C'est un gestionnaire de mot de passe sécurisé qui est livré avec votre Mac, et que vous pourriez finir avec plaisir. Si vous êtes complètement immergé dans l'écosystème Apple avec un iPhone, un iPad et un Mac, alors iCloud Keychain pourrait être votre gestionnaire de mots de passe.
Le programme que j'utilise le plus sur mon Mac est Keychain Access parce que je ne me souviens pas de mes mots de passe ou de leurs 48 000 exigences différentes.
- Brian Miles (@BrianPMiles) 21 mai 2016
iCloud Keychain stocke tout - de vos noms d'utilisateur et mots de passe à vos informations Wi-Fi et les détails de votre carte de crédit. Pour commencer à l'utiliser, allez dans Préférences Système> iCloud, connectez-vous à votre compte iCloud, et cochez la case en regard de Trousseau dans le panneau de droite.

Vous avez une invite pour configurer un code de sécurité? Cela signifie que vous êtes sur la bonne voie. Continuez à suivre les instructions à l'écran et terminez le processus de configuration du trousseau. iCloud Keychain prend soin de vos données sensibles et conserve ces données à jour sur tous vos appareils iCloud. Pour afficher vos mots de passe sur un Mac, affichez l'application Keychain Access via la recherche Spotlight ou depuis Applications> Utlities .
Déplacer des fichiers et des dossiers
Celui-ci est pour les nouveaux utilisateurs Mac qui ont basculé de Windows Switched: Le Guide de la conversion au Mac et OS X Switched: Le Guide de la conversion au Mac et OS X Penser à passer de votre PC Windows à un Mac? Apprenez tout ce que vous devez savoir afin de rendre cette transition indolore. Lire la suite . Si vous êtes frustré qu'il n'y a pas de coupe ( ctrl + x ) équivalent sur l'OS d'Apple, détendez-vous. Certains raccourcis fonctionnent un peu différemment sur le Mac. Dans ce cas, vous copiez les fichiers que vous voulez déplacer en utilisant le raccourci de copie ( cmd + c ), allez dans le dossier de destination et au lieu de les coller comme d'habitude avec cmd + v, vous les collez avec cmd + option + v .
Vous pouvez également faire un clic droit, maintenir l' option et regarder l'option du menu Coller se transformer en mouvement . Cela fonctionne comme la fonction couper-coller sur Windows. Ajout de la touche d' option à divers raccourcis clavier vous donne des superpouvoirs sur votre Mac 20 Choses que vous ne saviez pas que vous pourriez faire avec la clé d'option Mac 20 Choses que vous ne saviez pas que vous pourriez faire avec le Mac Option Touche La commande vole la vedette sur le clavier de votre Mac, mais c'est la touche Option qui est le vrai héros. Lire la suite .

Prendre des captures d'écran
Votre Mac a un utilitaire de saisie d'écran Comment faire des captures d'écran sur votre Mac: Conseils et outils Comment faire des captures d'écran sur votre Mac: Conseils et outils Il existe plusieurs façons de prendre des captures d'écran avec OS X, en utilisant des outils intégrés et tiers - chacun avec ses avantages et ses inconvénients. Voici tout ce que vous devez savoir. Lire la suite appelé Grab. Vous le trouverez sous Applications> Utilitaires ou via la recherche Spotlight.
Grab n'a rien d'extraordinaire, mais c'est décent et fait bien le travail. Vous pouvez l'utiliser pour capturer une fenêtre, un écran ou une sélection. Vous pouvez même saisir une capture d'écran avec une minuterie en place - idéal pour capturer les sélections de menus imbriqués et autres. Comment faire des captures d'écran sur votre Mac: Conseils et outils Comment faire des captures d'écran sur votre Mac: Conseils et outils Il existe plusieurs façons de prendre des captures d'écran avec OS X, en utilisant les deux intégré et des outils tiers - chacun avec ses avantages et ses inconvénients. Voici tout ce que vous devez savoir. Lire la suite pour capturer directement dans le système d'exploitation lui-même.

Voulez-vous enregistrer vos captures d'écran dans un format différent, supprimer les ombres portées transparentes ou utiliser un emplacement différent par défaut? Voici comment changer les propriétés de capture d'écran de votre Mac Comment changer le format d'image de capture d'écran par défaut et d'autres propriétés [Mac] Comment changer le format d'image de capture par défaut et d'autres propriétés [Mac] Lire la suite.
Dictation
Fatigué de taper? Votre Mac peut prendre le relais pour vous. Tout ce que vous devez faire en premier est d'aller dans Préférences Système> Dictée & Parole> Dictée et sélectionner le bouton radio correspondant à On . Une fois que vous faites cela, vous serez en mesure de dicter des notes à votre Mac dans n'importe quelle application de retouche de texte. Appuyez deux fois sur la touche Fn pour démarrer ou arrêter la dictée.

Vous pouvez également commander votre Mac autour Contrôlez votre Mac avec les commandes vocales et une meilleure dictée dans OS X Yosemite Contrôlez votre Mac avec les commandes vocales et une meilleure dictée Dans OS X Yosemite Vous avez eu besoin d'un logiciel coûteux et d'une leçon de patience pour contrôler votre Mac avec votre voix, mais maintenant vous pouvez le faire avec un peu plus que la dernière mise à jour gratuite d'Apple vers OS X. En savoir plus. Pour que cela se produise, après avoir activé la fonctionnalité Dictée, allez dans Préférences Système> Accessibilité> Dictée . Cliquez sur Commandes de dictée pour voir la liste des commandes vocales préprogrammées que vous pouvez utiliser pour montrer à votre Mac qui est le patron. Vous pouvez également créer des commandes personnalisées à partir de cette boîte de dialogue.
Got à 40k mots, l'inflammation du poignet flambée, découvrez maintenant Mac OS a une fonction de dictée. Lent apprenant.
- Ian Whitworth (@ianwhitworth) 15 juin 2016
Siri arrive bientôt sur le Mac, mais les commandes de dictée ne sont que l'une des façons d'ajouter des fonctionnalités de type macOS Sierra à El Capitan en ce moment N'attendez pas, Obtenez macOS 10.12 Sierra Fonctionnalités dans El Capitan Maintenant n'attendez pas, Get macOS 10.12 Fonctionnalités de Sierra dans El Capitan Vous voulez certaines des nouvelles fonctionnalités de macOS Sierra maintenant? Tu es chanceux. Lire la suite . Vous voulez une conversion de texte en parole? Découvrez Voice Over, le logiciel de lecture d'écran d'Apple VoiceOver rend les appareils Apple plus accessibles que jamais VoiceOver rend les appareils Apple plus accessibles que jamais Le président de la Fondation américaine des aveugles estime qu '"Apple a fait plus pour l'accessibilité que toute autre entreprise" - VoiceOver y a joué un rôle important. Lire la suite .
Cueillette de couleur
Aimez la couleur bleue du logo MakeUseOf? Voulez-vous l'utiliser dans l'un de vos propres modèles ou peut-être en arrière-plan dans votre éditeur de texte? Trouver sa couleur exacte est facile. Recherchez Digital Color Meter dans Spotlight et ouvrez-le. Avec cette application en haut, déplacez le curseur sur la couleur bleue pour voir son code couleur tout de suite. C'était sans douleur, non? Et vous n'avez même pas besoin d'une application supplémentaire pour le faire.

Vous pouvez choisir d'afficher les codes de couleur dans plusieurs formats en utilisant le menu déroulant. Malheureusement, les codes HEX utilisés dans le développement Web ne sont pas une option, vous aurez donc besoin de revenir sur Google pour les conversions.
Enregistrement d'écran
Disons que vous avez décidé de faire un tutoriel screencast pour YouTube Comment faire un tutoriel Screencast pour YouTube Comment faire un tutoriel Screencast pour YouTube L'un des types les plus populaires de vidéos YouTube est le screencast. Voici comment créer facilement le vôtre. Lire la suite . Vous êtes tous sur Google pour une application de diffusion d'écran que vous pouvez utiliser - pas si vite! Ouvrez QuickTime Player et cliquez sur Fichier> Nouvel enregistrement d'écran . C'est votre logiciel d'enregistrement d'écran là, et vous pouvez même l'utiliser pour enregistrer votre iPhone ou iPad si vous le souhaitez Enregistrer votre iPhone ou votre iPad sur Lightning avec votre Mac Enregistrez votre iPhone ou iPad sur Lightning avec votre Mac Apple a enregistré plus facile avec une fonction "cachée" à OS X Yosemite qui permet aux utilisateurs de diffuser leur écran iPhone ou iPad sur un Mac. Voici comment cela fonctionne. Lire la suite .
Si vous voulez un bon outil d'enregistrement d'écran pour Mac, gagnez du temps en lisant les critiques et utilisez simplement QuickTime Player. Facile, avec audio, pas de limites.
- Erik Jonsson (@JonssonErik) 13 janvier 2016
Si vous voulez transformer le screencast en un GIF, vous ne trouverez pas un outil plus simple que Drop to GIF. Téléchargez-le, ouvrez-le, et déposez votre vidéo sur son interface pour la conversion de film instantané en GIF.

En plus de la diffusion d'écran, QuickTime Player peut prendre en charge d'autres tâches audio-vidéo 7 Tâches pratiques Le lecteur QuickTime effectue gratuitement 7 tâches pratiques Le lecteur QuickTime s'exécute gratuitement Vous avez probablement modifié l'association de fichiers pour que QuickTime ne soit jamais utilisé. J'ai probablement oublié sa richesse de fonctionnalités utiles. Lire la suite pour vous, gratuitement.
Gems cachés
Certains des outils intégrés de votre Mac peuvent ne pas être parfaits, avoir toutes les fonctionnalités avancées dont vous avez besoin ou être très différentes de ce que vous aviez imaginé, et vous devrez alors chercher une application tierce de toute façon. Mais pour de nombreuses fonctions quotidiennes, les outils fournis avec votre Mac sont suffisants et ne nécessitent aucun téléchargement supplémentaire.
Quels outils natifs de macOS êtes-vous content? Qu'aimeriez-vous que Apple inclue d'autre? Dites-nous ce qui vous rend heureux avec macOS et ce qui vous rend frustré.



