
Couche 1 ... Couche 2 ... Couche 3 ... ad infinitum.
Pensez aux calques comme des feuilles de plastique transparentes organisées les unes sur les autres et l'image est claire. Mais une mauvaise organisation peut les transformer en piles de journaux - et une recette pour le désastre quand il s'agit de tout travail de retouche photo. Les calques sont au cœur d'Adobe Photoshop.
Peut-être en tant que débutant, vous avez rebuté en utilisant des astuces de gestion de couche de Photoshop pour plus tard. Mais l'organisation est autant une habitude qu'une priorité. Il suffit de penser à vous-même à la fin de la réception: quelqu'un vient de vous envoyer un fichier PSD avec deux douzaines de couches, et tout cela sans nom ni apparence. Bonne chance de travailler avec ça!
La règle numéro un est de nommer tous les calques Photoshop dès que vous les créez. Mais il y a quelques règles supplémentaires avec lesquelles travailler, et elles peuvent toutes vous faciliter la vie.
1. Couches de code couleur
Donnez un nom à chaque couche. Aussi, donnez-leur une couleur unique pour les repérer dans la pile de couches. Par exemple, vous pouvez colorer des calques similaires avec la même couleur. Vous pouvez également utiliser un code de couleur correspondant à la couleur de ce calque spécifique.
Cliquez avec le bouton droit de la souris sur l'icône Œil du calque à colorier> Le menu contextuel apparaît en regard du calque> Sélectionnez la couleur du calque> Cliquez sur OK.

Pour supprimer le code de couleur, faites un nouveau clic droit et sélectionnez Pas de couleur .
2. Organiser les calques dans les dossiers
Regroupez les couches fonctionnelles similaires dans leurs propres dossiers. Trop de couches empilées les unes sur les autres et vous pouvez perdre votre chemin lorsque vous appliquez des modifications ou des masques.
Les couches sont comme des feuilles de plastique transparentes superposées. Un dossier est comme un classeur que vous utilisez pour conserver ces feuilles similaires (par exemple, toutes les couches qui servent à éditer le ciel sur une photo) pour que vous puissiez les travailler en groupe.
Sélectionnez d'abord les calques souhaités, puis cliquez sur la même icône Nouveau groupe en bas de la palette Calques.
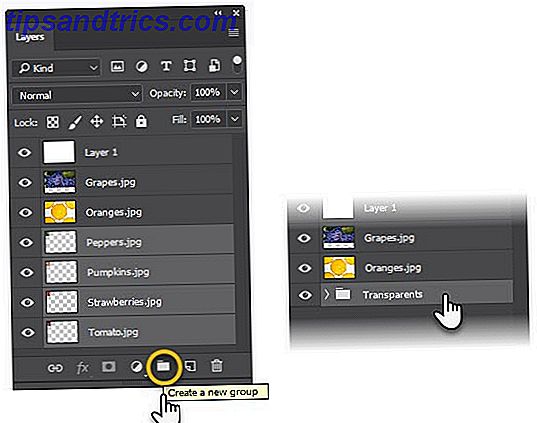
Vous pouvez également créer un groupe vide, puis faire glisser les calques dans le dossier, un à la fois ou plusieurs à la fois. Étiquetez le dossier groupé avec un nom. Pour voir tous les calques individuels, cliquez sur la petite flèche pour développer le groupe entier.
Les groupes vous aident à utiliser ensemble un flux de travail d'édition sur plusieurs calques. Vous pouvez basculer la visibilité des couches groupées comme vous le feriez pour une couche individuelle. Un gros avantage est que vous pouvez appliquer des masques à l'ensemble du groupe.
Photoshop vous permet également d'imbriquer des groupes les uns dans les autres et de créer une structure de dossiers à plusieurs niveaux qui facilite la gestion de documents complexes. Pour dissocier un groupe de couches, cliquez avec le bouton droit sur le groupe et sélectionnez Dissocier .
3. Masquer plusieurs calques Photoshop en un seul clic
Votre fichier image peut contenir des centaines de calques, mais vous ne souhaitez voir qu'un seul calque sans que les autres interfèrent avec le calque. Vous n'avez pas besoin d'aller à chaque couche ou groupe de calques et désactiver la visibilité. Utilisez un raccourci pour désactiver rapidement tous les calques sauf un.
Appuyez sur la touche Alt ( Option sur le Mac) et cliquez sur l'icône représentant un œil à côté du calque que vous voulez voir. Tous les autres calques seront automatiquement masqués.

Appuyez sur la touche Alt et cliquez à nouveau sur l'œil pour les rendre à nouveau visibles.
Voulez-vous devenir un bon photographe? Commencer avec des calques même en tant que débutant de Photoshop et de Photoshop 10 Must-Know Compétences Photoshop d'initiation pour les débutants 10 Initiation aux compétences Photoshop pour les débutants Dans ce guide, nous examinons certaines fonctionnalités de Photoshop dans lesquelles vous pouvez plonger, même si vous avez peu ou pas d'expérience de retouche photo. Lire la suite .
Avez-vous compris l'idée de base derrière les couches? Quels sont les autres raccourcis de la couche Photoshop que vous connaissez?



