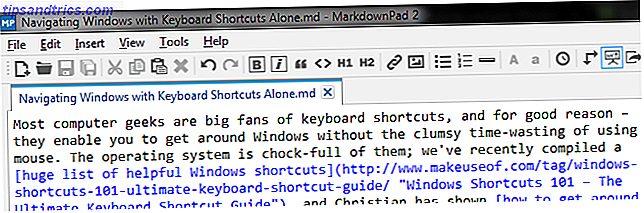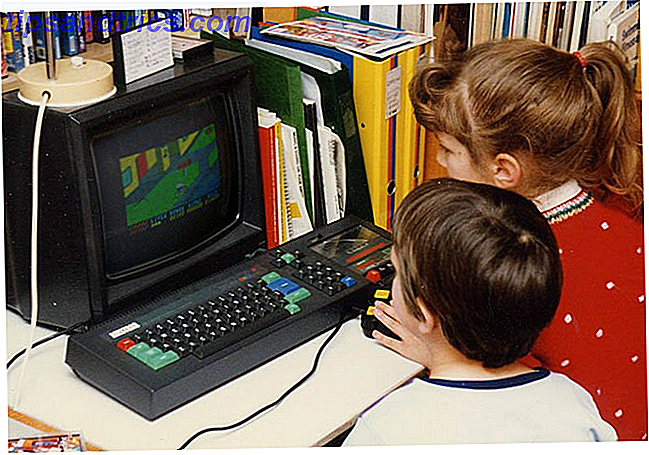Jeu DVR fait partie de l'application Xbox sur Windows 10, et son but principal est de vous permettre d'enregistrer des images de votre jeu. Utiliser la fonction barre de jeu de Windows 10 pour enregistrer des vidéos App Utiliser Windows 10 Dans Windows 10, vous pouvez créer des vidéos de n'importe quelle application ou programme. Aucun outil tiers nécessaire! Lire la suite et le partager avec le monde. Apparemment, certaines personnes aiment regarder des vidéos d'autres personnes jouant à des jeux. Ils ne doivent pas avoir entendu parler du «grand dehors».
Hélas, je m'égare. À première vue, le jeu DVR semble un peu confus. Comment pouvez-vous le faire fonctionner pour vous et maximiser le potentiel de l'application? Eh bien, voici trois conseils pour tirer le meilleur parti du jeu DVR dans Windows 10.
1. Modifier l'heure d'enregistrement en arrière-plan
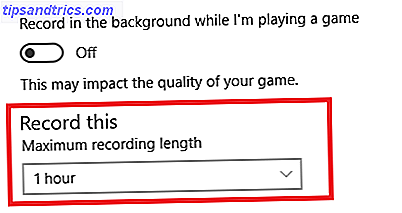
Par défaut, les enregistrements Game DVR se terminent après 30 minutes. Si vous avez décidé de jouer un jeu complet de 45 minutes à sens unique de la FIFA, ou si vous vous battez pour une mission extra-longue sur Grand Theft Auto, cela peut poser problème.
Vous pouvez modifier les paramètres pour capturer des clips plus longs pouvant durer jusqu'à deux heures. Il suffit d'ouvrir l' application Paramètres Windows 10 et naviguez jusqu'à Jeux> Jeu DVR> Enregistrer ceci . Vous pouvez choisir 30 minutes, une heure ou deux heures dans le menu déroulant.
2. Créer des screencasts
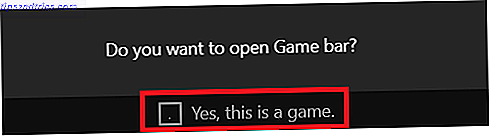
Vous ne pensiez pas que Game DVR était juste pour enregistrer des jeux, n'est-ce pas? Officiellement, vous pouvez l'utiliser pour enregistrer n'importe quoi sur votre écran Enregistrez votre bureau avec ces 12 super applications de screencasting Enregistrez votre bureau avec ces 12 super applications de screencasting Besoin d'enregistrer votre bureau? Heureusement, vous trouverez que les applications de screencasting sont plus fréquentes que vous ne le pensez. Voici certains des meilleurs gratuits. Lire la suite .
Assurez-vous que Game DVR est activé ( Application Paramètres Windows> Jeux> Jeu DVR> Enregistrer en arrière-plan pendant que je joue à un jeu ) et appuyez sur Ctrl + G pour invoquer la barre de jeu . Vous devrez marquer la case à cocher confirmant que vous enregistrez un jeu (dites simplement Oui, il s'agit d'un jeu malgré tout), et cliquez sur Enregistrer pour commencer.
3. Utilisez les raccourcis clavier
Si vous êtes absorbé dans un jeu, la dernière chose dont vous avez besoin est d'être distrait tout en tripotant avec les paramètres du jeu DVR ou la barre de jeu.
Vous devez apprendre ces six raccourcis pour rationaliser votre expérience:
- Windows + G: Ouvre la barre de jeux
- Windows + Alt + G: enregistrer le gameplay le plus récent
- Windows + Alt + R: Démarrer / arrêter l'enregistrement
- Windows + Alt + Impr écran: Prendre une capture d'écran d'un jeu
- Windows + Alt + T: Afficher / masquer le minuteur d'enregistrement
- Windows + Alt + M: Démarrer / arrêter l'enregistrement du microphone
Quelles astuces de jeu DVR avez-vous? Vous pouvez les partager dans les commentaires ci-dessous.