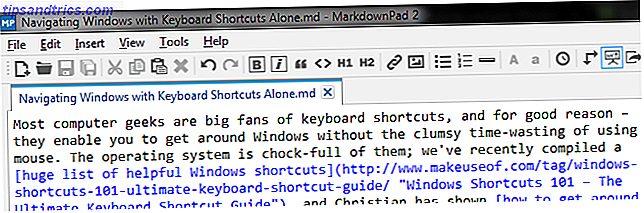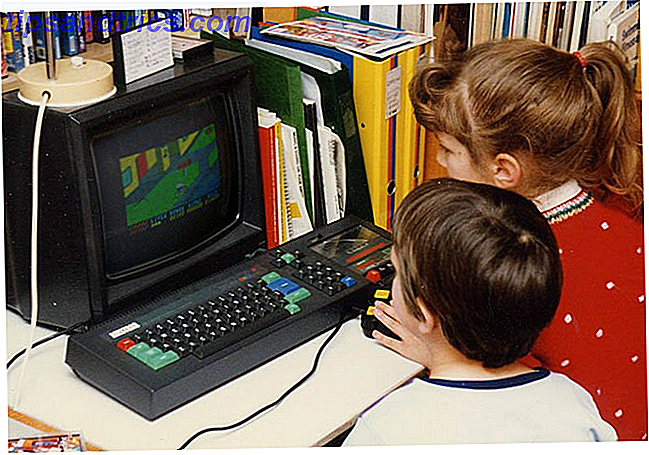En tant qu'utilisateur Windows, le Panneau de configuration et l'application Paramètres peuvent se sentir très limités dans ce qu'ils peuvent faire. Si vous souhaitez un contrôle complet et absolu de votre réseau, c'est-à-dire un accès à tout ce que le système d'exploitation a à offrir, vous devrez commencer à utiliser l'invite de commande.
Débloquez notre feuille de triche "100+ Essential Windows CMD Commands" maintenant!
Cela vous permettra de vous inscrire à notre newsletter
Entrez votre Email Unlock Lisez notre politique de confidentialitéJamais utilisé Invite de commandes avant? Ne t'inquiète pas. L'utiliser est aussi simple que de taper les commandes que vous verrez ci-dessous. Ce n'est pas dur du tout et nous vous dirons tout ce que vous devez savoir pour commencer. Mais si vous n'êtes toujours pas sûr, consultez notre guide du débutant à l'invite de commande. Un guide du débutant à la ligne de commande Windows Un guide du débutant à la ligne de commande Windows La ligne de commande vous permet de communiquer directement avec votre ordinateur. Lire la suite .
Si vous êtes prêt à continuer, voici quelques-unes des commandes les plus utiles à connaître pour la gestion et le dépannage de votre réseau domestique.
1. PING
ping est l'une des commandes les plus basiques mais utiles que vous pourriez connaître. Il vous indique si votre ordinateur peut atteindre une adresse IP ou un nom de domaine de destination, et si cela est possible, combien de temps il faut pour que les données puissent se déplacer à l'aller et au retour.
Exemple d'utilisation et de sortie:

La commande fonctionne en envoyant plusieurs paquets de données et en voyant combien d'entre eux retournent. Si certains d'entre eux ne reviennent pas, ça vous le dira ("perdu"). La perte de paquets conduit à des performances médiocres dans les jeux et le streaming, et c'est une manière astucieuse de tester.
Par défaut, il envoie 4 paquets, chacun d'entre eux attend 4 secondes avant d'expirer. Vous pouvez augmenter le nombre de paquets comme ceci:
ping www.google.com -n 10 Et vous pouvez augmenter la durée du timeout comme ceci (la valeur est en millisecondes):
ping www.google.com -w 6000 2. TRACERT
tracert signifie Trace Route. Comme le ping, il envoie un paquet de données comme un moyen de résoudre les problèmes de réseau que vous pourriez avoir, mais suit plutôt la route du paquet car il saute de serveur en serveur. (En savoir plus sur le fonctionnement d'Internet L'Internet et le World Wide Web ne sont pas la même chose [MakeUseOf explique] Internet et le World Wide Web ne sont pas la même chose [MakeUseOf explique] Les deux termes "Internet" et "World Wide Le Web "a été utilisé de manière interchangeable depuis qu'Internet lui-même est devenu un" utilitaire "domestique aussi commun que l'électricité ou la télévision par câble.
Exemple d'utilisation:

La commande génère un résumé ligne par ligne de chaque saut, y compris la latence entre vous et ce saut particulier et l'adresse IP de ce saut (plus le nom de domaine si disponible).
Pourquoi voyez-vous trois lectures de latence par saut? Parce que tracert envoie trois paquets par saut, au cas où l'un d'entre eux se perdrait ou prendrait un temps démesuré qui ne représente pas votre véritable latence. C'est la meilleure pratique pour faire la moyenne des trois.
3. PATHPING
pathping est similaire à tracert sauf plus informatif, ce qui signifie que l'exécution prend beaucoup plus de temps. Après avoir envoyé des paquets de votre part à une destination donnée, il analyse la route empruntée et calcule la perte de paquets par bond.
Exemple d'utilisation et de sortie:

4. IPCONFIG
ipconfig peut simplement être la commande réseau la plus utilisée sur Windows. Non seulement est-il utile pour les informations qu'il fournit, mais vous pouvez le combiner avec quelques commutateurs pour exécuter certaines tâches.
Exemple d'utilisation et de sortie:

La sortie par défaut montre chaque carte réseau sur votre système et comment ils résolvent. Les informations sur l' adresse IPv4 et la passerelle par défaut sous les sections Adaptateur LAN sans fil et Adaptateur Ethernet sont les plus importantes à connaître.
Utilisez ce commutateur pour vider votre cache DNS:
ipconfig /flushdns Le vidage du cache DNS peut aider lorsque votre Internet fonctionne, mais un site Web ou un serveur spécifique est inaccessible pour une raison quelconque (par exemple, un site Web expire et ne se charge pas). En savoir plus sur le vidage du cache DNS et pourquoi 7 Caches Windows cachés et comment les effacer 7 Caches Windows cachés et comment les effacer Les fichiers mis en cache peuvent prendre beaucoup d'octets. Bien que les outils dédiés puissent vous aider à libérer de l'espace disque, ils risquent de ne pas tout effacer. Nous vous montrons comment libérer manuellement l'espace de stockage. Lire la suite .
5. GETMAC
Chaque périphérique conforme aux normes IEEE 802 possède une adresse MAC unique (Media Access Control). Les adresses MAC sont attribuées par le fabricant et sont stockées dans le matériel de l'appareil. 10 Fonctions essentielles à utiliser dans votre routeur sans fil Configuration à domicile 10 Fonctions essentielles à utiliser dans votre routeur sans fil Configuration à la maison La plupart des routeurs sans fil sont équipés d'une poignée de fonctions étonnantes qui leur permettent de se connecter au réseau. vous n'en profitez probablement pas. Voici quelques-uns des plus utiles pour commencer à explorer en ce moment. Lire la suite .
Exemple d'utilisation et de sortie:

Vous pouvez voir plus d'une adresse MAC en fonction du nombre d'adaptateurs liés au réseau présents sur votre système. Par exemple, les connexions Wi-Fi et Ethernet ont des adresses MAC distinctes.
6. NSLOOKUP
nslookup signifie Name Server Lookup. C'est un utilitaire astucieux qui contient beaucoup de puissance, mais la plupart des utilisateurs n'ont pas besoin de tout ce pouvoir. Pour les gens ordinaires comme vous et moi, son utilisation principale est de trouver l'adresse IP derrière un certain nom de domaine.
Exemple d'utilisation et de sortie:

Notez que certains noms de domaine ne sont pas liés à une adresse IP dédiée, ce qui signifie que vous pouvez obtenir des adresses IP différentes chaque fois que vous exécutez la commande. C'est normal pour les sites plus gros car ils répartissent leur charge de travail sur plusieurs machines différentes.
Si vous voulez convertir une adresse IP en un nom de domaine, il suffit de le taper dans votre navigateur et voir où cela mène. Cependant, toutes les adresses IP ne mènent pas à des noms de domaine, et de nombreuses adresses IP ne sont pas accessibles sur le Web.
7. NETSTAT
netstat est un outil pour les statistiques réseau, les diagnostics et les analyses. Il est puissant et complexe, mais peut être assez simple si vous ignorez les aspects avancés dont vous n'avez pas besoin de savoir (en supposant que vous ne gérez pas un réseau d'entreprise ou de campus massif, par exemple).
Exemple d'utilisation et de sortie:

Par défaut, la commande affiche toutes les "connexions actives" sur votre système, que ces connexions soient sur le LAN ou sur Internet. Une connexion active ne signifie pas que les données sont déplacées - cela peut simplement signifier qu'un port est ouvert et prêt à accepter une connexion.
En effet, netstat est surtout utile aux utilisateurs réguliers pour sa capacité à afficher des informations sur les ports, et cela peut s'avérer utile lorsque vous devez transférer des ports. Qu'est-ce que le transfert de port et comment cela peut-il m'aider? [MakeUseOf explique] Qu'est-ce que le transfert de port et comment cela peut-il m'aider? [MakeUseOf Explains] Pleurez-vous un peu à l'intérieur quand quelqu'un vous dit qu'il y a un problème de redirection de port et que votre nouvelle application brillante ne fonctionnera pas? Votre Xbox ne vous laissera pas jouer à des jeux, vos téléchargements de torrent refusent ... Lisez plus.
Mais la commande a également environ une douzaine de commutateurs qui changent quel type d'information est affiché, comme le commutateur -r qui montre une table de routage à la place.
8. NETSH
netsh signifie Network Shell. C'est une commande qui vous permet d'afficher et de configurer à peu près toutes les cartes réseau de votre système, avec plus de détails et de granularité que n'importe laquelle des commandes précédentes.
L'exécution de la commande netsh seule propulse l'invite de commande en mode shell réseau. Il y a plusieurs «contextes» différents dans ce shell, dont un pour les commandes liées au routage, un pour les commandes liées au DHCP et un pour les diagnostics, entre autres. Mais vous pouvez aussi l'utiliser pour exécuter des commandes individuelles.
Pour voir tous les contextes de shell réseau:

Et pour voir toutes les commandes dans un contexte:

Vous pouvez explorer une autre couche pour trouver toutes les sous-commandes dans ces commandes:

Par exemple, vous pouvez exécuter cette commande pour afficher tous les pilotes de réseau sans fil sur votre système et leurs propriétés:
netsh wlan show drivers C'est une commande avancée suffisamment complexe pour mériter un article entier. Sachez simplement que si vous voulez avoir une vraie technique avec votre configuration réseau, vous aurez probablement besoin d'utiliser cet utilitaire de ligne de commande.
Autres astuces de réseautage à domicile
Peut-être que l'invite de commande n'est pas nécessaire pour le problème spécifique que vous rencontrez. Vous devez absolument vérifier ces problèmes courants de mise en réseau Windows. 4 Solutions rapides aux problèmes de connexion réseau Windows 4 Solutions rapides aux problèmes de connexion réseau Windows Lisez la suite pour voir s'il existe une solution pour vous.
Là encore, tout le monde devrait avoir au moins un peu d'expérience de Command Prompt. Il peut être utile lorsque vous vous y attendez le moins. Commencez avec ces commandes de base que tout utilisateur doit savoir 15 Commandes CMD Chaque utilisateur Windows doit connaître 15 commandes CMD Tout utilisateur Windows doit savoir L'invite de commande est un outil Windows archaïque mais puissant. Nous allons vous montrer les commandes les plus utiles que tout utilisateur Windows doit savoir. Lire la suite .
À quel point êtes-vous à l'aise avec Command Prompt? Vous avez d'autres astuces de mise en réseau qui pourraient s'avérer utiles pour les utilisateurs de Windows? Partagez avec nous dans les commentaires!