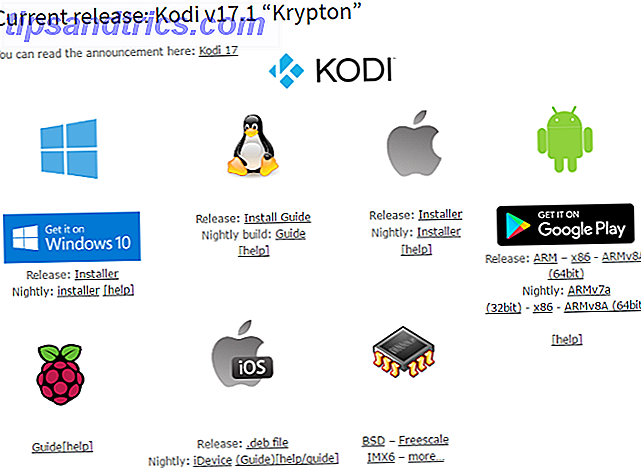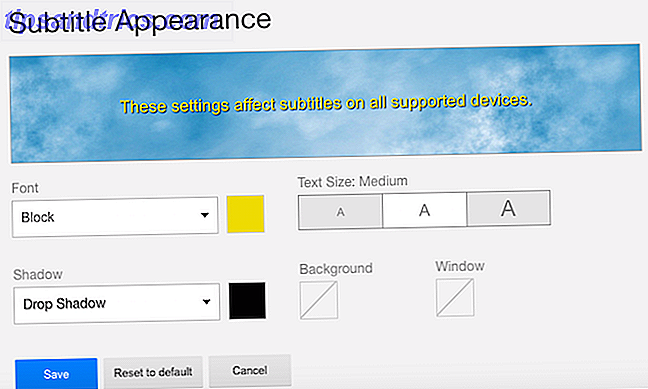Si vous lisez ceci, votre internet est probablement lent. Ralentit Internet 10 conseils pour travailler intelligemment quand vous obtenez frappé avec une connexion Internet lente 10 Conseils pour travailler intelligemment quand vous obtenez frappé avec une connexion Internet lente Vous pensez que c'est le genre de chose qui arrive à d'autres personnes, mais parfois, la calamité nous arrive . Oui, un jour, nous devrons tous faire face à une connexion Internet lente. Lire la suite affecte tous les utilisateurs de PC à un moment donné ou un autre. D'ailleurs, personne n'a jamais demandé un internet plus lent .
Bien que l'objectif exact d'un problème réseau particulier soit mieux déterminé au cas par cas, il existe certaines modifications, en grande partie inconnues, que vous pouvez effectuer dans Windows pour supprimer l'utilisation inutile des données.
Vitesses Internet: un bref aperçu
Que voulons-nous dire lorsque nous disons que les utilisateurs connaissent une connexion Internet lente? Eh bien, c'est un peu plus que lentement les pages de chargement.
Les vitesses de connexion Internet se réfèrent souvent aux paquets de données distribués via votre connexion Internet à votre PC, qui sont ensuite interprétés par votre navigateur Web comme un site Web. Trois paramètres généraux peuvent conduire à une connexion Internet lente:
- Connexions économiques - Quand il s'agit de vitesses Internet, vous obtenez ce que vous payez. Les fournisseurs d'Internet bon marché donneront typiquement aux utilisateurs une connexion inférieure aux plus chers. Prenez-le moi: vous ne voulez pas passer des heures de votre temps à raffiner votre connexion juste pour trouver la connexion est intrinsèquement lente.
- Data Sappers - Jamais vérifier les programmes en cours d'exécution sur votre PC? Peu d'utilisateurs le font, mais ces programmes ouverts peuvent entraîner de graves problèmes de connexion. Cela inclut les logiciels par défaut et les logiciels tiers: il se peut que vous téléchargiez une mise à jour importante de Windows sans le remarquer.
- Type de connexion - Avez-vous eu le même routeur pendant des années? Jouez-vous à Overwatch via une connexion Wi-Fi? Êtes-vous la septième personne sur votre connexion? Tous ces facteurs peuvent conduire à une connexion de données plus faible.
Bien que les conseils suivants vous aident à optimiser votre connexion de données, vous bénéficierez immédiatement des avantages suivants: votre ordinateur est connecté via un câble Ethernet à votre modem, vos pilotes LAN sont à jour, et votre modem et votre connexion permettent télécharger et télécharger des vitesses .
Dans quelle condition ma connexion est-elle
Avant d'affiner votre connexion Internet, vérifiez l'état de votre connexion actuelle. Speedtest est l'un des tests de vitesse les plus populaires, sinon le plus populaire, en ligne. Dirigez-vous vers Speedtest, lancez l'application et mesurez votre connexion Internet.
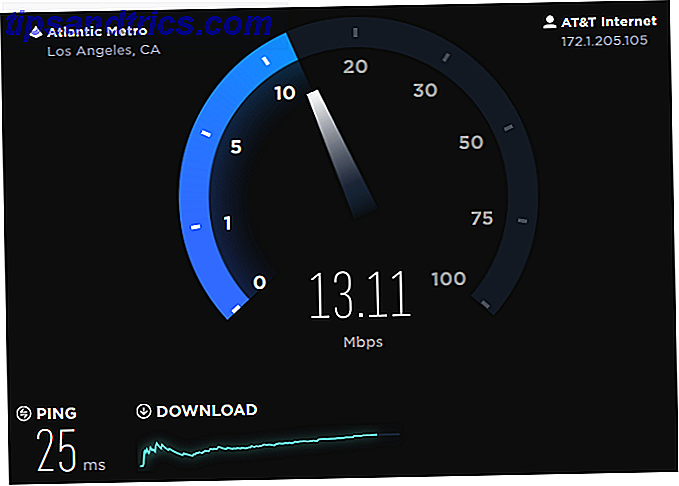
Les trois paramètres à rechercher sont les vitesses Ping, Download et Upload .
- Ping - Temps de réponse (ou latence) requis pour que votre connexion réponde à une demande ou communique avec un serveur. Plus votre ping est élevé, plus le transfert de données est long.
- Télécharger / Télécharger les vitesses - La vitesse à laquelle les données sont transférées d'un PC à un autre via votre connexion Internet. Bien que vos vitesses de téléchargement et de téléchargement fonctionnent en tandem avec votre ping, elles ne sont pas identiques. Si les connexions Internet étaient une rivière, ping serait la longueur de l'eau se déplace tandis que les vitesses de téléchargement / téléchargement seraient le débit de l'eau.
Un ping élevé et des vitesses de téléchargement / téléchargement faibles conduiront à une connexion Internet trépidante et incertaine. Ce qui suit vous montrera comment réduire votre ping et diminuer les problèmes de données que vous pourriez rencontrer pour enlever le poids supplémentaire de votre paquet de données existant.
Maintenant, commençons à affiner votre connexion.
1. Désactiver les applications réseau
Les applications réseau, dans un sens limité, sont les programmes de bureau qui utilisent les données réseau. Afin de libérer votre connexion Internet 4 raisons pour lesquelles votre Wi-Fi est si lent (et comment les résoudre) 4 raisons pour lesquelles votre Wi-Fi est si lent (et comment les résoudre) Lorsque vous comptez sur le Wi-Fi, problèmes de vitesse peuvent faire mal - et les problèmes de vitesse Wi-Fi ne sont pas toujours faciles à diagnostiquer. Voici quelques choses que vous devriez vérifier. Pour en savoir plus sur les programmes gourmands en données, vous devez fermer tout programme qui vous gêne. Bien que cela puisse sembler évident, certains processus et programmes peuvent bloquer votre connexion Internet sans que vous le remarquiez.
Pour vérifier quels programmes utilisent des données, cliquez avec le bouton droit sur votre barre des tâches et sélectionnez Gestionnaire des tâches . Dans la fenêtre Gestionnaire des tâches, cliquez sur la catégorie intitulée Réseau . Cela va ordonner la liste des applications en cours d'exécution par la consommation de données.

Fermez toute application n'appartenant pas au programme principal utilisé. Pour ce faire, faites un clic droit sur le programme et sélectionnez Fin de tâche .
2. Changez votre chaîne Wi-Fi
Savez-vous sur quelle chaîne Wi-Fi vous êtes? La plupart ne le font pas. Alors que les canaux Wi-Fi sont quelque peu complexes à expliquer - puisqu'ils se rapportent aux détails techniques des gammes de fréquences - il suffit de dire qu'une connexion Wi-Fi particulière aura 11 canaux par pièce (13 dans les zones hors des États-Unis). Si plusieurs utilisateurs sont connectés à un seul canal Wi-Fi, il risque de s'enliser sur ce canal. La connexion à un canal Wi-Fi moins fréquenté permettra une connexion plus rapide que dans le cas contraire.
Avant de commencer, vous devrez télécharger un programme qui analyse les chaînes Wi-Fi. Dirigez-vous vers votre Windows Store et téléchargez WiFi Analyzer, un logiciel fantastique qui permet aux utilisateurs d'évaluer la santé de leur réseau Wi-Fi. Ouvrez le programme et sélectionnez l'onglet Analyser .

Ce graphique mesure la force du Wi-Fi dans votre région. L'indicateur Wi-Fi affiche votre connexion particulière. Pour vérifier l'état de vos chaînes, cliquez sur la flèche vers le haut en bas de la fenêtre. Cela ouvrira l'analyse de votre chaîne, qui évalue la force de la connexion avec une note facile à comprendre.

Je suis déjà sur la connexion de canal recommandée. Pour changer le vôtre, dirigez-vous vers l'adresse IP par défaut de votre fournisseur d'accès Internet (généralement appelée la passerelle par défaut). Pour vérifier le vôtre, ouvrez votre invite de commande. Vous pouvez le faire via votre menu Démarrer en tapant cmd et en cliquant sur l'option Invite de commandes . Tapez ipconfig dans votre invite de commande et appuyez sur Entrée sur votre clavier. Votre adresse apparaîtra sous l'entrée de votre adaptateur Wi-Fi.

Si vous êtes invité à entrer une adresse de connexion, essayez d'entrer admin pour votre nom d'utilisateur et votre mot de passe. Une fois que vous avez atteint vos paramètres Internet, dirigez-vous vers vos paramètres sans fil (l'emplacement de ces paramètres dépend de votre fournisseur de réseau).

Vous devriez voir une option qui vous permettra de choisir votre canal sans fil. Bien que ces canaux puissent sembler identiques, tous ne sont pas créés égaux. Changez pour un canal plus fort, quittez votre navigateur et redémarrez votre ordinateur (juste pour être sûr).
3. Limiter les mises à jour Windows
Il y a peu de temps, Windows devenait un peu fou avec Windows 10 Comment Microsoft a poussé Windows 10 et les résultats Comment Microsoft a-t-il poussé Windows 10 et les résultats? Microsoft promeut agressivement Windows 10 depuis plus d'un an. L'objectif était de faire fonctionner le nouveau système d'exploitation sur un milliard d'appareils d'ici 2018. Nous examinons les méthodes et les chiffres de Microsoft. Lire la suite . Alors que peu d'amour a été perdu au nom des utilisateurs de Windows, le sous-ventre misérable de Windows 10 parvient encore à faire surface parfois.
Par défaut, les mises à jour de Windows 10 se produiront en arrière-plan. Ils créeront également des mises à jour, un processus dans lequel vos fichiers de mise à jour sont téléchargés via votre connexion en ligne à d'autres ordinateurs. Cela sape lentement les données, en limitant les données disponibles au jeu, au flux ou à la navigation. Pour limiter, dirigez-vous vers vos paramètres en ouvrant votre menu Démarrer et en tapant la mise à jour . Ensuite, cliquez sur l'option Vérifier les mises à jour .
Allez à Mise à jour et sécurité et cliquez sur les options avancées dans votre fenêtre Windows Update . Sous Choisir comment les mises à jour sont installées, sélectionnez Notifier pour planifier le redémarrage . Assurez - vous de me donner des mises à jour pour les autres produits Microsoft lorsque je mets à jour Windows n'est pas cochée.

Puis cliquez sur Choisir comment les mises à jour sont livrées . Désactivez l'option affichée dans cette fenêtre.
C'est tout! Cela semble être un problème, mais ce correctif unique empêchera ce problème et d'autres problèmes de données par défaut sur Windows de perturber votre connexion.
4. Modifier les serveurs DNS
Les utilisateurs deviennent nerveux lorsque des numéros apparaissent concernant la connexion Internet. DNS, cependant, est assez simple à comprendre.
Un DNS, ou système de nom de domaine, traite et traduit les adresses IP en noms de domaine. Le calibre de ce processus dépend du bon équipement d'un serveur DNS - qui traite les requêtes DNS - par rapport à un autre. Par défaut, votre serveur DNS est automatiquement sélectionné. Vous pouvez cependant changer votre serveur DNS pour un serveur plus proche, plus rapide et plus sécurisé.
L'un des serveurs DNS publics les plus fiables est le serveur DNS gratuit de Google. Google fournit même une page officielle expliquant ce qu'est le protocole DNS et comment le configurer. Bien qu'il ne soit pas le seul serveur DNS disponible, le nom est fiable et suffisamment reconnaissable pour pouvoir être testé sans problème.
Modifier votre propre DNS
Pour changer votre serveur DNS, tapez réseau dans votre menu Démarrer et sélectionnez Centre Réseau et partage . Cliquez sur votre connexion principale à côté du paramètre Connexions, puis sur Propriétés et recherchez le paramètre intitulé Protocole Internet version 4 (TCP / IPv4) 10 Termes de mise en réseau que vous n'avez probablement jamais connus et ce qu'ils signifient 10 termes de réseau que vous n'avez probablement jamais connus Mean Ici, nous allons explorer 10 termes de réseautage communs, ce qu'ils signifient et où vous êtes susceptible de les rencontrer. Lire la suite ou similaire
Cliquez sur ce paramètre et sélectionnez Propriétés via la fenêtre Propriétés Ethernet . Vous devriez maintenant pouvoir voir les options pour les adresses IP et les serveurs DNS. Cliquez sur le bouton radio Utiliser les adresses de serveur DNS suivantes et entrez les éléments suivants:
- Serveur DNS préféré: 8.8.8.8
- Autre serveur DNS: 8.8.4.4
Enfin, cliquez sur OK . C'est tout! Vous utilisez maintenant le propre DNS public de Google. Si jamais vous rencontrez des problèmes (qui peuvent se produire pour quelques programmes), cliquez simplement sur le bouton radio Obtenir l'adresse du serveur DNS automatiquement pour revenir aux paramètres par défaut.
Up, Up et Away
En ce qui concerne les vitesses Internet, la plupart vous diront la même chose: acheter un meilleur modem, un paquet de données plus premium, et connectez votre PC directement à votre modem en utilisant un câble Ethernet.
Bien que ces facteurs amélioreront immédiatement votre connexion, ils ne sont en aucun cas les seules méthodes pour accélérer votre connexion Internet. Dans ce monde hautement connecté, il est préférable de ne laisser aucune donnée gaspillée.
Quelles méthodes utilisez-vous pour accélérer votre internet? Faites-nous savoir dans les commentaires ci-dessous!
Crédits image: gcpics / Shutterstock