
Les outils de reconnaissance optique de caractères (OCR) vous permettent de convertir rapidement du texte imprimé ou manuscrit en texte numérique. Supposons que vous souhaitiez copier et modifier rapidement du texte à partir d'une image. Convertir une image manuscrite en texte à l'aide de la reconnaissance optique des caractères Convertir une image de texte manuscrit en texte numérique que vous pouvez modifier et rechercher, vous avez besoin d'un outil OCR (reconnaissance optique de caractères). Essayez l'un de ces outils OCR pour numériser l'écriture manuscrite. Lire la suite sur Instagram ou une photo numérisée. Vous pouvez le faire en un rien de temps avec un outil OCR!
L'Internet nous a bénis avec des tonnes d'options OCR gratuites Les 3 meilleurs outils OCR gratuits pour convertir vos fichiers en documents modifiables Les 3 meilleurs outils gratuits OCR pour convertir vos fichiers en documents modifiables Logiciel de reconnaissance optique de caractères (OCR) transforme les documents imprimés en texte lisible par machine. Ici, nous vous montrons les meilleurs outils OCR gratuits et comment ils fonctionnent. Lire la suite, mais les options payantes existent bien. Alors, voici ce que je veux savoir: Le fait de payer pour un outil OCR en vaut la peine, alors que vous pourriez en utiliser un gratuitement?
Dans cet article, je vais mettre à l'épreuve l'un des meilleurs outils OCR gratuits par rapport à l'une des options OCR les mieux payées.
Préparez-vous pour OneNote de Microsoft (gratuit) contre OmniPage 18 de Nuance (60 $).
Comment utiliser les outils OCR
Dans l'ensemble, la plupart des outils OCR fonctionnent de la même manière:
- Vous importez un fichier basé sur une image comme une image JPG ou PDF.
- Vous dites à l'outil OCR de convertir l'image en document texte.
- L'outil se met au travail et crée une version du texte que vous pouvez modifier.
Cette même routine générale s'applique à OneNote et OmniPage.
Tester OneNote par rapport à un outil OCR payant
Pour évaluer quel (si l'un ou l'autre) outil est vraiment meilleur, je vais marquer chacun d'entre eux à travers plusieurs tests. Et, avant d'aller plus loin, permettez-moi de clarifier:
Si vous utilisez OneNote pour OCR, utilisez uniquement la version du logiciel de bureau OneNote 2016 du programme.
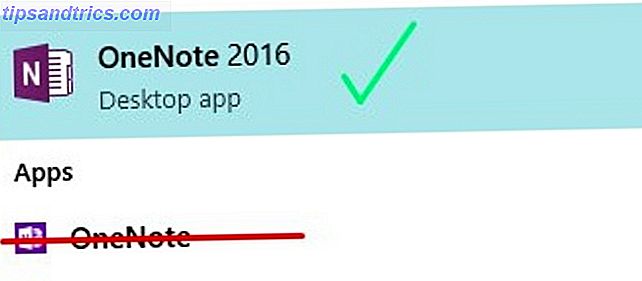
L'application Web, qui correspond à ce que vous avez probablement sur votre ordinateur si vous utilisez Windows 10, n'a pas les mêmes fonctionnalités que le logiciel de bureau 2016.
Si vous essayez d'utiliser l'OCR sur tout type d'application OneNote qui n'est pas le logiciel de bureau 2016, cela ne fonctionnera pas. Croyez-moi, je l'ai essayé.
Allez ici pour télécharger OneNote 2016 gratuitement. Assurez-vous de cliquer sur le lien "Windows Desktop"!
Le processus de notation
Pour mesurer la performance de chaque outil, j'ai décidé d'évaluer la précision de chaque outil sur une échelle de 1 à 5. Une note de 5 signifierait que l'outil a transcrit le texte avec précision, sans faute d'orthographe ou de syntaxe.
Pour déterminer clairement quel outil était le plus utile, j'ai décidé d'essayer de convertir les fichiers suivants en texte:
- Un PDF
- Une photo JPG téléchargée avec du texte
- Une photo de smartphone avec texte
- Une note scannée et imprimée à la main
- Une note scannée et manuscrite
En ce qui concerne les attentes, je m'attends à voir ces deux outils s'équilibrer les uns contre les autres. D'après mon expérience, les outils payants et les outils gratuits sont souvent relativement égaux, moins peut-être quelques fonctionnalités flashy sur la partie payante de l'outil. (Il suffit de regarder Google Docs et Microsoft Word Google Docs vs Microsoft Word: Le match de la mort pour la recherche Rédaction Google Docs contre Microsoft Word: Le match de la mort pour l'écriture de recherche Les solutions en ligne deviennent la norme. contre Google Docs. Lequel fera le meilleur document de recherche? Lire la suite.)
Je n'utilise pas OneNote souvent et je ne l'ai certainement jamais utilisé pour autre chose que de taper des notes simples. Donc, je pense que ces tests seront une représentation précise non seulement des fonctionnalités OCR des deux outils, mais aussi de leur degré d'intuitivité.
Ci-dessous, vous pouvez voir à quel point chacun de ces tests a fonctionné dans OneNote et OmniPage.
PDF au texte
Pour tester cette fonctionnalité en utilisant les deux outils OCR, j'ai téléchargé ce PDF à partir de Lakeshore Learning.
Voici comment chaque outil a fonctionné:
Une note
Pour obtenir le PDF dans OneNote, j'ai utilisé l'option d' impression de fichier pour ajouter le PDF dans une de mes pages Notebook:

En suivant les instructions de cet article Microsoft, j'ai cliqué avec le bouton droit sur l'image PDF et sélectionné Copier le texte de cette page de l'impression .
J'ai dû passer un peu de temps à chercher autour de Google pour trouver comment faire cela, mais après un peu de recherche, le processus était relativement simple.

Dans une nouvelle page, j'ai collé le texte. OneNote a copié avec succès le texte de la première page du document PDF. Il n'a pas fait un très bon travail de garder le formatage du PDF, mais le texte était modifiable et consultable et rien ne semblait être mal orthographié.

Note OneNote: 5
OmniPage
OmniPage a un menu de boutons étape par étape en haut de son écran principal qui vous indique quoi faire. En utilisant cela, j'ai téléchargé le fichier PDF sur le logiciel.

Ensuite, j'ai cliqué sur le bouton Suivant pour effectuer l'OCR.

Ensuite, j'ai cliqué sur Enregistrer dans les fichiers et nommé mon nouveau document.

Et quand j'ai ouvert le fichier, le texte a été converti proprement dans un document Microsoft Word avec toutes les images originales du PDF et 100% de texte éditable. La mise en forme était toujours intacte et je n'ai pas remarqué de mots mal orthographiés ou de lignes de texte hachées.
La seule chose étrange à propos de l'OCR OmniPage était qu'aucune image n'a été ouverte lorsque j'ai téléchargé et converti le fichier PDF.
Vous penseriez que vous verriez un aperçu du document ou quelque chose, mais cela ne s'est pas produit. J'ai un peu aimé ça parce que vous pouvez simplement cliquer d'un pas à l'autre et finir l'OCR en un rien de temps.
OmniPage Score: 5
Téléchargé JPG en texte
Quelle meilleure façon de mettre ces outils OCR à l'épreuve qu'en les essayant sur quelques citations de Pinterest?
Pour ce test, j'ai téléchargé une photo JPG du compte Pinterest de Down To Health.
Voici comment les résultats ont été empilés pour ce test:
Une note
D'une nouvelle page dans OneNote, j'ai inséré l'image. (Vous faites cela de la même manière que vous inséreriez une image dans Microsoft Word ou tout autre programme Office.)

Comme avec l'exemple PDF, j'ai cliqué avec le bouton droit sur l'image et sélectionné Copier le texte à partir de l'image .

Cependant, lorsque j'ai tenté de coller le texte copié sous l'image, OneNote était incapable de coller quoi que ce soit.
J'ai essayé de le coller en texte brut, de conserver le formatage de la source et de fusionner le formatage, mais rien n'a fonctionné.
Il est possible que OneNote n'ait pas pu copier le texte en raison de l'arrière-plan texturé de l'image. Cependant, le texte de cette image est plutôt sombre et je pense qu'un bon outil OCR devrait être capable de l'extraire.
OneNote Score: 1
OmniPage
En suivant les mêmes étapes que le test précédent, j'ai téléchargé la photo sur OmniPage. Cette fois, cependant, le programme était un peu incertain de la texture d'arrière-plan de la photo.

Il était assez proche en reconnaissant les mots "GO DO", mais était loin d'essayer de transcrire "WHAT".
En utilisant le champ fourni, j'ai corrigé manuellement les quelques erreurs et j'ai demandé au programme de terminer l'OCR. C'est ce que j'ai fait, et j'ai sauvegardé le document résultant comme je l'ai fait lors du dernier test.
Ce test était cependant un échec, car le programme ne pouvait vraiment reconnaître que les mots que j'avais corrigés manuellement.

J'ai essayé de cliquer et testé d'autres options comme Camera Image to Word, mais sans aucune chance là non plus.
OmniPage Score: 2
Photo de smartphone au texte
J'aime vraiment boire du thé. Donc, pour ce prochain texte, j'ai rapidement cassé une image d'une boîte de thé chai à portée de main de mon ordinateur.
Voyons si nos outils OCR se sont mieux comportés avec ce format de fichier.
Une note
En utilisant à nouveau l'option Insérer une photo, j'ai ajouté la photo à une nouvelle page OneNote.
J'ai fait un clic droit sur l'image et sélectionné Copier le texte de l'image .
Puis j'ai cliqué sous l'image et j'ai collé le texte, que OneNote a fait un travail étonnamment précis de capture!

OneNote a ajusté un peu les lignes de texte, mais j'ai été agréablement surpris par le succès de ce test.
Le texte était complètement modifiable et ce test ne prenait pas de temps du tout.
Note OneNote: 5
OmniPage
Mes espoirs n'étaient pas élevés pour ce test après l'échec majeur avec l'image JPG téléchargée. Cependant, OmniPage a également fait un travail très précis avec ce test!
En accédant à la fonction Assistant de flux de production, j'ai sélectionné l'option Charger les fichiers de l'appareil photo numérique et j'ai téléchargé la photo depuis mon smartphone.

Le logiciel a zoomé sur certains de ce que je crois être le logo de la marque sur ma boîte à thé. J'ai juste ignoré l'option pour faire des changements.
Étonnamment, le fichier Word qu'OmniPage a produit était 100% précis et modifiable, avec quelques blobs étranges de texte supplémentaire.

OmniPage Score: 4
Écriture imprimée au texte
Pour ce test suivant, j'ai écrit une note rapide et l'ai scannée dans le nuage.
Comme vous pouvez le deviner, je n'ai pas seulement un scanner qui traîne chez moi. Pour scanner cette image j'ai utilisé CamScanner, une application gratuite disponible pour iOS et Android, qui vous permet de numériser des documents en utilisant votre téléphone Numériser des documents sur votre téléphone avec CamScanner pour Android Numériser des documents sur votre téléphone avec CamScanner pour Android Vous pouvez l'utiliser application pour numériser tout document directement à partir de votre téléphone. Lire la suite .
Puisque CamScanner vous donne la possibilité de télécharger vos fichiers numérisés sous forme de fichier PDF ou JPG, j'ai décidé d'essayer les deux.
Une note
Avec les deux formats de fichier, j'avais toujours la possibilité de copier le texte de cette image lorsque je l'ai inséré dans OneNote.
Cependant, le logiciel n'a pas pu utiliser l'OCR pour copier avec succès le texte de l'image JPG.
Il était capable de copier un peu du texte de la version PDF de la note, mais pas très bien.

OneNote Score: 1
OmniPage
Pour l'image JPG de l'écriture imprimée, OmniPage n'a pas fait un bon travail de transcription du texte.

Lorsque j'ai essayé ce test avec le format de fichier PDF, le résultat était à peu près le même.
OmniPage Score: 2
Écriture manuscrite au texte
Tout comme avec la note imprimée, j'ai scanné ma note manuscrite 10 façons uniques de pratiquer votre écriture lorsque vous le détestez 10 façons uniques de pratiquer votre écriture lorsque vous le détestez Vous n'avez pas à vous ennuyer de la pratique de l'écriture. Voici dix conseils et outils qui vous aideront à améliorer votre écriture et votre calligraphie en écrivant de belles phrases. Lire la suite en utilisant CamScanner.
Une note
En dépit de ne pas être capable de détecter des lettres de ma note imprimée, OneNote était capable de copier une sorte de texte à partir d'une note manuscrite. Cependant, c'était extrêmement inexact.

Avec le fichier PDF, le résultat était encore pire.
OneNote Score: 1
OmniPage
Comme OmniPage ne pouvait même pas reconnaître mon texte imprimé, je n'avais pas d'attentes élevées pour une écriture plus élaborée.
D'une certaine manière, cependant, le logiciel a été en mesure d'importer mon écriture. Cependant, il ne semblait pas capable de le rendre modifiable, même lorsque j'ai essayé de l'importer en texte brut. La même chose était vraie lors du téléchargement de la version PDF de mon écriture.

OmniPage Score: 1
Souhaitez-vous payer pour un outil OCR après cela?
Avec un score incroyablement serré de 13 à 14, OmniPage vient à peine de battre OneNote. OmniPage était capable de reconnaître plus de caractères que OneNote mais, à la fin de la journée, les deux étaient tout aussi utiles (ou inutiles). L'écriture manuscrite, l'écriture imprimée et les tests JPG téléchargés ont décontenancé les deux programmes, mais chacun d'entre eux s'est bien comporté avec le PDF pour la reconnaissance de texte et de texte sur smartphone.
Mais vaut-il la peine d'investir dans un outil OCR payant? À mon avis, non. Si OneNote peut réussir et échouer dans les mêmes domaines où OmniPage peut, pourquoi dépenser les 60 $?
Si vous ne voulez installer aucun logiciel, vous devriez essayer l'un de ces outils gratuits d'OCR en ligne 4 Outils d'OCR en ligne gratuits Mettre à l'essai final 4 Outils d'OCR en ligne gratuits Mettre à l'essai final Avec les progrès de la technologie OCR, convertissant le texte et Les images de votre document PDF numérisé dans les formats de texte modifiables sont plus faciles. Nous avons testé quelques outils de reconnaissance optique de caractères en ligne gratuits, ce qui vous évite d'avoir à le faire. Lire la suite .
Qu'est-ce que tu penses? Y a-t-il une caractéristique sous-jacente qui nous a manqué avec OmniPage? Connaissez-vous des outils OCR mieux payés ou gratuits? Dites-nous dans la section commentaires ci-dessous!



