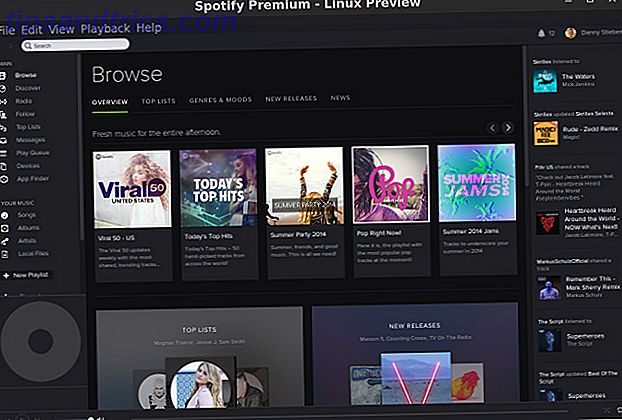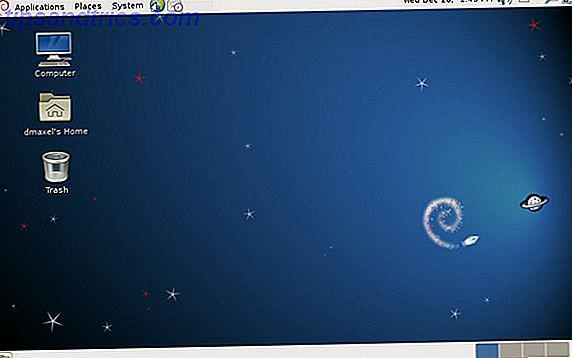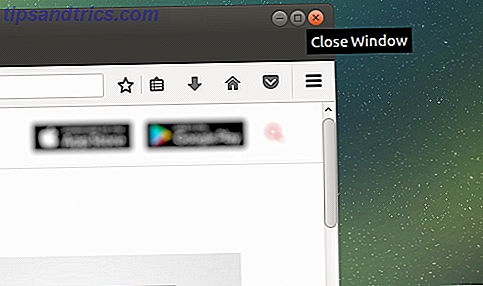À partir de Windows Vista, le compte Administrateur Windows intégré est désactivé par défaut. Ce compte est distinct des comptes d'utilisateurs de niveau administrateur, bien que les deux aient les mêmes privilèges. Si c'est le cas, est-il préférable d'ignorer le compte Administrateur Windows?
Oui et non. Windows fonctionne correctement sans cela et la plupart des utilisateurs n'auront jamais vraiment besoin de l'utiliser, mais il offre un peu plus de puissance et de flexibilité qu'un compte d'utilisateur, au risque de réduire la sécurité.
Le compte administrateur Windows
Dans Windows Vista et les versions ultérieures, les comptes utilisateurs doivent gérer le contrôle de compte d'utilisateur (UAC), qui est le message d'avertissement agaçant apparaissant lorsque vous souhaitez effectuer une action avec des privilèges élevés (comme l'installation d'un programme sur tous les comptes).
Lorsque vous y êtes invité, les comptes d'utilisateur disposant des privilèges habituels doivent entrer les informations d'identification de l'administrateur (nom d'utilisateur et mot de passe) s'ils souhaitent continuer. D'un autre côté, les comptes utilisateurs de niveau administrateur n'ont qu'à cliquer sur un bouton de confirmation pour continuer. Pourtant, cela peut être un désagrément, surtout si vous devez vous en occuper tous les jours.
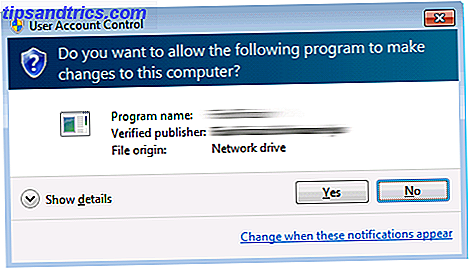
Le compte Administrateur Windows ignore tout cela car il n'a pas de rênes ou de limites. Il existe d' autres façons de contourner l'UAC dans Windows Arrêter les invites UAC ennuyeuses - Comment créer une liste blanche de contrôle de compte utilisateur [Windows] Arrêter les invites UAC ennuyeuses - Comment créer une liste blanche de contrôle de compte utilisateur [Windows] Depuis Vista, nous Windows les utilisateurs ont été harcelés, embêtés, ennuyés et fatigués de l'invite de contrôle de compte d'utilisateur (UAC) nous indiquant qu'un programme est en cours de lancement que nous avons intentionnellement lancé. Bien sûr, il a amélioré, ... Lire la suite sans recourir au compte administrateur intégré, mais vous pouvez l' utiliser si vous le souhaitez.
Encore une fois, Microsoft maintient le compte Administrateur Windows désactivé par défaut, vous devrez donc l'activer manuellement avant de pouvoir commencer à l'utiliser. Nous ne le recommandons pas car cela peut entraîner plusieurs risques de sécurité sur votre système. Ne le faites donc que si vous savez ce que vous faites et acceptez les conséquences potentielles.
Activation de l'administrateur Windows
Sous Windows 7, 8.1 et 10, vous pouvez activer (et désactiver) le compte Administrateur Windows de trois manières différentes. Ils sont tout aussi efficaces, mais la méthode d'invite de commande 7 Tâches courantes L'invite de commandes Windows rend les tâches courantes rapides et faciles 7 L'invite de commandes Windows rend rapide et facile Ne laissez pas l'invite de commande vous intimider. C'est plus simple et plus utile que prévu. Vous pourriez être surpris par ce que vous pouvez accomplir avec seulement quelques frappes. Read More est le seul qui soit garanti sur votre version de Windows. Aller avec l'option qui fonctionne le mieux pour vous.
Méthode 1: invite de commande
Vous devez d'abord ouvrir une invite de commande. L'invite de commande normale ne dispose pas de privilèges d'administrateur, ce dont nous avons besoin pour ce que nous essayons de faire. Vous devez donc exécuter l'invite de commande en tant qu'administrateur. Guide du débutant sur la ligne de commande Windows Guide du débutant sur la commande Windows Ligne La ligne de commande vous permet de communiquer directement avec votre ordinateur et de lui demander d'effectuer diverses tâches. Lire la suite . Nous appelons ce type d'invite de commande élevée .
L'élévation de l'invite de commande est facile. Ouvrez le menu Démarrer et tapez cmd.exe dans la barre de recherche. Lorsque les résultats apparaissent, faites un clic droit sur cmd.exe et choisissez Exécuter en tant qu'administrateur . Si l'invite UAC apparaît, cliquez sur Oui .

Maintenant que l'invite est ouverte, tapez la commande suivante:
administrateur d'utilisateur net / actif: oui
C'est tout. Si vous décidez de le désactiver et que vous souhaitez le désactiver à nouveau:
administrateur d'utilisateur net / actif: non
Simple et efficace. Maintenant qu'il est activé, vous pouvez vous connecter au compte Administrateur Windows en vous déconnectant de votre compte d'utilisateur actuel. Sur l'écran de sélection de compte, le compte Administrateur devrait maintenant être visible.
Astuce: N'ayez pas peur de l'invite de commande. Il semble avancé et très technique, mais ce n'est pas si difficile à apprendre L'invite de commande Windows: plus simple et plus utile que vous ne le pensez L'invite de commande Windows: plus simple et plus utile que vous ne le pensez Les commandes ne sont pas toujours les mêmes En fait, certains ont été saccagés alors que d'autres commandes plus récentes sont apparues, même avec Windows 7 en fait. Alors, pourquoi quelqu'un voudrait-il prendre la peine de cliquer sur le début ... Lire la suite et peut s'avérer très utile lorsque vous rencontrez des problèmes. Commencer avec ces commandes d'invite de base 15 Commandes CMD Chaque utilisateur Windows doit connaître 15 commandes CMD que tout utilisateur Windows doit connaître L'invite de commande est un outil Windows archaïque mais puissant. Nous allons vous montrer les commandes les plus utiles que tout utilisateur Windows doit savoir. Lire la suite si vous êtes intéressé.
Méthode 2: Utilisateurs et groupes locaux
Une approche graphique serait d'utiliser la fenêtre Utilisateurs et groupes locaux. La plupart des utilisateurs n'ont jamais traité cette fenêtre auparavant, cela peut donc sembler intimidant au premier abord, mais ne vous inquiétez pas. C'est assez simple.
Remarque: Cette technique ne fonctionne que dans les versions Professional et Ultimate de Windows. Si vous possédez les éditions Home Basic, Home Premium ou Starter, cette méthode ne sera pas disponible.
Commencez par ouvrir la fenêtre Exécuter en appuyant sur Windows + R. Pour ceux qui ne connaissent pas, la touche Windows est celle située en bas à gauche du clavier, la même touche qui ouvre le menu Démarrer lorsque vous appuyez sur. Si vous maintenez le bouton enfoncé et appuyez sur R, la fenêtre Exécuter s'ouvre.
Maintenant, tapez lusrmgr.msc dans le champ et cliquez sur OK .

Cliquez sur Utilisateurs dans le volet de gauche, puis cliquez avec le bouton droit sur Administrateur et sélectionnez Propriétés . Sous l'onglet Général, vous devriez voir une case à cocher intitulée Le compte est désactivé . Désélectionnez cette option, cliquez sur Appliquer ou OK et fermez la fenêtre. C'est tout.
Méthode 3: Stratégie de sécurité locale
Une autre approche graphique consiste à utiliser l'éditeur Local Security Policy. C'est l'option la plus compliquée des trois, mais c'est toujours assez simple.
Remarque: Cette technique ne fonctionne que dans les versions Professional et Ultimate de Windows. Si vous possédez les éditions Home Basic, Home Premium ou Starter, cette méthode ne sera pas disponible.
Commencez par ouvrir l'invite Exécuter avec les touches Windows + R. Tapez secpol.msc dans la fenêtre qui apparaît.

Cliquez sur Stratégies locales dans le volet de gauche, puis sur Options de sécurité dans la hiérarchie située en dessous. Dans le volet principal, cliquez avec le bouton droit sur Comptes: Statut du compte administrateur et sélectionnez Propriétés .
Sous l'onglet Paramètre de sécurité local, passez de Désactivé à Activé, puis cliquez sur Appliquer et OK . Terminé.
Renommer l'administrateur Windows
Maintenant que le compte est activé et protégé, il y a encore une chose que vous devriez savoir. Les pirates informatiques et les distributeurs de logiciels malveillants trouvent toujours de nouvelles façons d'accéder au compte Administrateur et, avec cette fonctionnalité activée, vous courez un plus grand risque.
Bien sûr, la meilleure façon de rester en sécurité serait d'installer un programme antivirus. Le meilleur logiciel Windows Le meilleur logiciel Windows Windows nage dans une mer d'applications gratuites. Lesquels pouvez-vous faire confiance et lesquels sont les meilleurs? Si vous n'êtes pas sûr ou avez besoin de résoudre une tâche spécifique, consultez cette liste. Lire la suite et adopter de bonnes habitudes de sécurité Changer vos mauvaises habitudes et vos données seront plus sûres Changer vos mauvaises habitudes et vos données seront plus sûres Lire plus, mais une couche supplémentaire de sécurité consiste à renommer le compte Administrateur. (Certaines personnes veulent le changer juste pour le plaisir, et ça va aussi.)

Lancez une invite de commande élevée. Ouvrez le menu intelligent, tapez cmd.exe dans la barre de recherche, cliquez avec le bouton droit sur cmd.exe dans les résultats, puis sélectionnez Exécuter en tant qu'administrateur .
Puis tapez ce qui suit aussi précisément que vous le pouvez:
wmic useraccount où name = 'Administrator' appel rename name = 'NewUserName'
Maintenant, le compte Administrateur sera renommé à tout ce que vous avez entré, ce qui dans ce cas était NewUserName . Cette méthode devrait fonctionner sous Windows 7, 8.1 et 10.
Des questions? Demander à l'étranger
Je ne peux pas le souligner assez: à moins que vous ayez absolument besoin du compte Administrateur Windows dans un but très précis, ne l'utilisez pas. Il y a une raison pour laquelle Microsoft a implémenté l'UAC dans toutes les versions à partir de Vista - c'est juste plus sûr et plus sécurisé de cette façon.
Parlant de sécurité, le mot de passe administrateur Windows est l'un des mots de passe par défaut les plus importants à modifier. 3 Mots de passe par défaut Vous devez changer et pourquoi 3 Mots de passe par défaut Vous devez changer et pourquoi les mots de passe sont incommodes, mais nécessaires. Beaucoup de gens ont tendance à éviter les mots de passe dans la mesure du possible et sont heureux d'utiliser les paramètres par défaut ou le même mot de passe pour tous leurs comptes. Ce comportement peut rendre vos données et ... Lire la suite, alors changez-le si vous ne l'avez pas déjà fait. Si vous oubliez le mot de passe, voici comment le récupérer Mot de passe oublié? Voici comment réparer il a perdu votre mot de passe administrateur Windows? Voici comment y remédier Vous avez perdu le contrôle. Tous les comptes auxquels vous pouvez accéder sur votre ordinateur Windows ne sont pas des comptes Administrateur, ce qui signifie que vous êtes incapable d'installer des logiciels, de mettre à jour des pilotes ou de faire n'importe quelle sorte d'administration. Ne paniquez pas. Il y a ... Lire la suite.
Si vous avez des problèmes avec le compte Administrateur Windows, postez-le ci-dessous et nous essaierons de vous aider.