
Que faites-vous si vous devez remplacer un seul mot par des dizaines, voire des centaines ou des milliers de fichiers texte? Vous restez calme et téléchargez Notepad ++ ou Replace Text. Ces deux utilitaires feront le travail en quelques secondes.
C'est un dilemme commun parmi les développeurs et les programmeurs. Imaginez que vous gérez un projet avec des centaines ou des milliers de fichiers. Lorsqu'un nom de produit apparaît sur presque toutes les pages, vous pouvez difficilement parcourir chaque page pour rechercher manuellement et modifier le nom. Non, vous êtes plus intelligent que ça.
Vous lancez Google, vous trouverez cet article, et vous en apprendrez plus sur une solution qui ne prend que quelques secondes.
Comment modifier plusieurs fichiers en vrac
Comment utiliser les commandes de fichiers batch Windows pour automatiser les tâches répétitives Comment utiliser les commandes de fichiers batch Windows pour automatiser les tâches répétitives Exécutez-vous fréquemment des tâches ennuyeuses et répétitives? Un fichier batch peut être exactement ce que vous cherchez. Utilisez-le pour automatiser les actions. Nous allons vous montrer les commandes que vous devez savoir. Lire la suite vos fichiers.
Bloc-notes ++
Tout d'abord, laissez Notepad ++ trouver le mot dans tous les fichiers que vous devez éditer. Ouvrez Notepad ++ et allez dans Rechercher> Rechercher dans les fichiers ... ou appuyez sur CTRL + MAJ + F. Cela ouvre le menu Trouver dans les fichiers.
Sous Trouver ce que:, entrez le mot ou l'expression que vous devez modifier. Sous Remplacer par:, entrez le nouveau mot ou la nouvelle phrase. Enfin, définissez le répertoire: où les fichiers affectés sont situés, afin que Notepad ++ sache où chercher.
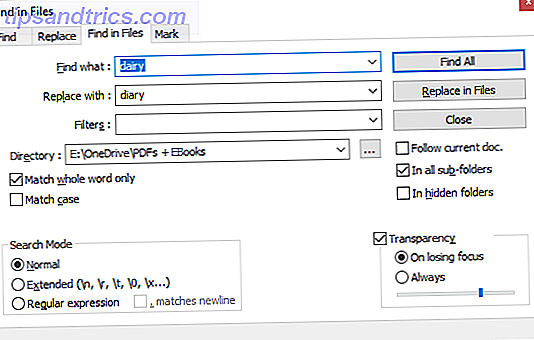
Vous pouvez également utiliser les paramètres avancés, que j'ai décrits plus bas. Lorsque tout est défini, cliquez sur Rechercher tout si vous devez vérifier les occurrences ou sur Remplacer dans les fichiers si vous souhaitez que Notepad ++ applique immédiatement les modifications. En fonction du nombre de fichiers que le bloc-notes ++ recherche, cela peut prendre quelques secondes.
Si vous êtes allé avec Trouver tout, vous obtiendrez une liste de hits. Supprimez tous les fichiers que vous ne souhaitez pas modifier en les sélectionnant et en appuyant sur DEL, puis cliquez avec le bouton droit sur les fichiers restants et choisissez Ouvrir tout .
Maintenant, allez dans Rechercher> Remplacer ou appuyez sur CTRL + H, ce qui lancera le menu Remplacer. Vous trouverez ici une option pour Remplacer tout dans tous les documents ouverts .
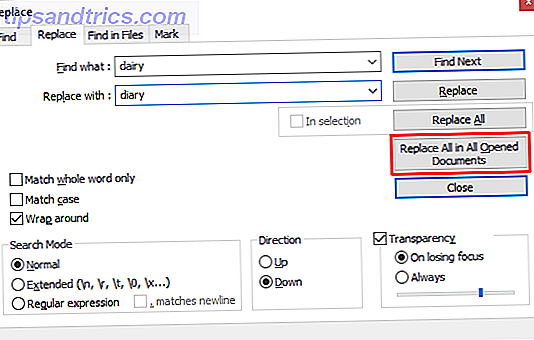
Encore une fois, vous pouvez effectuer plusieurs réglages avancés, comme expliqué ci-dessous.
Paramètres avancés de recherche et de remplacement dans Notepad ++
Sous Rechercher dans les fichiers, vous pouvez ajouter des filtres pour rechercher uniquement dans certains types de fichiers. Par exemple, ajoutez * .doc pour rechercher uniquement dans les fichiers DOC. De même, vous pouvez rechercher des fichiers avec un certain nom, quel que soit le type de fichier. Ajoutez *. * Pour rechercher un nom de fichier et un type.
Lorsque vous choisissez un répertoire avec des sous-dossiers, cochez Dans tous les sous-dossiers et Dans les dossiers cachés pour les rechercher aussi. Vous pouvez également cocher Mot entier uniquement pour ne pas modifier accidentellement une correspondance partielle.
Le mode de recherche dans les menus Rechercher dans les fichiers et Remplacer vous permet d'effectuer des recherches et des remplacements avancés. Sélectionnez Extended si vous utilisez des extensions, par exemple pour remplacer un caractère par une nouvelle ligne (\ n). Sélectionnez Expression régulière si vous utilisez des opérateurs pour rechercher et remplacer tous les mots ou expressions correspondants. Vous pouvez coller avec Normal si vous remplacez simplement du texte par du texte.
Remplacer le texte
Avec Remplacer le texte, vous pouvez configurer un groupe de remplacement pour ajouter plusieurs fichiers et / ou répertoires et plusieurs remplacements.
Pour commencer, créez un nouveau groupe. Allez à Remplacer> Ajouter un groupe et donnez un nom à votre groupe.
Cliquez avec le bouton droit sur votre groupe et sélectionnez Ajouter fichier (s) ... pour ajouter les fichiers et / ou les dossiers que vous souhaitez modifier. Dans les propriétés des fichiers / dossiers, sélectionnez votre type de source, c'est-à-dire un seul fichier ou dossier, puis choisissez le chemin d'accès au fichier source / dossier . Si vous choisissez d'ajouter un dossier, vous pouvez également inclure et exclure des types de fichiers en les ajoutant aux lignes Inclure le filtre de fichiers ou Exclure le filtre de fichiers . Cliquez sur OK lorsque vous avez terminé.
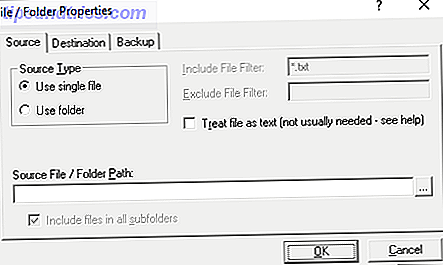
Pour ajouter plusieurs fichiers ou dossiers, répétez l'étape ci-dessus.
Remplacer la meilleure fonctionnalité de texte est que vous pouvez choisir une destination différente de l'emplacement d'origine. Dans les propriétés du fichier / dossier, basculez vers l'onglet Destination et choisissez le chemin de fichier / dossier de destination souhaité.
Maintenant que vous avez configuré votre groupe, il est temps de définir vos remplacements. Sélectionnez votre groupe et allez à Remplacer> Rechercher / Remplacer la grille> Modifier avancé ... Maintenant, vous pouvez ajouter le texte de recherche et remplacer le texte . Assurez-vous de regarder dans le menu déroulant en bas pour personnaliser les options de recherche et de remplacement.
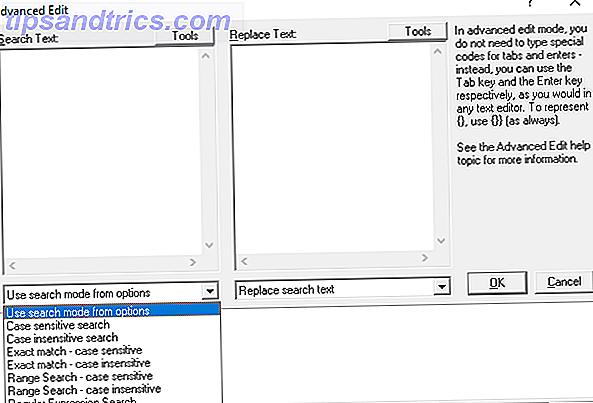
Comme avec Notepad ++, vous pouvez utiliser les chaînes de recherche avancées et les opérateurs Comment les moteurs de recherche fonctionnent et comment améliorer vos résultats de recherche Comment fonctionnent les moteurs de recherche et comment améliorer vos résultats de recherche Fatigué de chercher plusieurs fois pour trouver ce que vous voulez? Voici comment fonctionnent les moteurs de recherche et que faire pour que vos recherches soient plus rapides et plus précises. Lire la suite . Contrairement au Bloc-notes ++, vous pouvez ajouter autant d'occurrences de recherche et de remplacement que vous le souhaitez et remplacer le texte par toutes les lorsque vous exécutez le processus.
Pour effectuer les remplacements, allez à Remplacer> Démarrer le remplacement ou appuyez sur CTRL + R.
À propos des outils
Qu'est-ce que Notepad ++?
Notepad ++ est un éditeur de code source libre et une alternative au bloc-notes Windows. Il est publié sous une licence publique générale GNU, ce qui en fait un logiciel libre open source par rapport au logiciel libre: quelle est la différence et pourquoi est-ce important? Open Source vs Free Software: Quelle est la différence et pourquoi est-ce important? Beaucoup supposent que "open source" et "free software" signifient la même chose mais ce n'est pas vrai. Il est dans votre intérêt de connaître les différences. Lire plus outil.
En outre, Notepad ++ est une application légère qui conserve les ressources, ce qui le rend bon pour l'environnement:
En optimisant autant de routines que possible sans perdre en convivialité, Notepad ++ tente de réduire les émissions mondiales de dioxyde de carbone. Lorsque vous utilisez moins de puissance CPU, le PC peut ralentir et réduire la consommation d'énergie, ce qui entraîne un environnement plus vert.
Voici une petite sélection de fonctionnalités Notepad ++ qui en font l'outil parfait pour écrire et éditer (code):
- Lignes numérotées pour une navigation plus facile.
- Mise en évidence automatique et personnalisable et pliage de la syntaxe de codage.
- Prise en charge de la recherche et du remplacement Perl Compatible Regular Expression (PCRE).
- L'auto-complétion qui comprend l'achèvement du mot, l'achèvement de la fonction et l'indice des paramètres de la fonction.
- Une interface à onglets qui vous permet de travailler avec plusieurs documents en parallèle.
- Edition de plusieurs lignes à la fois, en utilisant CTRL + sélection de la souris ou édition de colonnes.
Qu'est-ce que le remplacement de texte?
Remplacer le texte est beaucoup plus simple que Notepad ++. Il fait un travail: remplacer le texte. Ecobyte, la société derrière Replace Text, est consciente de son impact. Par conséquent, le logiciel avec une cause vient avec un CLUF inhabituel:
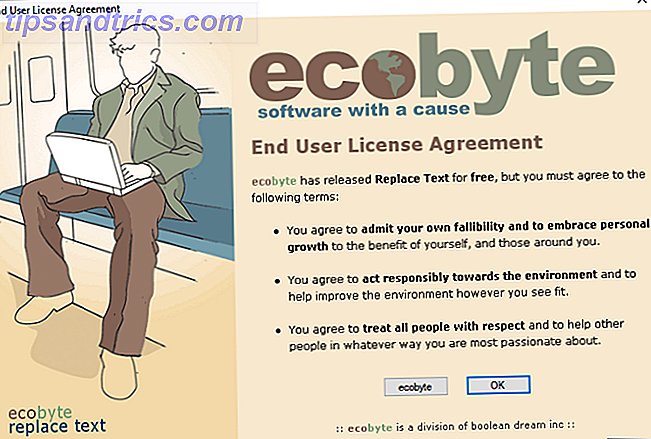
Malheureusement, remplacer le texte n'est plus pris en charge et aucun fichier d'aide n'est disponible dans Windows 10. Je l'ai couvert de toute façon, car il offre des fonctionnalités plus avancées que Notepad ++ pour cette application particulière.
Rechercher et remplacer en toute simplicité
L'un des deux utilitaires ci-dessus devrait faire le travail pour vous. Si vous n'avez qu'un simple travail de recherche et remplacement ou si les fonctionnalités supplémentaires de Notepad ++ vous semblent utiles, vous devriez essayer. Si vous avez besoin d'éditer non seulement plusieurs fichiers Comment renommer et supprimer des fichiers dans Windows Comment faire pour renommer et supprimer des fichiers dans Windows Êtes-vous tirer les cheveux sur comment renommer ou supprimer des centaines ou des milliers de fichiers? Les chances sont, quelqu'un d'autre est déjà chauve et compris. Nous vous montrons tous les trucs. Lire la suite, mais aussi besoin de faire plusieurs remplacements différents, il vaut la peine de regarder dans le texte Remplacer.
Lequel avez-vous choisi et a-t-il fonctionné tel que prescrit? Avez-vous trouvé d'autres outils pour rechercher et remplacer du texte? Faites-nous savoir dans les commentaires ci-dessous!
Crédit d'image: Fabrik Bilder via Shutterstock.com



