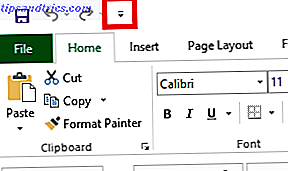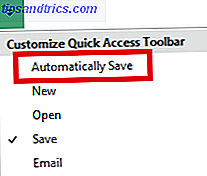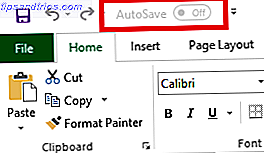Y at-il quelque chose de plus dérangeant, agaçant ou frustrant que de perdre accidentellement une partie de votre travail? Cela peut arriver pour toutes sortes de raisons: fermer accidentellement une application, perdre de la puissance dans une tempête, ou peut-être un simple accident logiciel Windows 10 Crashing avec un écran bleu de la mort? Comment faire pour résoudre ce problème de Windows 10 avec un écran bleu de la mort? Comment résoudre ce problème Un écran bleu de la mort at-il gâché votre journée? Il vient sans avertissement et persiste jusqu'à ce que vous résolviez le problème sous-jacent. Nous allons vous montrer quelques moyens simples de dépanner votre BSOD. Lire la suite .
Si vous avez passé des heures à rédiger un document, la dernière chose que vous voulez est de recommencer à zéro.
Heureusement, Microsoft Office 365 offre désormais un moyen d'enregistrer automatiquement votre travail. Comment enregistrer automatiquement votre travail dans Windows Comment enregistrer automatiquement votre travail dans Windows Combien de fois avez-vous perdu votre travail parce que le fichier sur lequel vous travailliez ne l'était pas? auto-enregistrer? Ne laissez jamais cela vous arriver à nouveau. Lire la suite . Le meilleur de tous, vous pouvez activer ou désactiver la fonctionnalité à l'aide d'une icône de barre d'outils Accès rapide, si vous savez quand regarder.
Ajouter une sauvegarde automatique à la barre d'outils Accès rapide
L'ajout d'une icône de sauvegarde automatique à la barre d'outils Accès rapide est facile. Suivez ces cinq étapes:
- Lancez Microsoft Word, Excel ou Powerpoint.
- Localisez la petite flèche tournée vers le bas dans le coin supérieur gauche de l'écran.
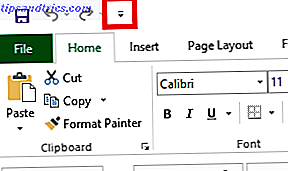
- Cliquez sur la flèche pour développer la liste des personnalisations de la barre d'outils Accès rapide.
- Cliquez sur Enregistrer automatiquement .
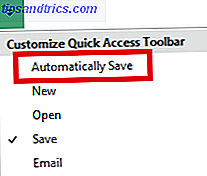
- Faites glisser la bascule dans la position On .
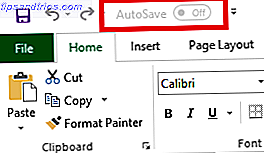
Cependant, la nouvelle fonction de sauvegarde automatique comporte quelques mises en garde dont vous devez tenir compte:
- La fonctionnalité ne fonctionnera que si vous enregistrez le document dans OneDrive. Cela ne fonctionne pas pour les documents enregistrés localement.
- Au moment de la rédaction de ce document, la fonctionnalité est uniquement disponible pour les abonnés à Office 365. Introduction à Office 365: Devriez-vous acheter dans le nouveau modèle d'entreprise Office? Une introduction à Office 365: Devriez-vous acheter dans le nouveau modèle d'entreprise Office? Office 365 est un package basé sur l'abonnement qui permet d'accéder à la dernière suite bureautique Office, à Office Online, au stockage cloud et aux applications mobiles haut de gamme. Est-ce qu'Office 365 fournit suffisamment de valeur pour valoir l'argent? Lire la suite .
- La fonctionnalité ne fonctionne que pour les formats de document Office les plus récents. Par exemple, les fichiers si vous avez enregistré en tant que XLS, PPT ou DOC, la fonctionnalité ne fonctionnera pas. Au lieu de cela, vous devez vous assurer que vos fichiers sont enregistrés dans les nouveaux formats DOCX, XLSX et PPTX.
Utiliserez-vous cette nouvelle fonctionnalité Office 365 ou est-ce trop restrictif pour vous être utile? Comme toujours, vous pouvez laisser toutes vos pensées et opinions dans la section des commentaires ci-dessous.
Crédit d'image: dennizn via Shutterstock