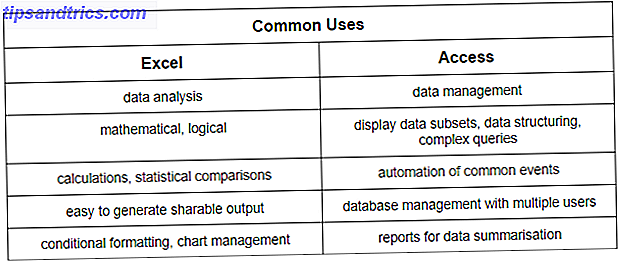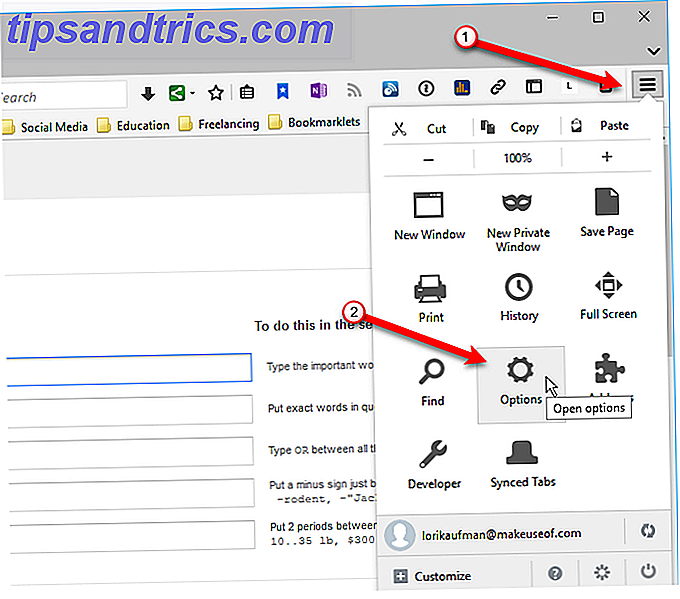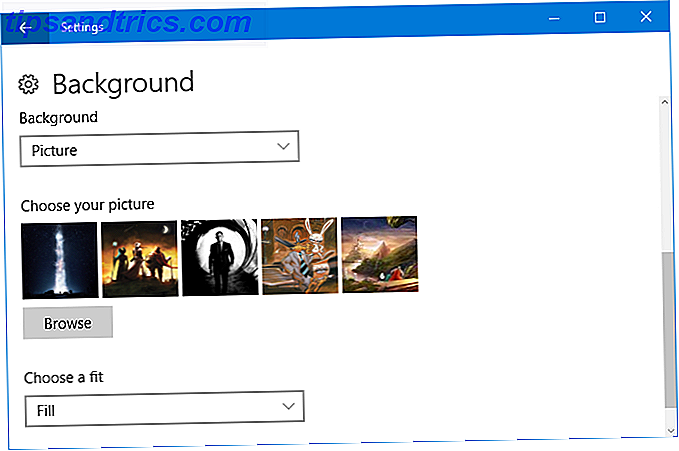Outlook est l'un des clients de messagerie les plus populaires 5 des meilleurs clients de messagerie de bureau qui ne coûtent pas un sou 5 des meilleurs clients de messagerie de bureau qui ne coûtent pas un sou Vous avez besoin d'un client de messagerie de bureau pour gérer votre courrier entrant? Nous vous montrons les meilleurs clients de messagerie de bureau que vous pouvez obtenir gratuitement. En savoir plus en cours d'utilisation aujourd'hui, et si vous êtes l'un de ces nombreux utilisateurs Outlook, les raccourcis clavier suivants sont sûrs de vous faire gagner beaucoup de temps.
Sans aucun doute, il ya trop de raccourcis clavier Outlook pour détailler dans un seul article. Vous pouvez trouver tous ceux listés sur le site de support Office.
Ce que nous allons regarder aujourd'hui, ce sont les raccourcis claviers d'Outlook qui peuvent vous aider à réduire les clics de souris, vous économisant ainsi le plus de temps.
Travailler avec des messages
Outlook est l'un des clients de messagerie de bureau les plus fonctionnels Microsoft Outlook Web Vs. Desktop: Lequel est le meilleur pour vous? Microsoft Outlook Web Vs. Desktop: Lequel est le meilleur pour vous? Outlook.com est un puissant client de messagerie en ligne gratuit avec Office Online. Mais Outlook sur le Web peut-il rivaliser avec son homologue de bureau? Notre comparaison des perspectives vous aidera à décider par vous-même. Lire la suite, mais cette complexité rend également très ennuyeux d'avoir à rechercher des éléments de menu avec une liste de plusieurs options disponibles.
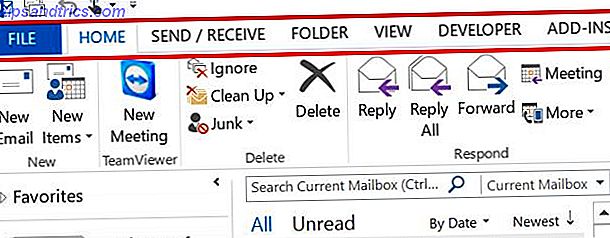
Avec les raccourcis clavier, vous n'avez besoin de rien pour votre mémoire. En fait, vous pouvez simplement imprimer une carte avec tous les raccourcis et l'avoir à portée de main.
La chose la plus importante à noter dès le début est que si un site prétend que vous pouvez utiliser une commande clavier commençant par "Alt", souvenez-vous que cela dépend généralement de la fenêtre sur laquelle vous vous trouvez, et ces choses peuvent changer facilement Perspectives à la prochaine. Il est préférable d'utiliser les nouvelles icônes d'aide de raccourci que Microsoft fournit désormais dans Outlook. Ceux-ci vous montrent quelle lettre alt ou le numéro à utiliser pour activer cet élément de menu.
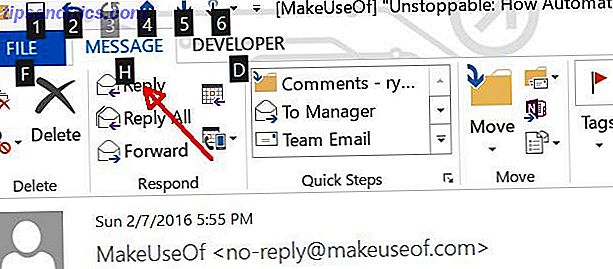
Pour cette raison, nous allons nous concentrer sur les commandes non-Alt, car ce sont les plus utiles. Voici quelques exemples.
CTRL + Q / CTRL + U: marquer le message sélectionné comme lu ou non lu
Parfois, lorsque vous passez par une longue liste de nouveaux messages Comment faire exploser vos courriels dans Microsoft Outlook Comment faire exploser vos courriels dans Microsoft Outlook Ne laissez pas vos courriels monopoliser votre journée, utilisez ces conseils Outlook pour reprendre le contrôle de votre boîte de réception Pour en savoir plus, il est bon d'organiser les messages importants comme non lus afin de ne pas oublier de revenir en arrière et de les traiter plus tard. Dans Outlook, vous pouvez le faire rapidement lorsque le message est mis en surbrillance en appuyant sur CTRL + Q.
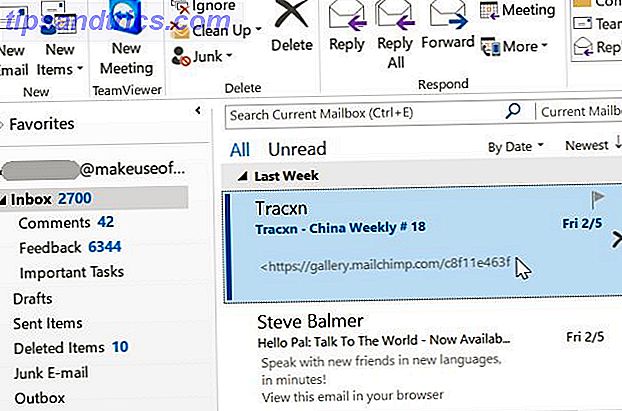
Ceci est particulièrement utile lorsque vous avez configuré Outlook avec un volet de prévisualisation, car le simple fait de cliquer sur un e-mail et de le prévisualiser changera l'état à lire. CTRL + Q le rendra non lu. CTRL + U va changer le statut en lecture, si nécessaire.
CTRL + MAJ + F: fenêtre de recherche avancée
Si vous traitez beaucoup de courriels, la fonction de recherche avancée peut vous sauver la vie. Appuyez sur CTRL + MAJ + F de n'importe où pour ouvrir la fenêtre.
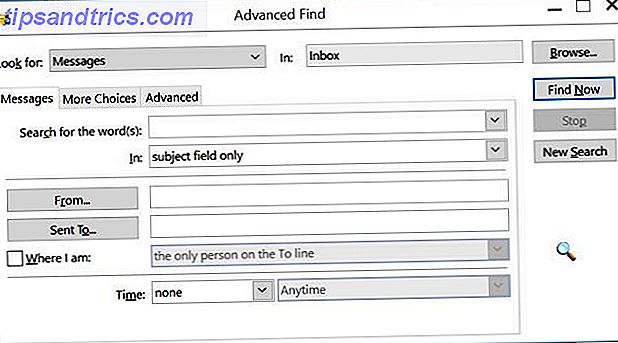
Cette fenêtre vous permet de filtrer soigneusement dans votre boîte de réception Comment configurer les filtres de messagerie dans Gmail, Yahoo Mail et Outlook Comment configurer les filtres de messagerie dans Gmail, Yahoo Mail et Outlook Le filtrage des emails est votre meilleur outil pour garder votre boîte de réception . Voici comment configurer et utiliser les filtres de messagerie dans Gmail, Yahoo Mail et Outlook. En savoir plus pour trouver des courriels sur certains sujets, à destination ou en provenance de personnes spécifiques, sur l'état de l'indicateur, sur la sensibilité et bien plus encore.
INSÉRER: Emails de drapeau
Une autre fonctionnalité rapide qui peut vous faire gagner beaucoup de temps lors de l'examen de vos nouveaux emails est la possibilité de signaler rapidement les messages importants pour plus tard. C'est pour quand un email est juste trop important pour laisser au simple marquage comme "non lu".
Lorsque vous avez mis en évidence l'un de ces e-mails, appuyez simplement sur la touche INSERT et l'état passera de non marqué à marqué (ou inversement s'il est déjà signalé).
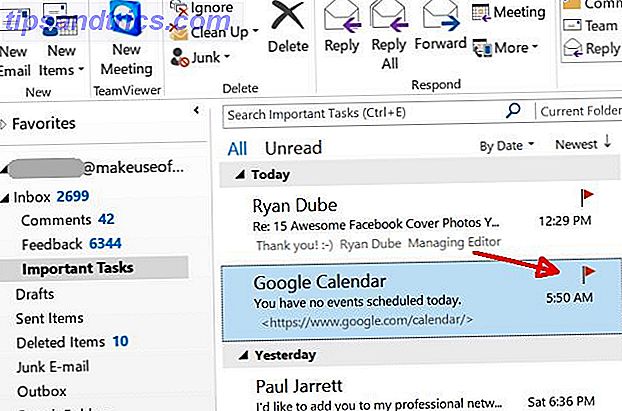
CTRL + MAJ + G: Marque pour le suivi
Il y a une étape au-dessus du simple marquage d'un email, et c'est la possibilité de "marquer" un email avec une date spécifique (et un rappel, si vous voulez) quand vous allez faire un suivi. Vous pouvez le déclencher en appuyant sur CTRL + MAJ + G.
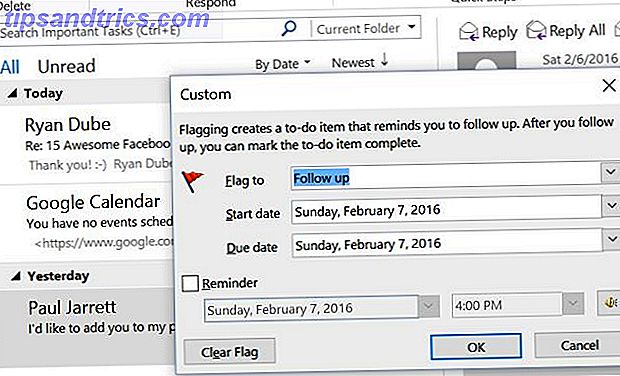
Tapez la raison pour laquelle vous signalez le message, la date à laquelle vous voulez vous assurer de répondre ou de suivi, et définissez un déclencheur de rappel, si vous en ressentez le besoin.
Navigation dans Outlook
Mis à part la gestion des messages, il existe de nombreux raccourcis clavier Outlook supplémentaires qui vous permettent de lancer des fonctionnalités d'Outlook sans avoir besoin de chercher et de cliquer avec votre souris.
CTRL + MAJ + M: ouvrir un nouveau message
L'une des commandes les plus couramment utilisées dans Outlook est l'ouverture d'un nouveau courrier électronique. Ne perdez pas votre temps à trouver et en cliquant sur le bouton "Nouveau courriel". Il suffit de taper CTRL + SHIFT + M et vous êtes prêt à partir.
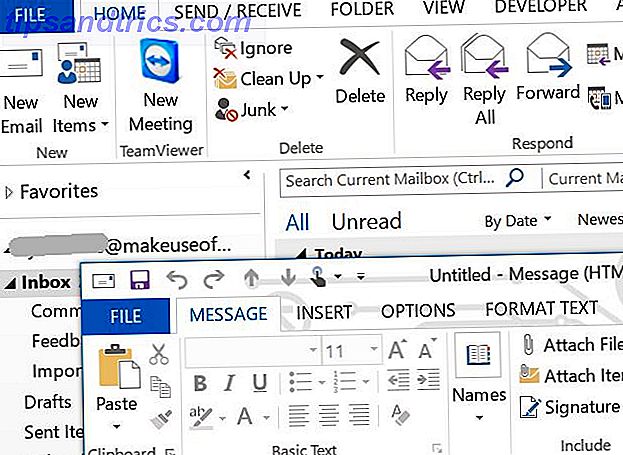
CTRL + MAJ + Q: Ouvrir une nouvelle réunion
Vous pouvez réellement faire la même chose quand vous voulez mettre en place une nouvelle réunion. Il suffit de taper CTRL + MAJ + Q et la nouvelle fenêtre de réunion s'ouvrira où vous pourrez configurer l'heure et le lieu.
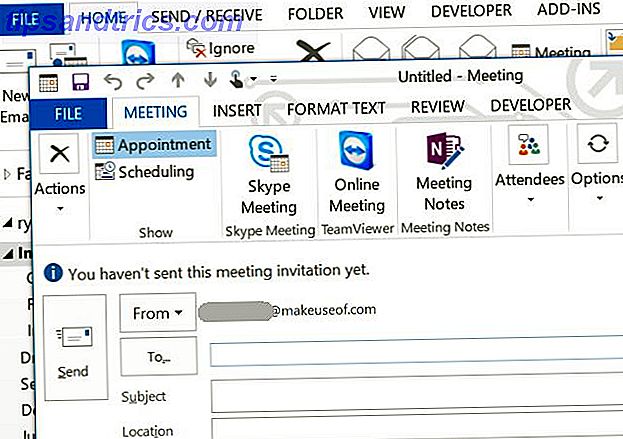
F7: Vérification orthographique
En passant, lorsque vous rédigez ce nouveau courriel ou une nouvelle invitation à une réunion, assurez-vous de toujours appuyer sur F7 avant de l'envoyer. Cela déclenche la fonctionnalité de vérification orthographique intégrée Améliorez votre grammaire et orthographe avec ces extensions gratuites de bureau et de navigateur Améliorez votre grammaire et orthographe avec ces extensions de bureau et de navigateur gratuites Les vérificateurs orthographiques par défaut peuvent vous mettre en place pour une erreur épique! Imaginez comment une erreur grammaticale sur une application d'emploi pourrait fonctionner contre vous. Voici trois outils qui peuvent vérifier l'orthographe et la grammaire. Lire la suite dans Outlook, qui peut vous aider à paraître beaucoup plus professionnel et bien poli.
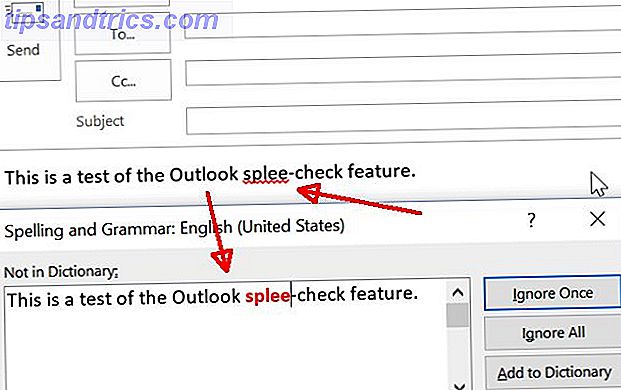
Bien sûr, même lorsque vous tapez votre message dans Outlook, vous verrez une ligne rouge ondulée chaque fois qu'il y a un mot mal orthographié, mais appuyez sur F7 avant d'envoyer est un excellent moyen de vous assurer que vous avez pointé vos i et croisé vos t .
CTRL + Y: Aller à un autre dossier
Si vous gérez plusieurs comptes de messagerie différents à l'aide d'un seul client de bureau Outlook, vous apprécierez probablement le raccourci CTRL + Y, qui ouvre la fenêtre "Aller au dossier".
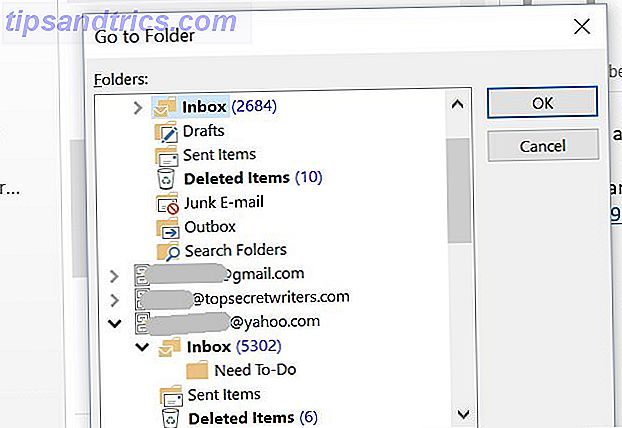
Cela vous permet de sauter d'un dossier de courrier à un autre, rapidement et facilement.
F3 / CTRL + E: champ de recherche
Parlant de rapide et facile, si vous avez juste besoin de trouver cet email depuis quelques semaines, et vous rappelez seulement une partie de la ligne d'objet de l'e-mail, appuyez simplement sur F3 ou CTRL + E pour la boîte de recherche.
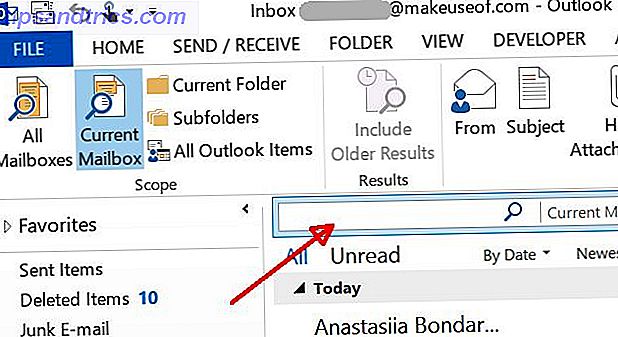 À l'aide de la liste déroulante en regard du champ de recherche, vous pouvez choisir de rechercher la vue actuelle, toutes les boîtes aux lettres à la fois ou uniquement les sous-dossiers.
À l'aide de la liste déroulante en regard du champ de recherche, vous pouvez choisir de rechercher la vue actuelle, toutes les boîtes aux lettres à la fois ou uniquement les sous-dossiers.
F9 / CTRL + M: recherche de nouveaux messages
Selon la fréquence de synchronisation d'Outlook avec vos comptes de messagerie Comment synchroniser Windows Live et Google Agenda Comment synchroniser Windows Live et Google Agenda Les calendriers Google et Windows Live peuvent être synchronisés avec l'autre service de calendrier, ce qui vous permet de voir vos agendas dans un endroit. Cela peut être utile pour la synchronisation sans effort - par exemple, si vous ... Lire la suite, vous pouvez ne pas toujours obtenir de nouveaux messages électroniques immédiatement. Si vous craignez de ne pas recevoir un nouvel e-mail, par exemple lorsque vous avez réinitialisé l'un de vos mots de passe en ligne et que vous souhaitez recevoir un e-mail de confirmation, vous pouvez appuyer sur F9 ou sur CTRL + M pour forcer l'envoi. / Recevoir le processus de tous vos comptes de messagerie.
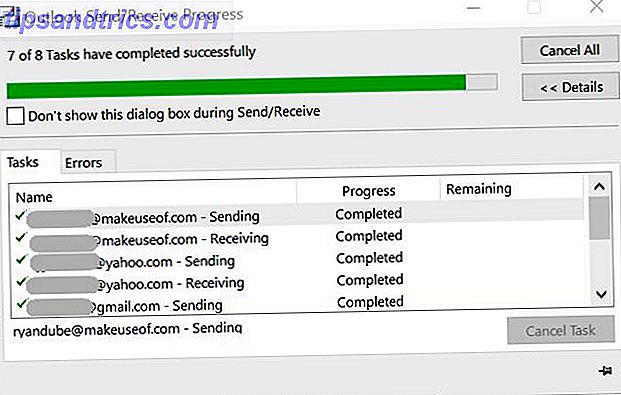
C'est un moyen rapide et facile de s'assurer que tous les comptes sont entièrement synchronisés et mis à jour à tout moment.
Flèche haut / bas / gauche / droite: naviguer et réduire
Une autre façon d'accélérer la navigation dans vos boîtes de réception consiste à utiliser les touches fléchées du clavier. Voici comment cela fonctionne, selon le volet dans lequel vous vous trouvez:
Utilisez les touches fléchées Gauche ou Droite pour réduire ou compresser des catégories spécifiques - soit les regroupements jour / heure dans la liste des courriers électroniques, soit les groupements Boîte de réception et sous-dossier dans le volet Boîte de réception.
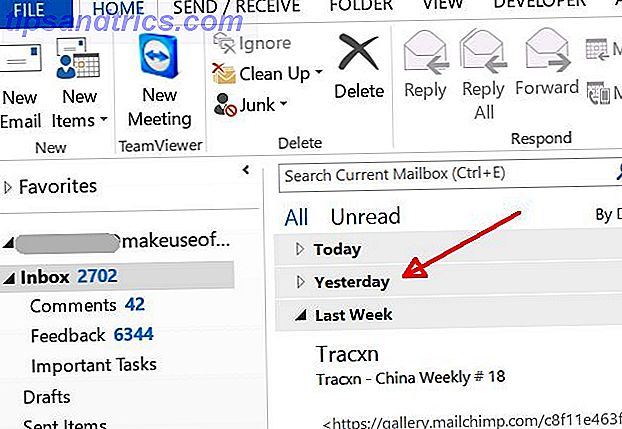
Utilisez les flèches haut et bas pour naviguer dans les éléments de chaque catégorie.
CTRL + MAJ + V: Déplacer l'email vers le dossier
Lorsque vous devez trier rapidement vos courriels dans différents sous-dossiers, vous devez utiliser le raccourci clavier CTRL + MAJ + V pour le faire.
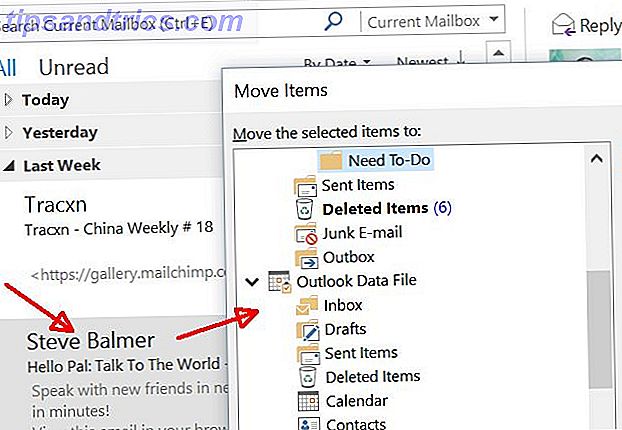
Lorsque vous avez mis un e-mail en surbrillance et que vous utilisez cette commande, Outlook affiche une fenêtre "Déplacer les éléments" dans laquelle vous pouvez sélectionner le dossier dans lequel vous souhaitez trier l'e-mail. L'email va alors là. C'est aussi simple que ça.
Navigation dans les emails
Outre la navigation dans les fenêtres Outlook, un certain nombre de raccourcis clavier Outlook vous permettent de parcourir les messages électroniques et de gérer les messages électroniques.
ESPACE / MAJ + ESPACE: page vers le haut ou vers le bas par messages
Lorsque vous recevez des courriels très longs, ou peut-être que vous avez besoin de lire un long fil d'e-mail, le défilement peut être une vraie douleur. Gagnez du temps lorsque cet e-mail est ouvert en utilisant Espace et MAJ + ESPACE pour faire défiler les messages vers le haut ou vers le bas.
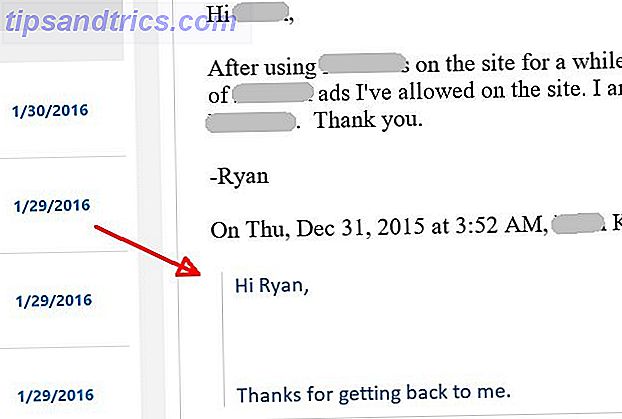
Le défilement avec votre souris ou votre clavier peut se déplacer assez lentement parfois, alors l'utilisation de la page vers le haut ou vers le bas peut vous faire gagner du temps.
CTRL +. / CTRL +, : Faites défiler les e-mails
Beaucoup de gens préfèrent utiliser un volet de prévisualisation parce que vous pouvez simplement faire défiler les emails et prévisualiser rapidement les messages pour voir s'ils sont importants avant de s'ouvrir et de répondre. Eh bien, si vous êtes sur un écran où vous n'avez pas beaucoup d'immobilier, vous pouvez ne pas vouloir utiliser un volet d'aperçu supplémentaire.
Dans ce cas, vous pouvez simplement ouvrir le premier e-mail dans votre boîte de réception, puis utiliser le CTRL +. et CTRL +, raccourcis clavier pour faire défiler les courriels dans votre boîte de réception ou votre dossier, et l'email ouvert passera au suivant.
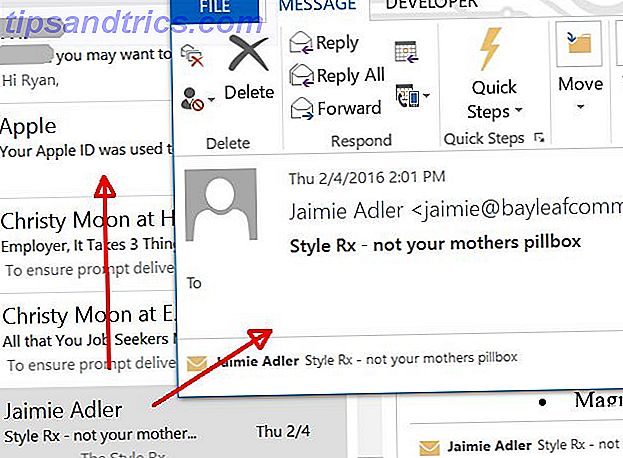
C'est une astuce très utile pour avoir une fenêtre de "prévisualisation" de courrier électronique, sans prendre réellement l'espace d'écran supplémentaire. C'est juste une fenêtre pop-up qui affiche le prochain email que vous avez fait défiler vers le bas, en utilisant ce raccourci clavier.
F12: Enregistrer les messages
Parfois, vous pouvez rencontrer un e-mail qui est si important que vous ne voulez pas risquer de le perdre. Dans ce cas, vous pouvez enregistrer des messages individuels en tant que fichiers .msg en appuyant sur la touche F12 avec le message ouvert.
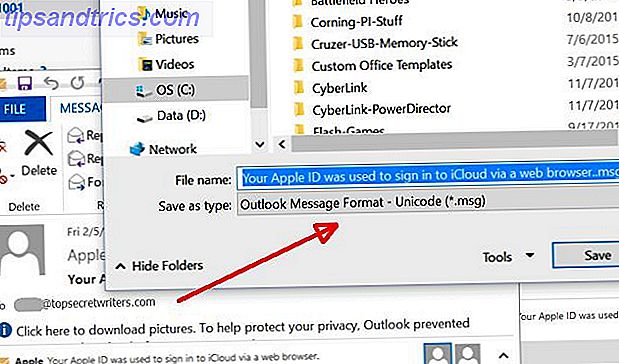
Si c'est un e-mail vraiment important, vous pouvez envisager de l'enregistrer sur un périphérique de stockage externe Les 8 meilleurs disques durs portables que vous pouvez acheter dès maintenant Les 8 meilleurs disques durs portables que vous pouvez acheter dès maintenant Lisez la suite pour ne pas perdre il, même si quelque chose finit par aller mal avec votre lecteur de disque.
Formatage des emails
Outlook propose également un ensemble de raccourcis clavier pratiques pour composer des courriels.
CTRL + K: Insérer un lien hypertexte
Souvent, lorsque vous écrivez un courriel à quelqu'un, vous pouvez insérer un hyperlien vers une ressource Web. Bien sûr, vous pouvez mettre en évidence le texte et ensuite trouver l'élément de menu pour insérer un lien hypertexte, mais pourquoi ne pas gagner du temps en appuyant sur CTRL + K ?
Cela ouvre la fenêtre "Insérer un lien hypertexte" où vous pouvez coller dans l'URL que vous souhaitez lier.
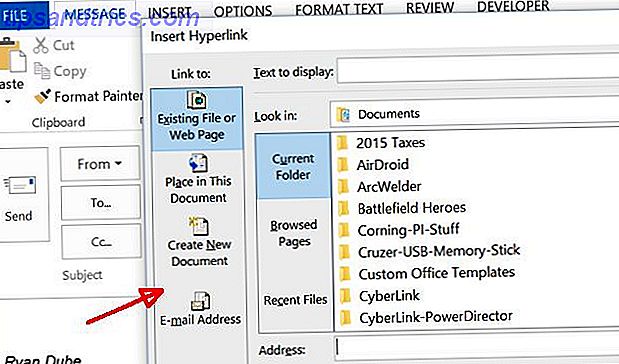
CTRL + MAJ + P: boîte de dialogue de police
Formater le texte dans la fenêtre de rédaction de votre courriel est généralement aussi simple que de cliquer sur les icônes en gras, en italique ou soulignées dans la barre de menu. Mais que se passe-t-il si vous voulez définir un formatage plus complexe, comme la taille du texte ou la frappe directe? Dans ces cas, il est beaucoup plus rapide d'utiliser le raccourci CTRL + MAJ + P.
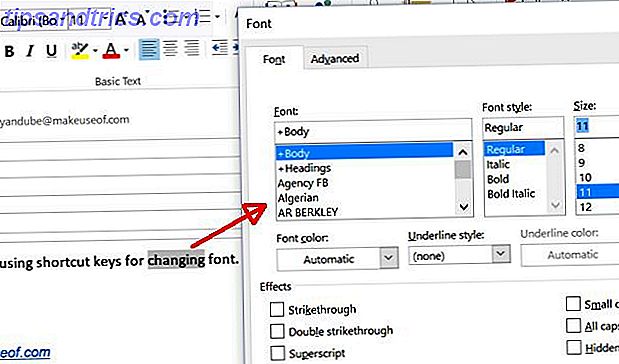
C'est un gain de temps réel en supprimant le besoin de naviguer à travers les menus de formatage. Avec le raccourci clavier, tout est à portée de main.
Bien sûr, vous pouvez également effectuer un formatage simple comme le gras, l'italique et le soulignement en utilisant les raccourcis CTRL + B, CTRL + I et CTRL + U.
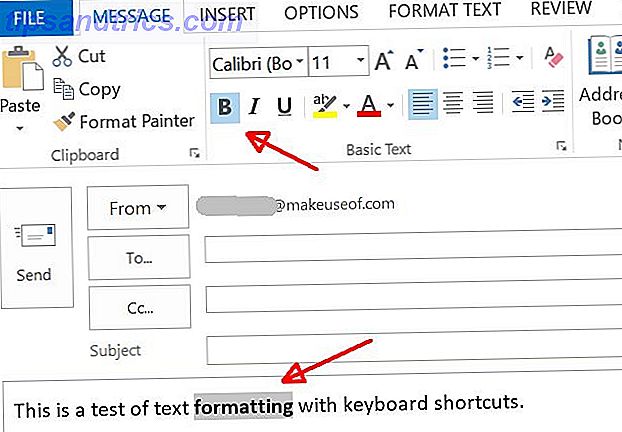
CTRL + MAJ + L: Ajouter une liste de points
Un autre raccourci de mise en forme très rapide est CTRL + SHIFT + L, qui permet d'afficher rapidement la liste des éléments de votre e-mail que vous avez mis en surbrillance.
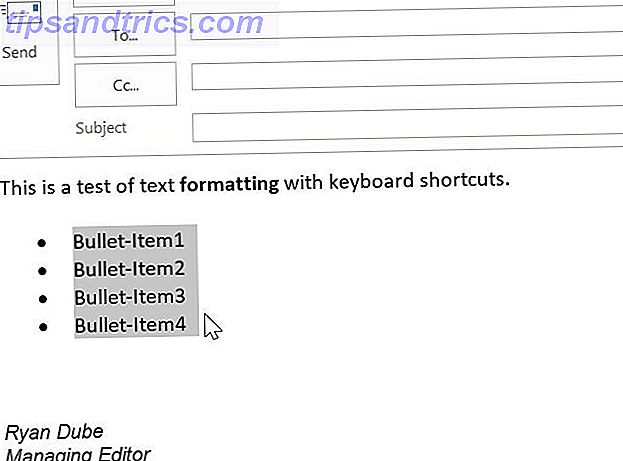
Vous pouvez également formater la manière dont votre texte est aligné à l'intérieur de l'e-mail en utilisant les raccourcis CTRL + L, CTRL + R et CTRL + E pour aligner le texte surligné vers la gauche, la droite ou le centre.
CTRL + T / CTRL + MAJ + T: augmenter ou diminuer le retrait
Parfois, il peut être très utile de mettre rapidement des éléments ou des paragraphes dans votre email. Pour cela, utilisez simplement CTRL + T ou CTRL + MAJ + T pour augmenter ou diminuer le retrait de votre texte en surbrillance.
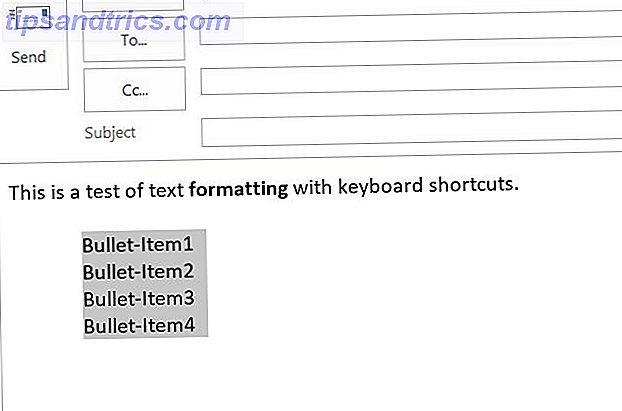
CTRL + MAJ + H: Supprimer le mot suivant
Un autre raccourci de mise en forme utile, en particulier lorsque vous modifiez un e-mail, est CTRL + MAJ + H, ce qui vous permet de supprimer tout le mot suivant après votre curseur. Cela économise un peu de temps plutôt que d'utiliser les touches Suppr ou Retour arrière pour supprimer chaque caractère, un à la fois.
Autres raccourcis clavier
Bien sûr, Outlook ne se limite pas à la messagerie électronique. Il existe des tâches, des notes et le calendrier pour gérer votre emploi du temps Comment créer le dernier système parfait de gestion du temps Vous utiliserez jamais Comment créer le dernier système parfait de gestion du temps Vous utiliserez jamais La productivité est une recherche constante de plus d'organisation avec moins travail. Un moyen d'accomplir tout ce que vous rêvez d'accomplir, sans perdre votre sommeil. Ce système automatisé de gestion du temps peut-il tout faire? Lire la suite . Ces zones viennent aussi avec beaucoup de raccourcis.
CTRL + G: Aller à Date
Si vous souhaitez vérifier si vous avez un rendez-vous à une date spécifique, vous pouvez utiliser le raccourci CTRL + G pour passer rapidement à cette date dans votre calendrier.
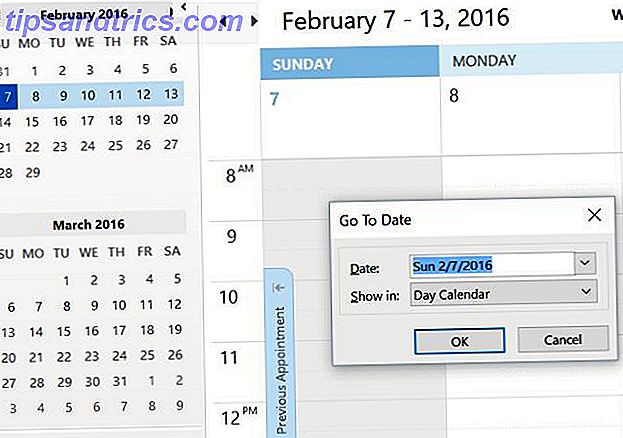
Dans le calendrier, vous pouvez choisir parmi différentes vues, comme jour, semaine ou mois. Parfois, il peut être très utile de passer d'une vue à l'autre, surtout si vous planifiez un voyage ou un événement sur plusieurs mois.
Un moyen rapide de basculer entre ces vues est d'utiliser CTRL + Alt + le nombre qui représente la vue souhaitée.
- 1 = Jour
- 2 = Semaine de travail
- 3 = Semaine complète
- 4 = Mois
- 5 = Voir le calendrier
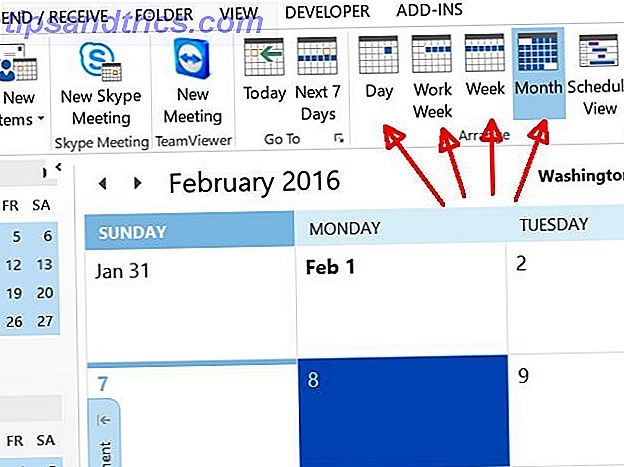
CTRL + MAJ + K: Créer une nouvelle tâche de n'importe où
Une autre fonctionnalité intéressante dans Outlook est la possibilité de créer des tâches à partir de n'importe où dans l'application, simplement en appuyant sur CTRL + MAJ + K.
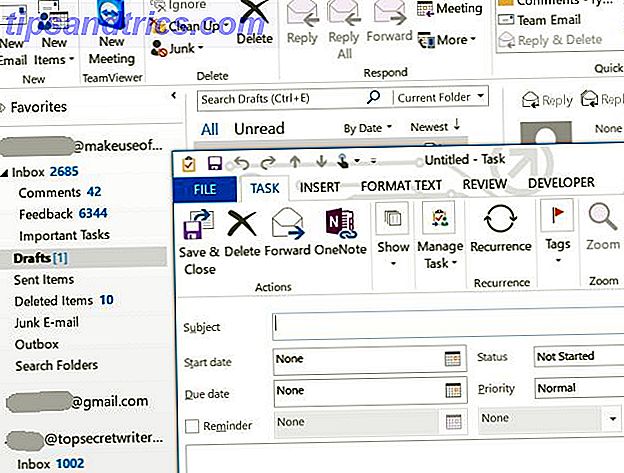
La possibilité de le faire est pratique car vous pourriez être en train de rédiger un e-mail, de consulter votre calendrier ou d'écrire une note personnelle, et l'inspiration pourrait vous inspirer pour une nouvelle tâche. Vous pouvez obtenir cela pris en charge sans manquer un battement avec ce raccourci clavier.
La même chose est vraie pour le raccourci CTRL + N, qui vous permet de créer un nouveau rendez-vous de n'importe où dans Outlook.
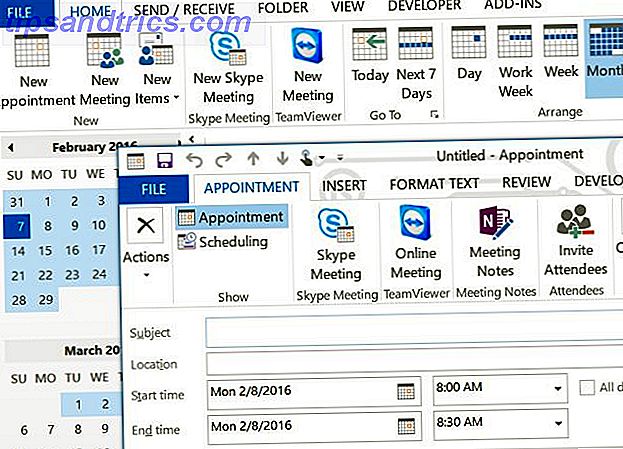
Et basculer entre l'une des vues Outlook - Calendrier, Email, Notes, et Tâches - est juste une question de cliquer sur CTRL suivi du nombre représentant cette vue.
Pourquoi utiliser les raccourcis clavier Outlook?
Outlook est un puissant client de messagerie de bureau, et c'est pourquoi tant d'entreprises et de personnes dans le monde continuent de l'utiliser à la fois pour un usage personnel et professionnel.
Il est logique que les logiciels destinés à vous rendre plus productif soient remplis de raccourcis clavier qui peuvent vous rendre encore plus productif. Comment trouver tous les raccourcis clavier Microsoft Office Vous pourriez avoir besoin de trouver chaque raccourci clavier Microsoft Office Vous pourriez avoir besoin de trouver une liste complète des raccourcis clavier peut être une corvée. Laissez Word générer automatiquement une liste de tous ses raccourcis! Vous trouverez également des raccourcis clavier pour d'autres applications Office. Lire la suite et efficace que vous êtes aujourd'hui.
Y a-t-il des raccourcis clavier que vous connaissez qui, selon vous, devraient figurer sur cette liste? L'un des raccourcis répertoriés ci-dessus figure-t-il dans votre liste de favoris? Partagez vos pensées et vos commentaires dans la section des commentaires ci-dessous!