
Safari fournit généralement l'expérience de navigation la plus rapide et la plus efficace pour les utilisateurs Mac. Apple consacre beaucoup de temps à optimiser les performances et la consommation d'énergie du navigateur spécifiquement pour le matériel Apple.
Malheureusement, cela ne tient pas toujours avec le temps. Safari peut devenir lent, gonflé et ne pas répondre comme n'importe quel autre navigateur. Jetons un coup d'oeil à certaines des causes communes (et des solutions) pour un Safari léthargique.
1. Mettez à jour et redémarrez votre Mac
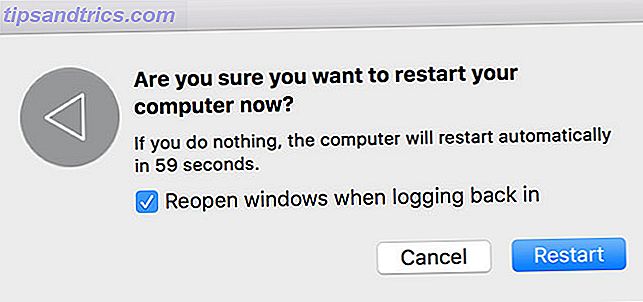
Redémarrer votre ordinateur résout tant de problèmes de la vie, en particulier un navigateur en retard. Il devrait toujours être une première étape de dépannage pour ces problèmes, ainsi que l'exécution de mises à jour mineures en suspens (que vous pouvez trouver sous App Store> Mises à jour ).
2. Fermer les onglets inutiles

Combien d'onglets avez-vous ouverts en ce moment, et combien de ces onglets avez-vous vraiment besoin? Safari conserve plusieurs de vos onglets actifs en arrière-plan, même si vous ne les utilisez pas. L'un des moyens les plus simples d'accélérer Safari consiste simplement à fermer certains onglets.
Si vous êtes particulièrement protecteur de votre session de navigation, essayez une extension telle que Sessions. Cela vous permet de sauvegarder tous vos onglets ouverts pour un rappel ultérieur, de sorte que vous pouvez fermer tout ce que vous n'utilisez pas en ce moment.
3. Effacer le cache et les fichiers temporaires
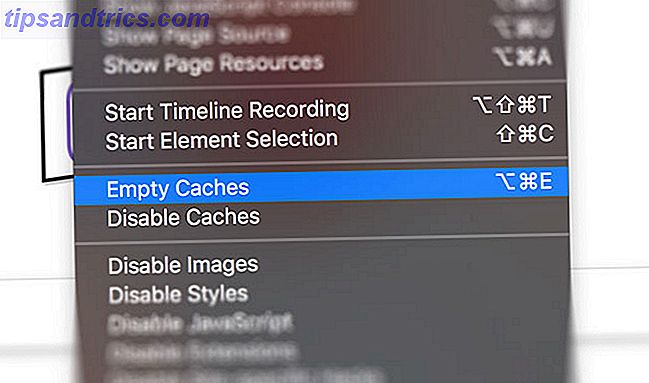
Comme presque tous les navigateurs, Safari conserve un cache des pages visitées et des données associées. Cela prend de l'espace sur votre disque, ce qui peut contribuer à des problèmes de performance. C'est toujours une bonne idée de souffler les toiles d'araignée de Safari de temps en temps, surtout si vous avez des problèmes de performance.
Pour effacer votre cache Safari:
- Lancez Safari et cliquez sur Safari> Préférences dans la barre de menu en haut de l'écran.
- Cliquez sur l'onglet Avancé, puis cochez Afficher le menu Développer dans la barre de menus en bas de la fenêtre.
- Fermez la fenêtre Préférences, puis cliquez sur Développer> Caches vides dans la barre de menus en haut de l'écran.
4. Désactiver les extensions assoiffées
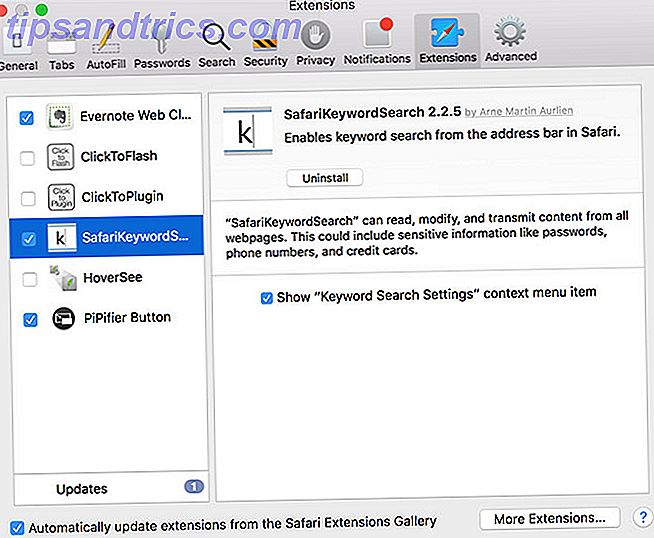
Safari ne manque pas d'extensions, mais elles peuvent faire plus de mal que de bien en ralentissant tout. Ceci est particulièrement vrai pour les extensions qui affectent directement l'expérience de navigation. Un bon exemple est TamperMonkey, qui peut changer la façon dont les sites Web apparaissent et se comportent avec les scripts utilisateur.
Pour isoler le ralentissement lié à l'extension, essayez de désactiver toutes vos extensions sous Safari> Préférences> Extensions . Pour désactiver une extension, décochez la case en regard de son nom. Vous pouvez ensuite essayer de réactiver les extensions une par une pour trouver le coupable.
La désactivation des extensions de cette manière ne les supprime pas. Vous devez cliquer sur le bouton Désinstaller sous chaque entrée de l'onglet Extensions pour supprimer complètement une extension Comment trouver, installer et supprimer des extensions Safari sur Mac Comment trouver, installer et supprimer des extensions Safari sur Mac Tout comme Chrome et Firefox, Safari dispose d'une vaste gamme d'extensions disponibles pour étendre ses fonctionnalités et améliorer la navigation. Lire la suite .
5. Restreindre les plugins gourmands
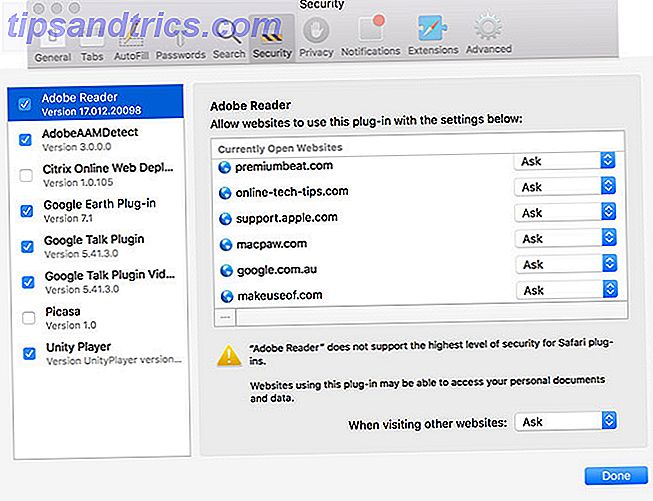
Les plugins, comme Adobe Flash ou Unity Player, doivent également être tenus en laisse. Pour maintenir la vitesse optimale du navigateur, vous devez définir les plugins à vous demander avant leur exécution. Vous pouvez configurer ce comportement sous Safari> Préférences> Sécurité> Paramètres du plug-in .
Vous pouvez désactiver tous les plugins que vous n'utilisez pas en décochant la case à côté de son nom. Safari vous permet de configurer le comportement par défaut pour tous les sites Web que vous avez actuellement ouverts dans la liste. Définissez le comportement par défaut pour tous les autres sites Web dans le menu déroulant Lors de la visite d'autres sites Web .
Les plugins qui peuvent fonctionner sans restriction ralentiront votre expérience de navigation. En restreignant les plugins, votre navigateur favorisera les technologies web modernes telles que HTML5 sur des plugins obsolètes et non sécurisés comme Flash.
6. Mettre à niveau macOS
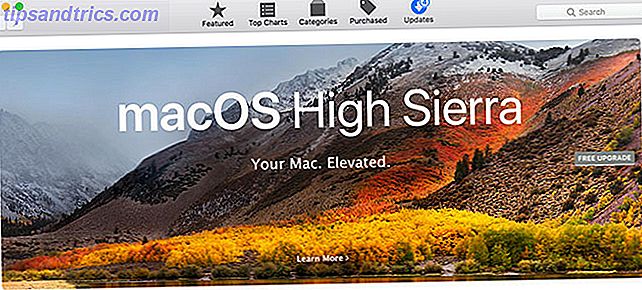
Les révisions annuelles de macOS regroupent les nouvelles versions majeures de Safari. Si vous n'installez pas la dernière version de macOS, vous n'aurez pas la dernière version de Safari. Apple va patcher les anciennes versions avec des correctifs de sécurité et d'autres améliorations, mais les dernières et les plus grandes fonctionnalités nécessitent une mise à jour de macOS.
Les nouvelles versions de Safari signifient une meilleure compatibilité avec les dernières technologies Web. Les réglages d'Apple sous le capot se traduisent souvent par des temps de rendu plus rapides et une expérience de navigation plus rapide dans l'ensemble.
Il y a aussi quelque chose à dire pour la mise à niveau de votre système d'exploitation, car de nombreux problèmes sous-jacents avec votre système seront corrigés au fur et à mesure.
7. Identifier les sites Web Dodgy et les onglets écrasés
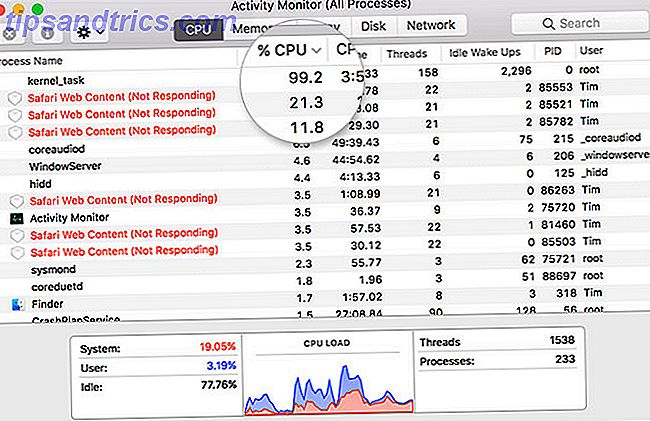
Parfois, Safari peut ralentir à cause d'un seul site Web problématique. Les sites Web peuvent planter pour toutes sortes de raisons, y compris un trop grand nombre de scripts, des publicités de lecture automatique, des extensions non fiables et des incorporations défectueuses. De temps en temps, cela peut mettre tout votre Mac à l'arrêt.
Parfois, ces pages consomment plus que leur juste part de ressources, et d'autres fois elles se plantent complètement et vous laissent avec le moulinet de la mort. Pour rectifier la situation:
- Lancez Moniteur d'activité sous Applications> Utilitaires (ou utilisez simplement les bonnes habitudes de Spotlight 7 Chaque utilisateur Mac devrait s'habituer à 7 bonnes habitudes Chaque utilisateur Mac devrait s'y habituer Aujourd'hui, nous allons partager nos bonnes habitudes Mac préférées, tout en essayant désespérément d'oublier les mauvais. Lire la suite).
- Dans l'onglet CPU, cliquez sur la colonne % CPU pour organiser les processus en cours en traitant la puissance.
- Sélectionnez les sites Web assoiffés ou les onglets qui ont planté, puis cliquez sur le bouton X en haut à gauche pour tuer le processus.
- Confirmez que vous voulez quitter le processus et répétez si nécessaire pour tous les autres onglets de problème.
8. Pas assez d'espace libre
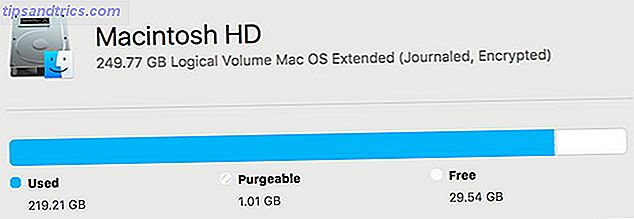
Un manque d'espace libre sur votre Mac peut avoir des conséquences dévastatrices sur votre performance globale. Un Mac avec un espace libre limité est plus susceptible de geler, de bégayer et de planter. Cela peut entraîner un ralentissement de l'ensemble de votre système, mais Safari est souvent l'une des premières applications à s'affaiblir à mesure que les onglets gourmands en ressources ne répondent plus.
Pour de meilleurs résultats, maintenez un tampon sain d'espace libre de 10 Go ou plus. Suivez nos conseils pour libérer de l'espace sur votre Mac Tout ce que vous pouvez faire pour libérer de l'espace sur votre Mac Tout ce que vous pouvez faire pour libérer de l'espace sur votre Mac Votre Mac ne dispose que d'un espace disque limité - encore plus si vous re utilisant un ordinateur portable. Il est temps de se battre et de libérer de l'espace sérieux. En savoir plus et envisager d'étendre le stockage de votre MacBook Comment ajouter plus de stockage à votre MacBook Comment ajouter plus de stockage à votre MacBook Vous n'avez pas besoin d'acheter un nouveau MacBook pour ajouter plus d'espace disque. Lire la suite si vous n'avez plus d'options.
9. Autres problèmes de performances liés à macOS
Augmenter les performances globales du système améliorera les performances globales du navigateur. Moins de ressources liées à des tâches non critiques signifie plus de ressources disponibles pour la navigation sur le Web.
Tout d'abord, assurez-vous que vous ne faites pas d'erreurs qui pourraient ralentir votre Mac 7 Erreurs courantes qui ralentissent votre Mac Down 7 Erreurs courantes qui ralentissent votre Mac Votre Mac est-il lent? En changeant certaines de vos habitudes informatiques, vous pourriez améliorer ses performances. Ces 7 grosses erreurs peuvent ralentir votre Mac. Lire la suite . Supprimez les applications dont vous n'avez pas besoin pour démarrer sous Préférences Système> Utilisateurs> Éléments de connexion . Fermez les applications de fond gourmandes en ressources comme Photoshop ou Final Cut Pro.
10. Vérifiez les problèmes de connexion réseau
Si votre connexion Internet est lente, Safari sera lent. Pour isoler les problèmes de connexion, testez la vitesse de votre connexion Internet pour voir si c'est à blâmer.
La modification de vos paramètres DNS peut améliorer votre vitesse Internet Pourquoi modifier les paramètres DNS augmente votre vitesse Internet Pourquoi modifier les paramètres DNS augmente votre vitesse Internet Modifier vos paramètres DNS est l'une de ces modifications mineures qui peuvent avoir des retombées importantes sur les vitesses Internet quotidiennes. Lire la suite, qui vaut la peine d'essayer si vous rencontrez des problèmes de connexion persistants. Il est également utile de garder un navigateur secondaire installé, comme Chrome ou Firefox, pour les sites Web têtu qui ne sont pas optimisés pour le navigateur d'Apple.



