
Dans son propre droit, l'iPad Pro est une machine de grande productivité. iOS 11 a ajouté des fonctionnalités pratiques comme le multitâche simplifié Utiliser le dock iPad iOS 11 pour améliorer le multitâche et le changement d'application Utiliser le dock iOS 11 pour améliorer le multitâche et le changement d'application Le Dock iPad, nouveau dans iOS 11, est inspiré du Mac Dock. Cette fonctionnalité rend le multitâche sur votre iPad plus facile et plus amusant - voici comment l'utiliser. Lire la suite et la fonctionnalité de glisser-déposer, mais l'ajout d'un clavier à l'iPad l'amène à un tout autre niveau.
Vous obtenez plus que juste un ensemble physique de clés. Naviguer dans iOS est plus rapide et vous pouvez utiliser des raccourcis que vous connaissez probablement déjà pour interagir avec vos applications.
Le meilleur clavier pour l'iPad Pro iPad Pro 10.5 examen: le meilleur iPad est-il assez bon? iPad Pro 10.5 examen: le meilleur iPad est-il assez bon? Le 9, 7 pouces iPad Pro était la tablette la plus courte de l'histoire d'Apple, survivant seulement 15 mois avant d'être remplacé par le nouveau modèle de 10, 5 pouces. Donc, fait 0.8 pouces assez pour fermer le ... Lire la suite est le clavier intelligent d'Apple iPad Pro, clavier intelligent et Apple Pencil Examen iPad Pro, clavier intelligent et Apple Pencil Review L'iPad Pro n'est pas seulement une tablette plus grande et plus rapide - il représente une toute nouvelle façon d'utiliser iOS. La vraie question est: ça marche, et plus important encore - en avez-vous vraiment besoin? Lire la suite . Il s'attache à l'aide d'aimants, il n'y a rien à coupler et les touches ont un bon retour tactile. Vous n'avez même pas besoin de l'allumer, ça marche.
Cela dit, les conseils ci-dessous s'appliquent à tous les claviers externes (y compris les claviers Bluetooth bon marché 12 des meilleurs claviers sans fil tout-en-un pour Mac et PC 12 des meilleurs claviers tout-en-un sans fil pour Mac et PC sans fil -les claviers-clés transforment un ordinateur de salon ennuyeux en un PC de cinéma maison passionnant, quel est le meilleur pour vous?
1. Recherche Spotlight de n'importe où

Peu importe où vous êtes, le combo clavier Command + Space fera apparaître Spotlight search Comment utiliser Spotlight sur votre iPhone pour gagner du temps Comment utiliser Spotlight sur votre iPhone pour gagner du temps Spotlight a été autour sur les appareils iOS pendant un certain temps, mais il est a obtenu beaucoup plus puissant avec iOS 9. Lire la suite, tout comme il le fait sur le Mac. Commencez à taper et vous commencerez à voir des résultats.
Voici la meilleure partie: même si les résultats de l'application s'affichent en dessous des suggestions automatiques, appuyez sur la touche Entrée pour lancer automatiquement la première application mise en évidence (vous n'avez pas besoin de naviguer dans la section en utilisant les touches fléchées).
2. Basculer entre les applications

Tout comme le Mac, appuyer sur le combo Command + Tab apportera le commutateur d'applications familier. Cela n'inclura pas toutes les applications fonctionnant en arrière-plan, juste les applications les plus récentes. Vous trouverez également l'option pour votre écran d'accueil. Lorsque le sélecteur d'applications est ouvert, utilisez le raccourci Commande + ~ (tilde) pour vous déplacer dans la direction opposée.
3. Allez à la maison
Une fois que vous commencez à utiliser le clavier pour tout, étirer vos doigts tout le chemin vers le bouton Accueil sera archaïque. Heureusement, il existe plusieurs façons d'accéder à l'écran d'accueil directement depuis le clavier. Tout d'abord, vous pouvez utiliser Command + Tab pour entrer dans le sélecteur d'applications et trouver l'option d'écran d'accueil à partir de là. Ou vous pouvez simplement utiliser le raccourci clavier Commande + H.
4. Accéder aux Emojis

Lorsque vous tapez des messages, vous vous demandez peut-être où le clavier Emoji Comment taper des Emojis sur un Mac Comment taper des Emojis sur un Mac Il existe plusieurs façons de faire correspondre le jeu emoji de votre iPhone sur votre Mac, et dans certains cas, le surpasser en utilisant des raccourcis. Lire la suite est allé. Sur le clavier intelligent, vous trouverez la touche de sélection du clavier dans le coin inférieur gauche. Il est indiqué par le symbole Globe . Appuyez dessus une fois et faites glisser le clavier emoji. Appuyez à nouveau et ça s'en va.
5. Appuyez et maintenez la commande dans les applications
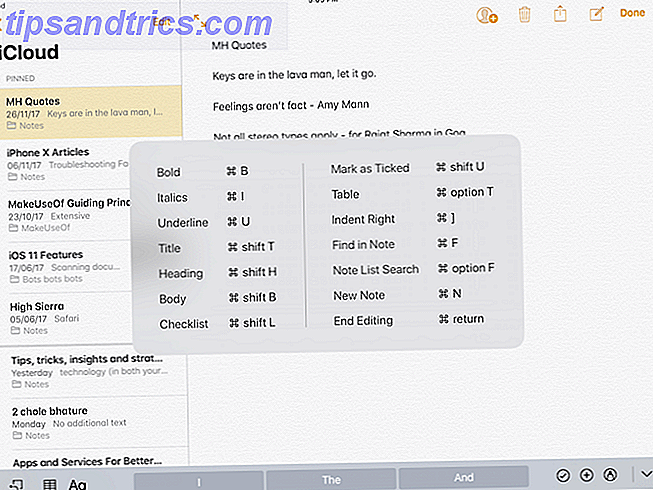
Les applications de productivité sont remplies de raccourcis impressionnants. Mais ce n'est pas évident quand vous utilisez les applications. iOS a une fonction secrète qui vous indique tous les raccourcis clavier disponibles dans une application donnée.
Appuyez simplement sur la touche de commande et maintenez-la enfoncée. Un popup affichera tous les raccourcis clavier. Lâchez la touche Commande et la fenêtre disparaît.
6. Raccourcis d'édition de texte

Si vous utilisez un Mac ou un PC depuis des années, vous serez heureux de savoir que tous les raccourcis de manipulation de texte que vous avez appris Les meilleures façons d'apprendre tous les raccourcis clavier dont vous aurez besoin Les meilleures façons d'apprendre tout les raccourcis clavier dont vous aurez besoin Il existe de nombreux raccourcis clavier que vous n'utilisez pas. Nous vous apportons toutes les bonnes ressources pour vous apprendre tout ce que vous devez savoir sur les raccourcis clavier. Mémorisez les raccourcis clavier pour une productivité instantanée. Lire la suite fonctionnera sur l'iPad. Sélectionner et manipuler du texte sur l'écran de l'iPad n'est pas une expérience fiable. Donc, même si vous ne connaissez pas ces raccourcis, je vous conseille de passer un peu de temps à vous familiariser avec eux.
- Commande + Gauche: Aller à la fin de la ligne
- Commande + Droite: Aller au début de la ligne en cours
- Commande + Haut: Aller en haut de la page
- Commande + Bas: Aller au bas de la page
- Option + Gauche / Droite: Déplace le curseur d'un caractère à la fois
- Option + Maj + Gauche / Droite: Sélectionnez le mot précédent / suivant
- Maj + Gauche / Droite: Commencer la sélection de texte sur la gauche / droite du curseur, un caractère à la fois
- Maj + Commande + Gauche / Droite: Sélectionnez la ligne entière, Gauche / Droite du curseur
- Maj + Commande + Haut / Bas: Sélectionner tout le texte dans le document (au-dessus ou au-dessous du curseur)
Autre que cela, les raccourcis clavier pour gras, italique et ainsi de suite fonctionneront aussi sur l'iPad.
7. Nivelez votre jeu de capture d'écran

iOS 11 a pris le flux de capture d'écran 11 façons iOS 11 rend votre iPad encore meilleur 11 façons iOS 11 rend votre iPad encore meilleur iOS 11 est la première version de iOS dans l'histoire qui est principalement axée sur l'iPad. Mieux encore, les nouvelles fonctionnalités fonctionnent sur la plupart des iPads anciens et nouveaux! Lire la suite à un tout nouveau niveau. Vous prendrez une capture d'écran et verrez un aperçu sur l'écran. Appuyez sur l'aperçu pour accéder directement à l'écran d'annotation. Mais si vous avez un clavier attaché, vous pouvez utiliser des raccourcis pour accélérer ce processus.
- Command + Shift + 3: prendre une capture d'écran enregistrée dans Camera Roll
- Commande + Maj + 4: Prendre une capture d'écran et l'ouvrir automatiquement en mode mark up
8. Raccourcis d'application pour les applications populaires
Rappelez-vous simplement ces raccourcis clavier pour vos applications préférées et vous volerez au fur et à mesure que vous travaillerez sur votre iPad Pro.
Safari
- Commande + T: Ouvrir un nouvel onglet
- Commande + W: Fermer l'onglet actuel
- Control + Tab: Passer à l'onglet suivant
- Ctrl + Maj + Tab: Passer à l'onglet précédent
- Control + F: Appeler la fonction de recherche
- Commande + L: Mettez en surbrillance le champ de saisie de texte
- Commande + Maj + R: Activer le mode Lecteur pour la page en cours
Courrier
- Commande + Option + F: Rechercher dans votre boîte aux lettres
- Commande + R: Répondre
- Commande + Maj + R: Répondre à tous
- Commande + N: nouveau message
- Supprimer: Supprimer le message actuel
- Commande + Contrôle + A: message d'archivage
- Commande + Maj + U: marquer comme non lu
Remarques
- Commande + Maj + T: Titre
- Commande + Maj + H: En - tête
- Commande + Maj + L: liste de contrôle
- Commande + F: Trouver dans la note
- Commande +]: Indent Droite
- Commande + N: nouvelle note
Feuilles
- Commande + F: Rechercher dans une feuille de calcul
- Commande + Maj + [: Passer à la feuille précédente
- Commande + Maj +]: Passer à la feuille suivante
- Commande + Maj + N: Insérer une nouvelle feuille
- Commande + N: nouvelle feuille de calcul
Vos raccourcis clavier favoris favoris
Le clavier intelligent de l'iPad Pro est l'un des outils les plus utiles que vous pouvez utiliser lorsque vous êtes productif en déplacement. Bientôt, vous aurez l'impression que les balayages à quatre doigts pour passer d'une application à l'autre sont lents et inefficaces.
Quels sont vos gestes préférés et raccourcis Smart Keyboard sur iOS? Partagez avec nous dans les commentaires ci-dessous.



