
La plupart des geeks de l'informatique sont de grands fans de raccourcis clavier, et pour une bonne raison - ils vous permettent de contourner Windows sans le temps perdu maladroit d'utiliser une souris. Le système d'exploitation est plein d'eux; Nous avons récemment compilé une longue liste de raccourcis Windows utiles, et Christian a montré comment contourner votre ordinateur sans clavier, souris ou moniteur en utilisant une poignée de raccourcis - idéal pour les situations d'urgence.
Débloquez la feuille de triche "Windows Keyboard Shortcuts 101" aujourd'hui!
Cela vous permettra de vous inscrire à notre newsletter
Entrez votre Email Unlock Lisez notre politique de confidentialitéAujourd'hui, nous allons combiner ces deux approches. Si vous souhaitez contourner Windows avec seulement votre clavier pour augmenter l'efficacité ou que vous puissiez montrer à vos amis, c'est une bonne astuce geek à avoir dans votre poche arrière.
Le truc du clavier principal
En fonction de votre observance, vous avez peut-être remarqué certaines lettres soulignées dans les menus Windows. Ce ne sont pas juste pour le spectacle; ils représentent les touches que vous pouvez appuyer pour accéder à certaines options. Une fois qu'un menu est affiché, appuyez sur ALT, puis sur la lettre soulignée appropriée pour exécuter la commande souhaitée.
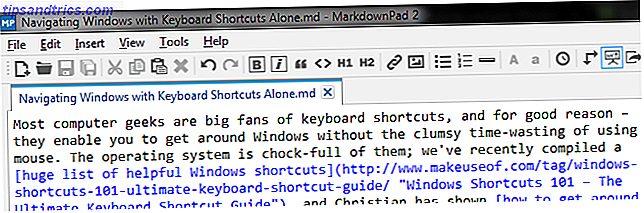
La plupart des applications ont un ensemble standard de commandes sur cette barre, mais cela dépend de celui que vous utilisez. D'autres n'auront pas ce menu visible du tout; Firefox est l'un de ces cas qui garde les options cachées à des fins esthétiques. Si vous ne le voyez pas, appuyez brièvement sur la touche ALT pour afficher le menu, vous pouvez ensuite accéder à l'option de votre choix. Prenons un exemple:
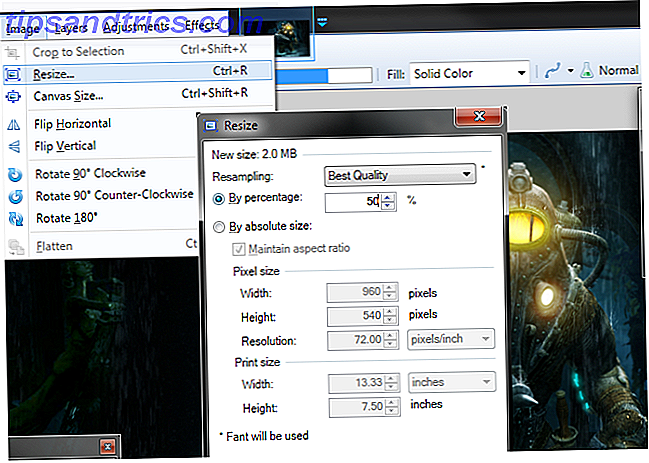
Je viens d'ouvrir une image dans Paint.NET (un excellent éditeur de photos gratuit Paint.NET: Le meilleur éditeur d'images disponible que vous devriez télécharger Paint.NET: Le meilleur éditeur d'images disponible que vous devriez télécharger Nous éditons tous les images dans une certaine mesure Qu'il s'agisse d'un simple recadrage ou d'un redimensionnement, ou peut-être simplement d'ajouter du texte, il est bon d'avoir un éditeur d'images fiable, rapide, facile à naviguer et ... Lire la suite) et je veux le redimensionner tout de suite. Plutôt que de prendre la peine de saisir la souris, de localiser le curseur, de le déplacer vers le haut et de cliquer sur les menus, j'appuie sur ALT> I [mage]> R [esize] pour ouvrir le menu Redimensionner . peut tabulation ALT + B [y pourcentage]> 50> ENTRER pour réduire de moitié la taille de l'image. Il n'est pas important que vous connaissiez ce programme pour utiliser ces raccourcis; nous voulons juste illustrer que vous pouvez aller à quelques menus profonds et toujours utiliser des raccourcis.
Notez que vous pouvez appuyer sur ALT et la touche correspondante en même temps pour entrer dans la première couche de menus (dans ce cas, l'onglet Image ), ou vous pouvez les faire un à la fois. Une fois la première liste ouverte, appuyez sur la lettre correspondant à l'option souhaitée. Si vous appuyez à nouveau sur ALT, vous redémarrerez le processus.
Si vous souhaitez simplifier l'utilisation de ces raccourcis, en particulier lors du premier démarrage, vous pouvez activer une option d'accessibilité Windows. Êtes-vous myope ou hypermétrope? Conseils pour rendre Windows plus accessible aux jeunes et moins jeunes Êtes-vous myope ou hypermétrope? Conseils pour rendre Windows plus accessible aux jeunes et aux moins jeunes Les ordinateurs utilisent des caractères trop petits, la vue change, vous avez des maux de tête et l'ordinateur reçoit beaucoup de noms sales. Consultez ce guide pour Windows Outils d'accessibilité pour un certain soulagement du stress! Lire la suite pour vous aider. Recherchez la facilité d'accès au centre et trouvez la catégorie Rendre le clavier plus facile à utiliser . Enfin, en cochant la case pour les raccourcis clavier et les touches d'accès Souligné, vous soulignerez les raccourcis disponibles tout le temps, au lieu de simplement appuyer sur ALT . C'est génial si vous voulez avoir un aperçu de ce qui est disponible en tout temps, ou si vous n'avez pas encore mis vos combinaisons les plus utilisées en mémoire.
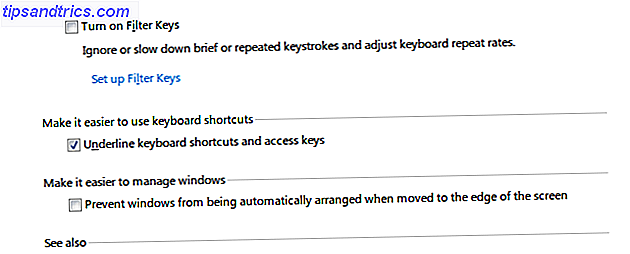
Dans Microsoft Office
Lorsque vous utilisez Microsoft Office 10 Conseils Simple Office 2013 qui vous rendront plus productif 10 Conseils Office 2013 simples qui vous rendront plus productif Les compétences MS Office restent ancrées dans les compétences communes les plus recherchées par les employeurs. Alors, soyez plus avertis avec ces dix conseils Office 2013 simples et prenez plus de temps libre autour du watercooler. En savoir plus (et en espérant profiter des fonctionnalités les plus pratiques de Word 10 Fonctionnalités Microsoft Word cachées qui rendront votre vie plus facile 10 Fonctionnalités Microsoft Word cachées qui rendront votre vie plus facile Microsoft Word est faussement simple Vous allez bien tant que vous lancez un document et taper simplement.Mais Microsoft Word ne serait pas le couteau suisse sans ses fonctionnalités productives.Pour en savoir plus), vous remarquerez peut-être que les menus n'ont pas de mots soulignés. Ne pas s'inquiéter; un simple appui sur la touche ALT fera apparaître des lettres flottantes pour vous donner les clés appropriées pour chaque commande. De là, vous pouvez descendre à travers les menus comme vous le feriez dans d'autres logiciels Windows.
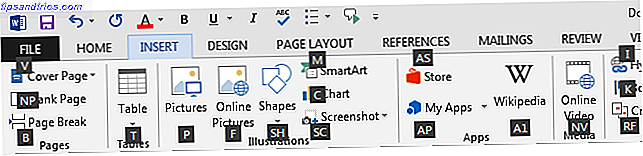
Vous risquez de rencontrer des bulles avec deux lettres. Tout ce que vous avez à faire est d'appuyer sur les lettres une à la fois - une fois que vous avez appuyé sur la première, toute commande qui ne commence pas par cette lettre disparaîtra et vous donnera une vision claire de ce qui reste.
ALT ne fonctionne pas?
Malheureusement, les développeurs de logiciels codent parfois mal leur travail et, par conséquent, certains programmes n'ont peut-être pas de code ALT comme celui-ci. Dans ce cas, essayez d'appuyer sur F10 (qui fait la même chose que ALT dans Office) pour placer le curseur sur le premier élément de la barre de menu, généralement Fichier . De là, vous pouvez utiliser les touches fléchées et ENTER pour vous déplacer sans votre souris. Si F10 ne fonctionne pas, il n'y a pas grand-chose d'autre que vous pouvez essayer; J'espère que cela n'arrive pas souvent.
Raccourcis généraux remplaçant la souris
Nous avons déjà écrit sur toutes sortes de trucs pour contourner Windows avec juste votre clavier Raccourcis Windows Raccourcis Windows Lire la suite, mais il y en a quelques-uns qui valent la peine d'être revus ici. Pour éviter d'être redondant, assurez-vous de consulter nos guides plus complets pour des raccourcis supplémentaires.
- L'utilisation de la touche Windows ouvrira immédiatement le menu Démarrer (sur Windows 7 et 10) ou l'écran de démarrage (pour les utilisateurs de Windows 8 et 8.1). Ce qui se passe ensuite est un peu différent selon votre version, mais vous pouvez utiliser les touches fléchées pour vous déplacer et commencer à taper pour rechercher sur votre ordinateur Top 7 Trucs de recherche Windows utilisés par les utilisateurs Pro 7 Trucs de recherche Windows utilisés par les utilisateurs Pro Windows 7 et 10
- L'utilisation de la touche TAB vous permet de basculer entre les icônes de votre bureau, les icônes de la barre des tâches et la barre d'état système (ou d'essayer WIN + B pour accéder directement à la zone de notification. Gestion des bacs et nettoyage de la barre d'état système de Windows 7 Chaque utilisateur Windows a vu la barre d'état système de Windows (également appelée zone de notification) se désagréger au fil du temps. ... Lire la suite si ça devient incontrôlable. TAB saute également entre les zones de texte et les liens dans les pages Web.
- ALT + TAB basculera entre les programmes ouverts; CTRL + TAB pour basculer entre les onglets de votre navigateur.
- Utilisez ESPACE pour faire défiler vers le bas dans une page Web, ou maintenez SHIFT avec elle pour remonter. L'utilisation de PAGE UP ou PAGE DOWN fonctionne également et elles sont toutes deux plus rapides que les seules touches fléchées.
- ALT + F4 fermera la fenêtre actuelle, tandis que Windows + UP la maximisera.
Faking la souris
Puisque nous cherchons à éviter complètement d'utiliser la souris, il est logique que nous ayons besoin d'un moyen d'émuler ses fonctions sur le clavier. Malheureusement, il n'y a pas de moyen idéal pour effectuer un clic gauche. Parfois, ESPACE ou ENTRÉE fonctionnera pour cliquer sur un bouton ou confirmer une boîte de dialogue, mais il n'y a aucune garantie.
Pour faire un clic droit, vous avez deux options. La combinaison de SHIFT + F10 doit envoyer la commande du clic droit. Cependant, comme l'explique Tergiver, contributeur de SuperUser, de nombreux programmes ne répondent pas aux demandes de clavier pour un menu contextuel avec le bouton droit de la souris. Il se peut donc que vous n'ayez pas de chance avec cette méthode. L'autre façon est d'utiliser la touche MENU, généralement située entre les touches ALT et CTRL du côté droit. La seule fonction de cette touche est d'effectuer un clic droit, mais vous ne le trouverez pas sur chaque ordinateur portable ou clavier.

Si vous voulez une pleine puissance, vous aurez besoin d'utiliser AutoHotKey pour ré-attribuer des clés Comment Pimp Windows avec des scripts AutoHotkey en utilisant ac'tivAid Comment Pimp Windows avec des scripts AutoHotkey en utilisant ac'tivAid Lire la suite. Peut-être que vous pourriez mettre cette clé Caps Lock inutile à utiliser N'est-il pas temps que vous avez fait usage de votre verrouillage des majuscules? N'est-il pas temps de faire usage de votre verrouillage des majuscules? La touche CAPS LOCK est probablement la touche la plus inutile de votre clavier. La nétiquette vous interdit de l'utiliser car il est considéré comme criant, ce qui est tout simplement impoli. Et quoi d'autre l'utiliseriez-vous pour ... Lire la suite en le réaffectant à un clic de souris, ou faire votre propre raccourci similaire à SHIFT + F10 qui ne manquera pas de fonctionner dans la moitié des programmes que vous essayez. Tout ce que vous voulez automatiser sur votre ordinateur est possible avec AutoHotKey, alors ne laissez pas votre amorçage s'arrêter là si vous pensez que la création d'autres combinaisons personnalisées pourrait s'avérer utile.
Vous pourriez considérer cette triche un peu, mais vous pouvez réellement contrôler le curseur de la souris (pas seulement effectuer les mêmes fonctions) en utilisant une option d'accessibilité intégrée. Revenez à la zone Facilité d'accès sous Rendre le clavier plus facile à utiliser une fois de plus; cette fois, cochez la case pour activer les touches de la souris . Cela vous permet d'utiliser le pavé numérique pour déplacer le pointeur; assurez-vous de vérifier les options afin de pouvoir modifier l'accélération et basculer d'autres fonctions. Pour un tour inverse, vous pouvez également activer les raccourcis clavier en utilisant votre souris Comment faire pour exécuter les raccourcis clavier Windows en utilisant votre souris Comment faire pour exécuter les raccourcis clavier Windows en utilisant votre souris Lire la suite.
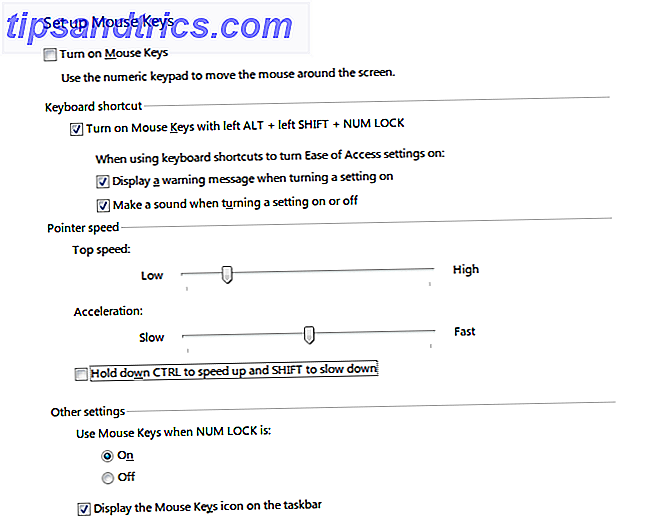
Faire votre propre
Nous avons couvert les principales façons de se déplacer dans Windows avec seulement les touches, mais peut-être n'êtes-vous pas encore satisfait et souhaitez créer des raccourcis encore plus faciles à utiliser pour vous-même. En remappant les clés, vous pouvez réaffecter celles que vous utilisez moins souvent à d'autres touches qui vous font gagner du temps. Peut-être que vous l'utiliseriez pour rendre certains raccourcis plus faciles à atteindre, ou vous donner une clé dupliquée (peut-être un retour arrière supplémentaire si vous faites beaucoup d'erreurs de frappe). Apprenez à taper très rapidement avec le tuteur intelligent TIPP10 [Cross Platform] Tapez très vite avec le Tuteur Intelligent Touch Taper TIPP10 [Cross Platform] Apprendre à taper vite est presque une compétence de survie dans la jungle numérique darwinienne, elle est directement liée au gain de temps que vous consacrez à un travail et améliore votre productivité. soyez méthodique ... Lisez plus, par exemple).
Pour aller encore plus loin, prenez le temps de définir des raccourcis personnalisés pour vos programmes Windows les plus utilisés Comment lancer une application Windows au toucher d'un bouton Comment lancer une application Windows au toucher d'un bouton En savoir plus, ou laissez Launchy donner Un accès à une touche Comment être plus productif avec Lanceur de programme Lancement Comment être plus productif avec Lanceur de programme Lancement Lire la suite à presque tout sur votre système. Une fois que vous prenez l'habitude, vous volerez au-dessus de votre clavier si vite que vous ne penserez même plus à toucher la souris!
Maintenant vous pouvez être libre de souris
Vous ne voudrez peut-être pas toujours vous passer de votre souris, mais c'est une bonne idée de savoir comment vous y prendre quand vous ne l'avez pas. Forcez-vous à vous déplacer en utilisant votre clavier pendant une heure de temps en temps; C'est un petit défi amusant!
Ne laissez pas votre quête pour la domination de raccourci arrêter ici. Essayez d'ajouter des raccourcis à votre menu contextuel 10 Meilleurs raccourcis à ajouter à votre menu contextuel 10 Les meilleurs raccourcis à ajouter à votre menu contextuel Le menu contextuel qui apparaît lorsque vous effectuez un clic droit peut vous aider à devenir plus productif . Avec le bon outil, la personnalisation des raccourcis à l'intérieur est un jeu d'enfant. En savoir plus, et si vous basculez un Mac, il y a beaucoup de raccourcis pour vous de maîtriser Tout ce que vous devez savoir sur Mac OS X Raccourcis clavier Tout ce que vous devez savoir sur Mac OS X Raccourcis clavier Peu importe quel système d'exploitation ou programme vous En utilisant, les raccourcis clavier sont un outil que vous pouvez utiliser pour rendre les choses un peu plus facile pour vous. Simplement ne pas avoir à enlever vos mains de la ... Lire la suite, aussi.
Avez-vous souvent à contourner votre ordinateur sans souris? Quels sont vos raccourcis et programmes pour gagner du temps? Déposez un commentaire ci-dessous pour contribuer!
Crédits image: clavier blanc Via Shutterstock



