
Les ordinateurs sont essentiels pour la productivité dans presque toutes les professions - nous les utilisons pour écrire, envoyer des courriels, travailler sur des feuilles de calcul, faire nos opérations bancaires, et à peu près tout le reste. C'est pourquoi il peut être vraiment avantageux d'avoir un grand écran - ou même plusieurs moniteurs. 6 façons de configurer des moniteurs doubles pour être plus productifs 6 façons de configurer des moniteurs doubles pour être plus productif Lire la suite - pour travailler avec.
Mais tout le monde n'a pas le luxe d'utiliser une tonne d'espace de surveillance. Que pouvez-vous faire pour rester productif sur un petit écran?
Get Good à la commutation des applications et Windows
Généralement, lorsque vous travaillez sur un petit écran, vous aurez seulement assez de place pour voir une application à la fois, donc en utilisant alt + tab Obtenir plus à partir de Windows 7 ALT + TAB App Switching: astuces que vous ne saviez pas Obtenir plus à partir de Windows 7 ALT + TAB App Switching: astuces que vous ne saviez pas à propos de Alt + Tab Il ne suffit pas d'appuyer sur Alt + Tab pour basculer entre les fenêtres. Il existe une variété de raccourcis clavier cachés qui rendent le commutateur Alt + Tab plus rapide et plus facile à utiliser. Il existe également des moyens de ... Lire la suite (ou commande + onglet sur un Mac) pour changer d'applications est un important. Bien que command + tab ne permette pas de parcourir les différentes fenêtres de la même application, vous pouvez utiliser la commande + ` (c'est le bouton tilde, dans le coin supérieur gauche du clavier du MacBook) pour faire la même chose.
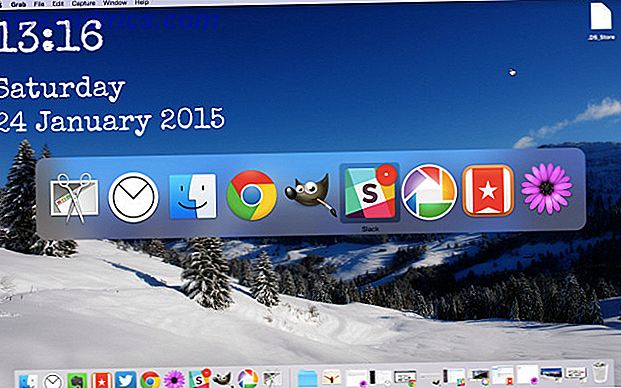
Vous pouvez également utiliser un certain nombre d'applications tierces qui vous aideront à gérer vos fenêtres: Witch, par exemple, est une application Mac qui vous montre rapidement une liste de fenêtres ouvertes dans chaque application et vous permet d'utiliser les raccourcis clavier pour accéder rapidement à celui que tu veux. Une application appelée Switcher vous permet de personnaliser vos vues de changement d'application dans Windows 8.1.
Utilisez l'espace de fenêtre efficacement
Nous avons couvert un certain nombre d'outils dans le passé qui vous aident à gérer les fenêtres dans votre espace de travail Windows 5 Petites applications de bureau Vous devriez vérifier si vous travaillez plusieurs 5 Petites applications de bureau Vous devriez vérifier si vous utilisez Multitask Lire plus avant: KDE Window Resizer and Power Resizer pour redimensionner vos fenêtres, DeskTopMost pour obtenir sur le bureau sans perdre les fenêtres de votre application, Window Hider pour cacher les fenêtres, et WindowTabs pour créer des piles de fenêtres à onglets tous vous aider à configurer vos applications afin qu'elles soient facilement accessibles lorsque vous avez besoin leur.

Une application similaire pour OS X est Moom, une application que nous avons revue avant de gérer votre Mac Windows efficacement avec Moom Gérez votre Mac Windows efficacement avec Moom Une des choses les plus maladroites à faire sur Mac OS X est la gestion de Windows. Je ne regarde généralement pas mes années de Windows avec impatience, mais la gestion de fenêtre a été intégrée beaucoup moins sloppier sur ... Lire la suite, qui vous donne un certain nombre de raccourcis clavier pour déplacer et redimensionner les fenêtres; En quelques clics, vous pouvez configurer votre bureau comme vous le souhaitez.
Configurer les espaces de travail
Le fait d'avoir toutes vos applications ouvertes au même endroit peut créer un écran très encombré, ce qui explique pourquoi la configuration de plusieurs espaces de travail peut s'avérer très utile. Vous pouvez conserver toutes vos fenêtres liées au travail dans un espace de travail, votre musique et vos vidéos dans un autre, et vos médias sociaux dans un tiers. Ou vous pouvez en utiliser un pour les navigateurs, un pour les éditeurs de texte et un pour les autres applications. Il existe de nombreuses façons de mettre en place des espaces de travail.
Les Mac ont une fonction intégrée pour l'utilisation de plusieurs espaces de travail Comment organiser votre bureau Mac avec des espaces Comment organiser votre bureau Mac avec des espaces Lire plus appelé, justement, espaces . Vous pouvez créer jusqu'à seize espaces de travail différents en zoomant sur Mission Control (F3 sur un clavier MacBook) et en cliquant sur le signe plus dans le coin supérieur droit de l'écran. Pour passer d'un espace à l'autre, faites-le glisser vers la gauche ou la droite avec quatre doigts sur le pavé tactile ou utilisez la commande + [touche fléchée].
Dexpot, dont nous avons parlé précédemment, est une application qui vous permet d'obtenir la même fonctionnalité dans Windows. Il crée un certain nombre de postes de travail virtuels Développez votre espace de travail avec Dexpot - Cool Virtual Desktop Software [Windows] Développez votre espace de travail avec Dexpot - Cool Virtual Desktop Software [Windows] Je parlais à un de mes amis, un utilisateur avide de Linux . Il m'a dit que l'une des fonctionnalités de Linux dont il ne peut tout simplement pas se passer est "les bureaux virtuels". Je peux maintenant dire ... Lire la suite, vous permettant de déplacer les fenêtres entre ces bureaux et passer rapidement entre eux. BetterDesktopTool fait la même chose.

Certaines applications ont également leur propre capacité à créer des espaces de travail. Certains produits Adobe, notamment Photoshop et Illustrator, vous permettent de sauvegarder et de déplacer des espaces de travail mieux adaptés à certaines tâches. Je suis sûr qu'il existe d'autres applications qui vous permettent de faire cela - si vous en connaissez une, laissez-la dans les commentaires!
Distraction gratuite avec les applications plein écran
Contrairement aux commutateurs d'applications et à l'apprentissage de la migration entre vos fenêtres le plus rapidement possible, l'utilisation d'applications en mode plein écran vous permet de rester concentré sur la tâche à accomplir. Scrivener et son mode de composition est l'un de mes moyens préférés d'écriture, car il me permet de définir une image de fond que je trouve propice à l'écriture, et c'est tout ce que je peux voir - et n'oublie pas les autres moyens de Scrivener votre flux de travail d'écriture Augmentez votre flux de travail d'écriture: faites meilleur usage de Scrivener Augmentez votre flux de travail d'écriture: faites meilleur usage de Scrivener Quand il s'agit d'obtenir un article de recherche, ebook ou roman, Scrivener peut vous aider à rester organisé et motivé., si vous savez utiliser certaines de ses meilleures fonctionnalités. Lire la suite .

La plupart des applications de messagerie, y compris Airmail, la meilleure application de messagerie pour OS X La recherche du client Gmail Perfect Desktop Mac La recherche du client Gmail Perfect Desktop Mac Besoin d'un client de bureau pour Gmail sur votre Mac? Voici les meilleurs que nous pourrions trouver. En savoir plus, vous disposez de modes plein écran qui vous permettront de rester concentré sur vos courriels et de ne pas vous laisser distraire sur Twitter. Windows OmmWriter crée un environnement d'écriture sans distraction Rencontrez vos échéances d'écriture dans un environnement d'écriture sans distraction avec OmmWriter Rencontrez vos échéances d'écriture dans un environnement d'écriture sans distraction avec OmmWriter OmmWriter est une application d'écriture pour Windows, Mac et l'iPad. Il est basé sur la philosophie que, pour se concentrer et être créatif, nous avons besoin d'un environnement calme et sans distraction. Malheureusement, notre ... Lire la suite, et le lecteur de flux RSS NextGen vous aide à vous concentrer sur vos flux Comment utiliser Google Reader, Metro-Style, avec Nextgen [Windows 8] Comment utiliser Google Reader, Metro-Style, avec Nextgen [ Windows 8] Ajoutez une belle application Google Reader de style Metro à Windows 8. Si vous aimez votre expérience de lecture pour être propre, rapide et lisse - et vous êtes récemment converti en Windows 8 - ... Read More .
Encore une fois, il y a beaucoup d'applications qui vont en plein écran pour vous garder concentré; laissez-nous savoir ce que vos favoris sont dans les commentaires!
Masquer le menu Bars et Docks
Lorsque vous travaillez sur un petit écran, surtout si vous devez travailler avec plus d'une application visible, vous avez besoin de toute la place que vous pouvez obtenir. La barre des tâches de Windows a une fonction de masquage automatique que vous pouvez activer via le Panneau de configuration (allez dans Apparence et personnalisation> Barre des tâches et menu Démarrer> Apparence de la barre des tâches et cochez la case Masquer automatiquement la barre des tâches ). Maintenant, quand vous n'en avez pas besoin, ce n'est pas là pour prendre de la place.
La même chose peut être faite avec le dock OS X en allant dans Préférences Système / Dock> puis en sélectionnant Masquer automatiquement et afficher le Dock .

Vous pouvez également utiliser une application appelée Menu Eclipse pour rendre la barre de menus moins intrusive, mais comme elle prend moins de place et peut contenir beaucoup de choses utiles, elle peut ne pas être aussi utile. Si vous êtes distrait par tout nettoyer et minimiser les distractions.
Lancement avec le clavier
Sur un ordinateur de bureau, vous pouvez avoir une ou deux fenêtres ouvertes et avoir encore de la place pour voir des applications ou des fichiers couramment lancés sur votre bureau. Sur un petit écran, vous êtes plus limité, et vous utiliserez probablement le navigateur de fichiers plus souvent pour trouver ce que vous cherchez. Toutefois, au lieu de naviguer dans les dossiers, vous pouvez utiliser des applications qui trouvent et lancent des programmes et des fichiers à partir du clavier.
OS X a intégré Spotlight, qui peut être lancé avec commande + espace . Il vous suffit de taper ce que vous recherchez - une fois que vous l'avez trouvé, appuyez sur Entrée pour le lancer (vous pouvez utiliser les touches fléchées pour naviguer dans les résultats de recherche). L'application Alfred fait la même chose et peut vous aider à être plus productif avec les workflows Mac 6 Flux de production Alfred pour vous rendre plus productif 6 Workflows Alfred pour vous rendre plus productif Maintenant que les utilisateurs et les développeurs peuvent étendre les capacités d'Alfred en ajoutant leurs propres workflows, l'appeler un «lanceur d'application» semble un peu limitant. Lire la suite . C'est le choix de choix pour beaucoup.
Launchbar 6 est une autre excellente option comme une alternative pour Spotlight Go Way Au-delà de Spotlight Apple avec LaunchBar 6 pour Mac Go Way Au-delà de Spotlight Apple Avec LaunchBar 6 pour Mac Spotlight et Alfred ne pas le couper? LaunchBar met des applications, des recherches sur le Web et un tas de fonctions à portée de main pendant que vous tapez. Lire la suite . La vidéo ci-dessus compare les deux.
Une fonctionnalité similaire sur Windows est livré avec Launchy, une application gratuite qui vous permettra de lancer des programmes et des fichiers à partir du clavier Comment être plus productif avec Lanceur de programme Lancement Comment être plus productif avec Lanceur de programme Launchy Lire la suite. Il peut être personnalisé avec un certain nombre de plug-ins, ce qui le rend encore plus utile.
Executor et Keybreeze vous donneront beaucoup de la même fonctionnalité avec quelques ajustements dans la performance.
Comment restez-vous productif sur les petits écrans?
Les ordinateurs portables sont parfaits pour faire des choses sur la route, mais les petits écrans peuvent être limitants. Heureusement, avec quelques raccourcis, quelques applications et une bonne organisation, vous pouvez rendre votre petit écran aussi utile qu'un grand. Rien ne vous donnera autant d'espace qu'une bonne configuration à double écran, mais ces stratégies sont un bon début!
Trouvez-vous que travailler sur un petit écran soit limitatif? Que faites-vous pour vous assurer que vous pouvez accéder à toutes les choses dont vous avez besoin rapidement et facilement? Quelles applications aimez-vous utiliser sur votre ordinateur portable pour rendre les choses plus faciles? Partagez vos pensées ci-dessous!
Crédits image: Femme travaillant sur ordinateur portable (édité) via Shutterstock.



