
Microsoft ne peut pas prédire l'avenir - mais il peut certainement essayer. Les capacités de prévision des séries chronologiques d'Excel prennent les données que vous avez fournies et extrapolent les futures données potentielles. Ce n'est pas parfait, mais il peut vous donner une idée de ce que vos données vous disent vraiment Comment faire Analyse de données de base dans Excel Comment faire Analyse de données de base dans Excel Excel n'est pas destiné à l'analyse de données, mais peut toujours gérer les statistiques . Nous allons vous montrer comment utiliser le module d'extension Data Analysis Toolpak pour exécuter des statistiques Excel. Lire la suite . Un petit aperçu de l'avenir, si vous voulez.
Il existe deux façons de prévoir dans Excel. Premièrement, vous pouvez utiliser plusieurs fonctions de prévision directement dans les cellules de votre feuille de calcul. La deuxième méthode, qui utilise une interface graphique, est plus facile à utiliser, nous allons donc nous concentrer sur cela.
Si vous voulez vraiment savoir comment utiliser les fonctions, vous pouvez consulter le guide de Microsoft sur les fonctions de prévision Excel. Mais nous vous recommandons de coller avec le bouton de la feuille de prévision.
Comment Excel prévisionne-t-il les données?
Avant de commencer, il est important de comprendre ce que vous obtenez lorsque vous utilisez Excel pour prévoir les données.
La fonction de prévision utilise un processus appelé lissage exponentiel triple (ETS) pour prendre vos données existantes et faire des prédictions basées sur les modèles présents. ETS pondère les valeurs précédentes de votre série afin que les valeurs plus récentes soient plus fortement pondérées et que les valeurs passées soient moins pondérées.
L'explication de Gregory Trubetskoy sur le lissage exponentiel est l'une des méthodes les moins lisibles par les mathématiciens que j'ai trouvées. C'est un processus compliqué, mais en fin de compte, les valeurs récentes de votre série ont un fort impact sur les valeurs prédites.
Excel offre un certain nombre d'options pour peaufiner le fonctionnement de l'ETS, et nous les examinerons dans un instant.
Formatage de vos données pour la prévision
Les fonctions de prévision Excel nécessitent que vos données soient dans un format spécifique pour fonctionner correctement. Vous aurez besoin d'au moins deux colonnes.
Le premier est une chronologie. Cela doit contenir des dates, des heures ou une série de nombres qui spécifient des changements temporels. Comment utiliser Excel pour calculer entre les dates Comment utiliser Excel pour calculer entre les dates Combien de jours y a-t-il entre le 9 janvier 2015 et le 12 juin 2017? Arrêtez de vous battre quand Excel peut faire le dur travail pour vous! Lire la suite .
L'important ici est que les intervalles doivent être cohérents. Vous ne pouvez pas avoir de ventes à partir du premier janvier, du premier février, du premier mars, du premier avril, du quinzième avril et du premier mai. Bien que vous puissiez remplacer ces dates par des chiffres, les prévisions peuvent ne pas être aussi précises lorsqu'elles sont effectuées de cette façon.
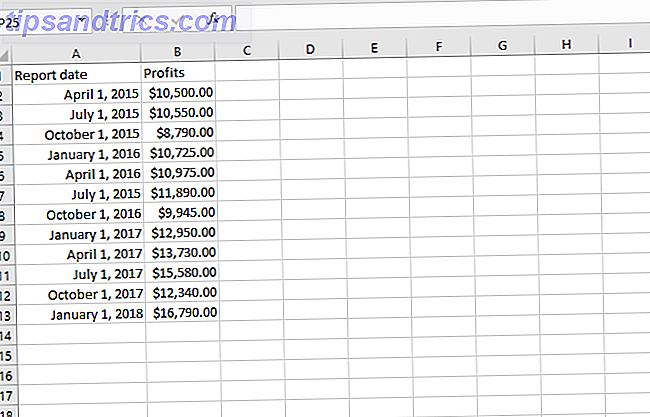
La deuxième colonne est vos données. C'est ce que vous allez prévoir dans le futur.
Pour donner un exemple de prévision de données, j'ai créé une feuille de calcul avec des chiffres de ventes mensuels fictifs.
Prévision simple
Pour commencer à utiliser vos prévisions Excel, mettez en surbrillance vos données, puis allez dans Données> Feuille de prévision .

Une fois que vous avez cliqué sur le bouton de la feuille de prévision, vous verrez un graphique joliment formaté qui contient vos données en bleu avec les données prédictives en orange.

Cliquez sur Créer dans la nouvelle fenêtre, et vous obtiendrez une version plus permanente de ce graphique à côté d'une table de valeurs prédites. Ce tableau comprend également des intervalles de confiance à 95% (qui sont également représentés sur le graphique).

C'est déjà très précieux. Mais en modifiant certains paramètres, vous pouvez personnaliser les données que vous obtenez pour des prévisions encore meilleures.
Personnalisation de la prévision Excel
Dans la fenêtre Créer une feuille de prévision, vous ne voyez qu'un seul menu déroulant par défaut: Fin de prévision .
La date de fin de prévision vous permet de choisir à quelle distance dans le futur à prévoir. Gardez à l'esprit que plus vous allez loin, plus vous risquez de voir une erreur.

Dans l'image ci-dessus, vous pouvez voir une prévision étendue, avec l'intervalle de confiance s'étendant dans le temps.
Pour accéder aux autres options de prévision, cliquez sur Options en bas de la fenêtre.
Nous passerons en revue chaque option individuellement.

Début de prévision vous permet de choisir quand Excel commence à prévoir les données. Dans presque tous les cas, vous voudrez que cela soit le dernier point de votre chronologie.
Vous pouvez le configurer plus tôt pour voir si les prédictions d'Excel correspondent aux données réelles, juste pour vérifier. Mais en général, vous pouvez ignorer cette option en toute sécurité.

L'intervalle de confiance vous permet d'activer ou de désactiver les lignes d'intervalle de confiance et de choisir de le calculer ou non. La plupart du temps, 95% est la valeur standard de l'intervalle de confiance.
Cela signifie qu'Excel est convaincu à 95% que la valeur prédite se situera entre ces deux lignes.

La saisonnalité définit la nature répétitive de votre chronologie. La plupart du temps, Excel le calculera automatiquement. Dans d'autres cas, vous voudrez le changer vous-même.
Dans notre exemple de feuille de calcul, par exemple, changer la saisonnalité en 4 donne de bien meilleures données (nous en avons utilisé 4 parce qu'il y a quatre points dans chaque cycle de répétition). Voici à quoi ressemblait la prévision avec la détection automatique de la saisonnalité:

Et voici à quoi ça ressemble après avoir changé la saisonnalité à 4:

Cela reflète mieux le ralentissement typique des ventes autour d'octobre. Cela vaut la peine d'essayer dans votre propre feuille de calcul pour vous assurer que vous obtenez les meilleures données possibles.
Assurez-vous simplement que votre numéro de saisonnalité est exact. Si vous utilisez des données mensuelles, la saisonnalité est de 12. Les données hebdomadaires au cours d'une année seront de 52. Si elle est hebdomadaire sur une demi-année, utilisez 26.

Si vous cochez Inclure les statistiques prévisionnelles, Excel vous fournira des statistiques de base supplémentaires dans votre feuille finale. Voici les statistiques que vous obtiendrez:

Si vous ne savez pas ce que ces statistiques signifient, ne vous inquiétez pas pour eux.

Plage de valeurs chronologiques et Plage de valeurs sont les colonnes dans lesquelles vous avez entré vos données. Vous pouvez les ajuster si Excel récupère les mauvaises données, mais vous n'en aurez probablement pas besoin.

Avant de parler de remplir les points manquants, nous devons parler des données manquantes dans la prévision. La fonction de prévision fonctionnera même si vous n'avez pas tous les points de données dans la timeline. Même si certaines informations vous manquent, Excel exécutera toujours les prévisions.
La méthode standard pour remplir les points manquants est l'interpolation, qui utilise des moyennes pondérées des valeurs voisines du point manquant. C'est une bonne option, surtout si on considère que c'est la seule.
Si vous ne voulez pas qu'Excel interpole, vous pouvez choisir des zéros dans la liste déroulante pour insérer des zéros dans les espaces de données manquants. Mais si ces valeurs manquantes ne sont probablement pas des zéros, vous rejetterez vos prévisions.

La liste déroulante Agréger les valeurs en double concerne un cas spécifique dans vos données. Lorsqu'il existe deux entrées pour un seul point de temps dans vos données, Excel fait la moyenne des deux pour déterminer la valeur finale. Vous pouvez changer cela en compte, médian, somme, ou une variété d'autres opérations.
Une fois que vous avez défini toutes les options comme vous le souhaitez, cliquez sur Créer et vous obtiendrez la meilleure estimation d'Excel sur la façon dont vos données apparaîtront dans le futur, avec un graphique et un tableau rempli de valeurs prédites.
Prédire l'avenir avec la fonction de prévision d'Excel
Maintenant que vous savez comment faire des prévisions dans Excel en fonction des données historiques, vous pouvez commencer à utiliser le tableur vénérable pour prédire l'avenir! Ou au moins pour avoir une idée de ce à quoi cela pourrait ressembler en fonction du passé.
Les prévisions d'Excel ne sont pas parfaites, mais c'est un excellent outil pour avoir dans votre arsenal Excel Power Up Excel avec 10 Add-Ins pour traiter, analyser et visualiser des données comme un Pro Power Up Excel avec 10 Add-Ins pour traiter, analyser et visualiser Données comme un Pro Vanilla Excel est incroyable, mais vous pouvez le rendre encore plus puissant avec des compléments. Quelles que soient les données que vous devez traiter, il est probable que quelqu'un ait créé une application Excel pour cela. Voici une sélection. Lire la suite . Construire un modèle de prévision dans Excel est facile et sera d'une grande aide lorsque vous exécutez des statistiques d'entreprise.
Utilisez-vous les prévisions d'Excel? Quels autres conseils avez-vous pour les nouveaux arrivants à la fonction? Partagez votre opinion dans les commentaires ci-dessous!



