
Ne serait-ce pas génial si vous pouviez gérer tout votre travail numérique à partir d'un seul tableau de bord sans avoir à passer d'une application à l'autre?
La gestion de votre programme de messagerie, de votre messagerie, de votre navigateur, de votre compte Twitter, de votre liste de tâches, de votre application d'écriture, etc. peut devenir ennuyante lorsque vous devez constamment passer de l'un à l'autre. Les applications autonomes sont géniales et offrent de nombreuses fonctionnalités pratiques. Mais si vous ne les utilisez pas à grande échelle, ils peuvent finir par interférer avec votre travail plutôt que de simplifier.
Heureusement, en optimisant l'une de vos plates-formes préférées, le navigateur Web, et en regroupant toutes vos applications, vous pouvez en faire un espace de travail centralisé d'où vous pouvez obtenir la plupart, sinon toutes, vos tâches régulières avec un effort réduit.
Bien que cela puisse être accompli avec n'importe quel navigateur, il est beaucoup plus facile de le faire avec les plus importants comme Mozilla Firefox et Google Chrome, car ceux-ci peuvent être personnalisés dans les moindres détails. Pour les besoins de ce post, nous allons nous en tenir à Firefox (sur Windows), avec quelques alternatives Chrome lancées.
Installez les bons modules complémentaires
Vous n'êtes probablement pas étranger aux extensions Firefox. Ils viennent avec des fonctionnalités si chouettes que vous êtes souvent tenté d'en installer plusieurs. Nous listons ici quelques tâches courantes que vous effectuez normalement sur vos ordinateurs et vos appareils portables, ainsi que les extensions qui peuvent vous aider à les prendre en charge directement depuis votre navigateur.
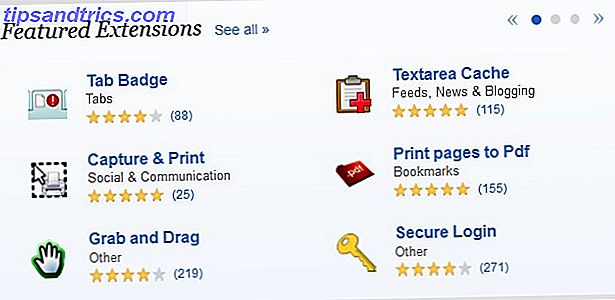
Obtenir des mises à jour par courriel
X-Notifier (ou WebMail Notifier) est un add-on populaire qui permet de garder un œil sur vos comptes de messagerie Web. Il apparaît sous la forme d'une minuscule icône dans la barre d'outils et affiche discrètement le nombre d'e-mails non lus dans votre boîte de réception. Vous pouvez l'utiliser pour configurer différents comptes, y compris Gmail, Yahoo, AOL, etc. En cliquant sur l'icône du courrier, vous accédez directement à votre boîte de réception.
Si vous êtes un utilisateur de Gmail, vous allez adorer l'extension Gmail Panel. Il présente une réplique de votre boîte de réception Gmail dans un panneau qui recouvre la fenêtre du navigateur, sans la couvrir complètement. Vous pouvez l'ouvrir ou le fermer en un seul clic et effectuer toutes les opérations que vous effectuez dans la version à onglets de Gmail.
Pour les utilisateurs de Chrome: X-notifier, Gmail hors connexion
Rédaction et édition
MarkDown Editor présente un environnement d'écriture de texte brut propre et facile à utiliser avec le support de Markdown. Vous pouvez afficher le contenu Markdown et la sortie HTML correspondante dans les volets verticaux ou horizontaux adjacents. Le plugin dispose également de fonctionnalités permettant de masquer le panneau HTML, d'appliquer des CSS externes et d'exporter du contenu en HTML.
Pour les utilisateurs de Chrome: Write Space, Writer
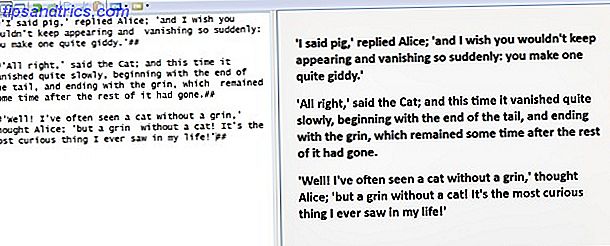
Si vous avez besoin de quelque chose de plus important pour votre écriture, vous pourriez trouver quelque chose d'utile dans la publication d'Aaron sur les outils Web pour les écrivains 5 Outils basés sur le Web pour tout navigateur que chaque écrivain devrait utiliser 5 Outils basés sur le Web pour tout navigateur Utilisation En tant qu'écrivains, il y a beaucoup d'outils à notre disposition. Et comme je m'intéresse aussi à la technologie, je trouve constamment des applications et des techniques utiles. Je voulais rester simple en fournissant ... Lire la suite.
Édition de code et débogage
L'extension Firebug de Firefox est considérée comme un must pour les développeurs. Installez-le pour utiliser ses différents outils de gestion des éléments HTML, CSS et Javascript sur n'importe quelle page Web.
Pour les utilisateurs de Chrome: ShiftEdit, Codenvy IDE
Bavardage
Obtenez l'extension Cryptocat Firefox pour les sessions de discussion cryptées. Si vous souhaitez utiliser les hangouts Google+, vous pouvez le faire à partir de l'extension Gmail Panel mentionnée ci-dessus. Tidy Facebook Chat est une extension populaire pour remplacer le messager natif de Facebook. Chatzilla et Freenode IRC Client sont d'excellents choix si vous utilisez IRC pour la communication.
Pour les utilisateurs de Chrome: Cryptocat, imo messenger, CIRC
Partage de médias sociaux
Avec Shareaholic, vous pouvez publier des mises à jour sur divers réseaux sociaux et sites Web. Choisissez parmi plusieurs options, notamment Twitter, Facebook, Reddit et Hacker News. L'icône d'extension apparaît dans la barre d'adresse elle-même, ce qui facilite le partage de n'importe quelle page Web en cliquant sur un bouton.
Pour les utilisateurs de Chrome: Buffer, Cortex
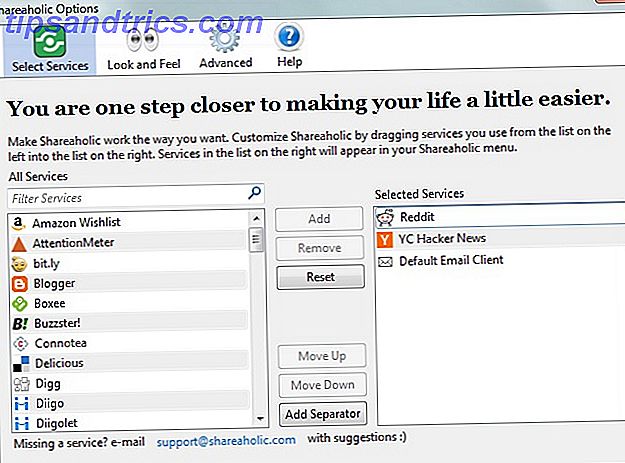
Lecture des flux
Bamboo Feed Reader et NewsFox sont deux bonnes extensions pour lire et s'abonner aux flux RSS. Si vous êtes un utilisateur de Feedly, vous pouvez installer l'extension Firefox de Feedly à la place. Il existe également une extension Chrome pour Feedly.
Saviez-vous que vous pouviez créer un lecteur de flux directement dans Google Spreadsheet? Créer un lecteur de flux RSS à l'aide de Google Spreadsheet? A la recherche d'une utilisation plus pratique et quotidienne pour ma collection croissante de feuilles de calcul Google, j'ai décidé de Je pourrais utiliser une fonction que je n'ai pas encore couverte ici à MUO, appelée "ImportFeed", pour essayer ... Lire la suite?
Pour les utilisateurs de Chrome: Lire le post de Saikat sur les excellentes extensions RSS pour Chrome Local Reader - 6 Excellentes extensions RSS pour Chrome Local Reader - 6 Excellentes extensions RSS pour Chrome Le jeu RSS est très ouvert. Les agrégateurs RSS sont de retour dans la frénésie alimentaire. Mais alors, la tribu des lecteurs de nourriture était déjà là ... nous avions surtout du temps pour le roi. Google Reader sera mort ... Lire la suite
Transferts FTP
Utilisez FireFTP pour télécharger facilement des fichiers sur votre serveur FTP / SFTP. En savoir plus sur ses fonctionnalités FireFTP est un puissant client FTP Firefox que vous pouvez utiliser dans votre navigateur FireFTP est un puissant client FTP Firefox que vous pouvez utiliser dans votre navigateur Si vous avez déjà fait une sorte de gestion web, vous avez probablement utilisé FTP à un moment ou un autre. La plupart des hébergeurs auront un téléchargeur de fichier primitif que vous pouvez utiliser directement à partir de votre ... Lire la suite.
Pour les utilisateurs de Chrome: Malheureusement, aucune extension de client FTP ne mérite d'être mentionnée. Mais vous pouvez toujours télécharger des fichiers sur votre serveur depuis Chrome en utilisant net2ftp, un client FTP basé sur le Web.
Tâches et rappels
Avec ReminderFox, vous pouvez définir des rappels et créer des listes de tâches rapidement. Il suffit de choisir une date dans le calendrier placé dans la barre latérale de la fenêtre principale du plugin, cliquez sur Ajouter un événement, tapez une description pour votre élément de liste, et cliquez sur OK . Basculez entre la liste de rappel et la liste de tâches en utilisant le menu déroulant placé en haut.
Certaines applications Web telles que Todoist sont équipées de leurs propres extensions de navigateur. Vous pouvez donc les installer si vous utilisez ces applications particulières.
Pour les utilisateurs de Chrome: Any.do, Todoist ou voir comment vous pouvez définir des rappels avec l'omnibox 11 astuces pour devenir un utilisateur de puissance Omnibox Chrome 11 astuces pour devenir un utilisateur de puissance Omnibox Chrome Voulez-vous devenir un utilisateur Power Omnibox et économiser beaucoup de temps et de frappes? Tout ce dont vous avez besoin, ce sont quelques bonnes extensions et un peu de connaissances sur la façon de modifier les paramètres de recherche .... En savoir plus.
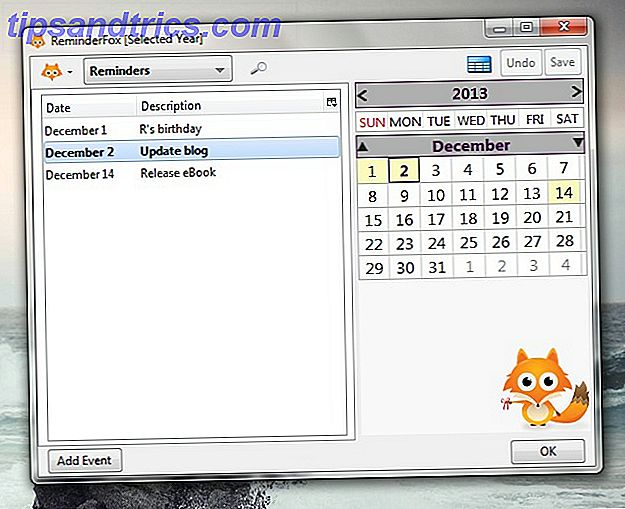
Recherche d'image
L'extension FlickrBlogger écume Flickr pour vous apporter des images gratuites pour un usage commercial avec la condition d'attribution. Si vous voulez des images Creative Commons ou d'autres médias de sources autres que Flickr, le plugin CC Search peut vous aider à les trouver.
Pour les utilisateurs de Chrome: CC Search
Ajouter quelques autres réglages
Utilisez la liste régulièrement mise à jour de MakeUseOf des meilleurs ajouts de Firefox pour obtenir plus d'extensions pour répondre à vos besoins. Obtenez encore plus de contrôle sur Firefox en installant un ou plusieurs scripts Greasemonkey.
Pour les utilisateurs de Chrome: les meilleures extensions Chrome
Si vous ne trouvez pas d'extensions adaptées à certaines tâches, utilisez plutôt des applications Web. Si vous utilisez Gmail, notre puissant guide d'utilisation de Gmail peut vous aider à tirer le meilleur parti des fonctions intégrées de Gmail pour vous faciliter la tâche.
Soyez prudent lors de l'installation de modules complémentaires. Autant que possible, choisissez seulement ceux qui sont absolument nécessaires, car en avoir trop peut finir par ralentir Firefox. La désactivation fréquente des extensions que vous n'utilisez pas est également un bon moyen de les empêcher de consommer trop de ressources et d'introduire un décalage. Faites l'expérience de quelques autres techniques pour éviter que Firefox ne devienne insupportablement lent. Comment empêcher Firefox de devenir trop lent Comment empêcher Firefox de devenir insupportable Lentement Je n'aime pas Firefox. Je pense que c'est un navigateur monolithique, énorme et lourd, et son architecture basée sur XPI est lente et dépassée. Firefox est plus flexible que d'autres navigateurs comme Chrome mais il ralentit aussi graduellement ... Lisez plus.
Si vous êtes un utilisateur de Chrome, apprenez comment arrêter Chrome de monopoliser toute votre RAM Est-ce que Chrome Hogging All Your RAM? Faites-le se comporter avec ces 2 extensions Chrome Hogging toute votre RAM? Faites-le se comporter avec ces 2 extensions Chrome ou Firefox? C'est peut-être la question la plus brûlante dans la communauté technologique d'aujourd'hui, et vous ne trouverez jamais de réponse claire à cette question. Personnellement, je pense que les deux navigateurs sont super, mais ont utilisé Firefox plus ... Lire la suite. Vous pouvez aller plus loin et apprendre à devenir un utilisateur de puissance Chrome Comment devenir un utilisateur de puissance Chrome, Partie 1 - Maîtriser le clavier Comment devenir un utilisateur de puissance Chrome, Partie 1 - Master Le clavier Google Chrome depuis un certain temps a été le navigateur de choix pour beaucoup et bien que la majorité de nos navigateurs Web peuvent faire des choses assez impressionnantes, Chrome a continué à arracher les utilisateurs ... Lire la suite.
Combinez votre nouveau tableau de bord avec la puissance de IFTTT et vous pourriez avoir atterri vous-même un nouvel assistant virtuel.
Créer plus d'espace à l'écran
Une fois que vous avez installé les bonnes extensions, il est temps de nettoyer la fenêtre du navigateur en masquant les éléments inutiles. Cliquez avec le bouton droit sur la zone vide à côté du dernier onglet et sélectionnez l'option Personnaliser dans le menu de la barre d'outils qui s'affiche.
Dans la boîte de dialogue qui apparaît, sélectionnez l'icône de chaque module que vous utiliserez fréquemment et faites-le glisser vers la barre d'outils de navigation, c'est-à-dire la barre d'outils qui contient la barre d'adresse. Cliquez ensuite sur le bouton Ajouter une nouvelle barre d'outils, tapez un nom pour la nouvelle barre d'outils et faites glisser les icônes des modules complémentaires que vous prévoyez d'utiliser occasionnellement (lecteur de flux, FTP, etc.) dans cette barre d'outils.
Vous pouvez également ajouter des icônes d'entités natives telles que des signets, l'historique, etc. à l'une ou l'autre de ces barres d'outils. Une fois que vous êtes satisfait de la disposition des icônes, cliquez sur le bouton Terminé pour quitter la boîte de dialogue.
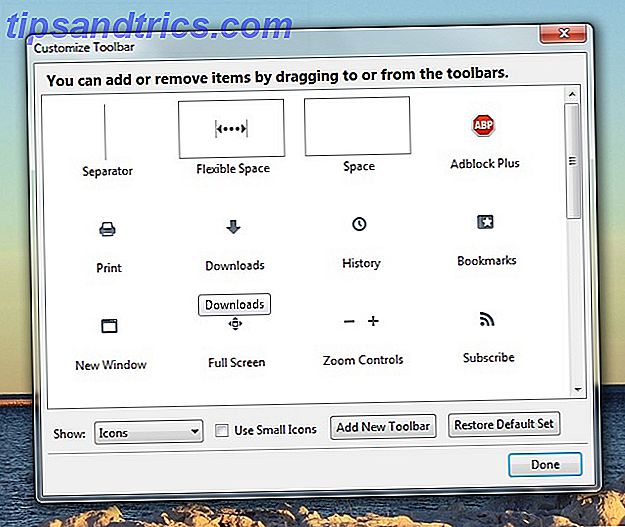
Revenez maintenant au menu de la barre d'outils et masquer toutes les barres d'outils à l'exception de la barre d'outils de navigation, en décochant l'option correspondante. Ce que vous avez maintenant, c'est la barre d'adresse, la barre de recherche, et un ensemble de raccourcis vers vos applications préférées toutes bien rangées sur une seule ligne. Si vous souhaitez accéder aux fonctions des autres barres d'outils, vous pouvez toujours les afficher temporairement.

Profitez de la fonction des onglets épinglés pour garder vos applications Web habituelles telles que l'éditeur de texte ou l'éditeur d'image épinglé au navigateur et à l'écart, prêt à être consulté en un seul clic.
Apprendre les raccourcis clavier
L'utilisation de raccourcis claviers peut accélérer votre flux de travail et réduire les clics de souris répétitifs, qui sont certainement mauvais pour vous ergonomiquement. Marquez les cheatsheets de MakeUseOf pour les raccourcis de Firefox sur les raccourcis Windows et Firefox sur Mac. Vous pouvez les associer à ShortcutFoo, un service Web qui vous permet de créer des exercices personnalisés pour apprendre les raccourcis.
Si vous ne le souhaitez pas, vous n'avez pas besoin de tous les apprendre. Même en sachant les quelques suivants peuvent être très utiles:
- Parcourir les onglets (Ctrl + Tab)
- Créer un signet (Ctrl + D)
- Couper (Ctrl + X), Copier (Ctrl + C), Coller (Ctrl + V)
- Zoom avant (Ctrl + +), Zoom arrière (Ctrl + -)
- Actualiser la page (F5)
- Aller en mode plein écran (F11)
- Fermer l'onglet (Ctrl + W)
- Ajouter .com à la barre d'adresse (Ctrl + Entrée)
- Entrez en mode de navigation privée (Ctrl + Maj + P)
Pour les utilisateurs de Chrome: raccourcis Google Chrome

Conclusion
Que vous souhaitiez passer à Firefox ou simplement explorer ses fonctionnalités, le guide de l'utilisateur de Firefox peut vous dire ce que vous devez savoir.
Pour les utilisateurs de Chrome: le guide facile sur Google Chrome
Après avoir modifié votre navigateur à votre satisfaction, prenez quelques jours pour l'intégrer dans votre flux de travail. Il y a de fortes chances pour que vous soyez prêt à désinstaller ces applications natives dont vous pensiez ne pas pouvoir vous passer.
Quelles astuces et applications Web simplifient votre flux de travail? Faites le nous savoir dans les commentaires.
Crédit d'image: L'art des médias sociaux par mkhmarketing



