
Vous avez donc décidé de passer à Android. Je ne suis pas ici pour faire un argument pour l'un ou l'autre côté. Je suis juste là pour vous aider à sauter le bateau avec un minimum de dégâts et de pertes de données.
Nous sommes en 2017 et la dernière chose que vous voulez faire est de mettre en place un statut sur Facebook demandant aux gens de vous envoyer leurs numéros de téléphone parce que vous avez un nouveau téléphone et avez perdu vos contacts en transition. Tu ne veux pas être cette personne. De même, vous ne voulez pas perdre les années de souvenirs capturés dans votre pellicule.
Si vous suivez les étapes ci-dessous, rien de tout cela n'arrivera. En fait, si vous synchronisez vos contacts et photos avec votre compte Google Voici pourquoi vous devriez tout simplement céder à Google Voici pourquoi vous devriez tout simplement céder à Google Il n'y a pas beaucoup de domaines dans lesquels Google n'est pas impliqué. Même si les défenseurs de la vie privée ont de sérieuses inquiétudes à propos de Google, cela rend la vie un peu plus facile et productive. Lire la suite, ils seront sauvegardés pour toujours sur les serveurs de Google et vous ne les perdrez jamais - même si vous perdez votre téléphone Android.
1. Synchroniser les contacts, les agendas et les photos avec Google Drive
Apple a une application Move to iOS Nouveau iPhone? Comment transférer vos données depuis iOS ou Android New iPhone? Comment transférer vos données depuis iOS ou Android Transférer des données sur votre nouvel iPhone? Migrer depuis Android? Détendez-vous, il est facile de prendre vos données avec vous. Lire la suite sur Android qui vous aide à passer à l'iPhone. Bien qu'il n'existe aucun outil de ce type de Google, ils ont intégré une fonctionnalité similaire dans l'application Google Drive. Il vous aidera à synchroniser vos contacts, votre calendrier et vos photos avec votre compte Google (les photos sont envoyées au service Google Photos). Donc, lorsque vous configurez votre téléphone Android en utilisant le même compte, tout sera là (et ils seront sauvegardés sur les serveurs de Google).
Si cela ne vous dérange pas de télécharger l'application Google Drive, il s'agit de la méthode la plus simple pour synchroniser tous vos contacts et rendez-vous de calendrier avec Google. Le téléchargement de toutes vos photos sur Google Photos nécessitera toutefois une connexion Internet rapide et stable.
Téléchargement : Google Drive pour iPhone (gratuit)
Étape 1 : Après avoir installé l'application Google Drive, connectez-vous avec le compte Google que vous allez utiliser avec votre téléphone Android.
Étape 2 : Appuyez sur le bouton Menu hamburger pour afficher la barre latérale.
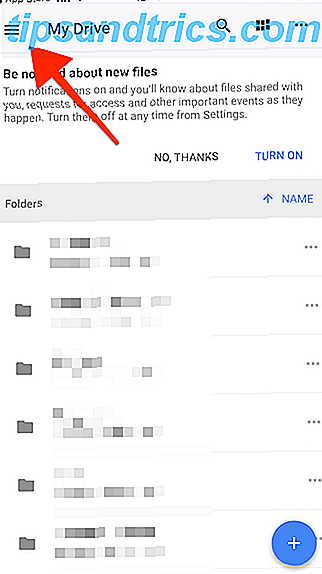
Étape 3 : Sélectionnez Paramètres, puis appuyez sur Sauvegarde .

Étape 4 : De là, allez dans les sections Contacts, Calendrier et Photos pour voir plus de détails ou pour désactiver une option si vous le souhaitez. La sauvegarde de photos par exemple prendra beaucoup de bande passante et de temps.

Étape 5 : Une fois que vous êtes satisfait de votre sélection, appuyez sur Démarrer la sauvegarde .

Étape 6 : Vous serez invité à accorder l'accès à vos contacts, calendriers et photos.

Étape 7 : Une fois cela fait, le téléchargement commencera. Laissez l'application Drive ouverte et active pour des téléchargements plus rapides. Lorsque le téléchargement est terminé, vous recevrez une confirmation.

2. Synchroniser les contacts et le calendrier depuis les paramètres
Vous pouvez synchroniser les contacts et le calendrier directement depuis l'application Paramètres de l'iPhone. Tout ce que vous avez à faire est d'ajouter votre compte Google et activer la synchronisation. L'inconvénient est qu'il n'y a pas de transparence dans le processus de synchronisation. Vous devrez vérifier manuellement (sur le site Web de Gmail ou sur votre téléphone Android) si tous vos contacts et agendas sont synchronisés.
Étape 1 : Sur votre iPhone, allez dans Paramètres et si vous utilisez iOS 10.3 ou supérieur, appuyez sur votre section Profil en haut. Si vous utilisez une version antérieure, balayez vers le bas pour trouver la section Calendrier ou Contacts.

Étape 2 : Si votre compte Gmail n'est pas déjà connecté à l'iPhone, appuyez sur Ajouter un compte et connectez-vous.

Étape 3 : Après vous être connecté, assurez-vous que la synchronisation des contacts et calendriers est activée.

Étape 4 : Dans la section Contacts de la section Paramètres, accédez à la section Compte par défaut et activez-la dans votre compte Google.

Votre iPhone devrait automatiquement commencer à télécharger vos contacts sur votre compte Google. Par précaution supplémentaire, vous pouvez accéder à l'un des autres comptes que vous avez liés (comme votre iCloud) et désactiver la synchronisation des contacts pour eux.
3. Exporter votre musique de l'iPhone
Si vous utilisez un service de streaming tel qu'Apple Music ou Spotify Spotify par rapport à Apple Music par rapport à Google Play Musique: quel est le meilleur? Spotify vs Apple Music vs. Google Play Musique: quel est le meilleur? Bien qu'il existe de nombreux services de streaming musical, il en existe trois principaux qui se distinguent des autres: Spotify, Apple Music et Google Play Musique. Mais quel est le meilleur? En savoir plus, vous n'avez pas vraiment besoin de vous soucier de synchroniser votre collection de musique entre vos appareils. Il suffit de télécharger l'application de service de streaming (oui, il y a une application Apple Music pour Android), connectez-vous, et vous êtes prêt à partir.
Parce que l'application Music est un silo, il n'y a pas de moyen facile de transférer toutes vos chansons de votre iPhone vers votre appareil Android.
Pour exporter vos chansons de votre iPhone vers votre PC ou Mac, suivez les étapes ci-dessous.
Étape 1 : Téléchargez l'essai gratuit de 7 jours d'AnyTrans sur votre PC ou Mac. Nous allons utiliser cette application pour exporter vos chansons. Une fois installé, connectez votre iPhone à votre Mac ou PC en utilisant le câble Lightning que vous avez reçu avec l'iPhone. Assurez-vous de quitter iTunes avant d'ouvrir l'application AnyTrans.
Étape 2 : Après avoir ouvert l'application, cliquez sur le bouton Menu situé sur le côté droit de la fenêtre.

Étape 3 : Sélectionnez Audio, puis passez à l'onglet Musique .

Étape 4 : Vous verrez toute votre musique listée ici. Sélectionnez toutes les chansons et dans la barre d'outils, cliquez sur le bouton Envoyer vers Mac (ou Envoyer vers PC ).

Étape 5 : À partir du sélecteur de fichiers, sélectionnez la destination pour les fichiers musicaux et attendez que les chansons soient transférées.

Une fois le transfert effectué, vous recevrez une confirmation.

Maintenant, connectez votre appareil Android à votre Mac ou PC. Si vous utilisez un PC Windows, il vous suffit de copier les fichiers musicaux dans le dossier Musique de votre appareil Android.
Si vous utilisez un Mac, vous devez télécharger l'application Android File Transfer pour faire la même chose.
4. Transférez vos photos
Pour envoyer vos photos de l'iPhone à Android, tout ce dont vous avez vraiment besoin est une application. Vous pouvez utiliser Google Photos sur votre iPhone. Utilisez-vous Google Photos sur votre iPhone? Devriez-vous utiliser Google Photos sur votre iPhone? L'espace de stockage gratuit, Google Lens et une série d'outils utiles peuvent vous inciter à passer à Google Photos pour la gestion de vos médias iPhone. En savoir plus pour télécharger toutes vos photos sur Google, puis les télécharger à nouveau sur votre appareil Android.
Vous pouvez également utiliser une application tierce pour transférer rapidement des photos entre les deux appareils. Cela ne fonctionnera que tant qu'ils sont tous les deux sur le même réseau Wi-Fi. La liste de ces applications de transfert d'image est assez longue - Send Anywhere, Xender, SHAREit, Instashare et ainsi de suite.
Je vais démo l'application que j'utilise personnellement: Instashare. C'est comme AirDrop AirDrop ne fonctionne pas? Résoudre vos problèmes de transfert de fichiers AirDrop ne fonctionne pas? Résoudre vos problèmes de transfert de fichiers Vous avez des problèmes avec AirDrop? Nous pouvons vous guider à travers toutes vos options disponibles. Lire la suite mais fiable et pas seulement limité aux appareils Apple.
Télécharger : Instashare pour iPhone (gratuit) | Instashare pour Android (gratuit)
Étape 1 : Après avoir téléchargé l'application sur votre iPhone et Android (c'est gratuit pour les deux appareils), ouvrez l'application Photos sur votre iPhone.
Étape 2 : Sélectionnez les photos que vous souhaitez transférer (ou sélectionnez toutes les photos) et appuyez sur le bouton Partager .

Étape 3 : Nous devons d'abord activer l'extension de partage Instashare. À partir de la première ligne, accédez à la section Plus et activez Instashare .

Étape 4 : Maintenant, appuyez sur le bouton Instashare .

Étape 5 : Dans la fenêtre contextuelle, sélectionnez votre appareil Android.

Pendant que vos photos sont transférées sans fil, assurez-vous que l'écran de votre iPhone ne s'éteint pas.

Selon le nombre de photos que vous avez, cela peut prendre un certain temps.
Enfin, connectez-vous à votre compte Google
Une fois toutes vos données synchronisées avec le compte Google, n'oubliez pas de vous connecter avec le même compte sur votre appareil Android. Si vous ne l'avez pas déjà fait pendant le processus d'installation, vous pouvez accéder à Paramètres > Comptes > Ajouter un compte pour ajouter un nouveau compte.

Une fois la synchronisation effectuée, assurez-vous que la synchronisation des contacts, calendriers et photos est activée. Toutes vos données commenceront à être téléchargées en arrière-plan.

Bienvenue sur Android Le Guide du débutant Android: Comment configurer votre premier smartphone Le Guide du débutant Android: Comment configurer votre premier smartphone Si vous ne faites que commencer avec votre premier smartphone Android, ce guide détaillé a tout ce dont vous avez besoin pour connaître. Lire la suite . Nous l'avons créé. Eh bien, surtout.
Choses Que Nous Avons perdu dans l'incendie
Lorsque vous passez à Android, il y aura des choses que vous devrez laisser derrière. Soyons trop dramatiques et appelons ça des dommages collatéraux. Alors que la plupart des applications populaires sont multi plates-formes, vous ne trouverez peut-être pas d'applications de productivité de niche sur Android. Des choses comme iMessages (que vous devriez maintenant désenregistrer) et vos conversations WhatsApp ne se feront pas non plus sur votre téléphone Android.
Une fois que vous avez transféré vos événements d'agenda sur Google, vous dites essentiellement au revoir à iCloud Calendar car il n'y a pas de moyen facile de l'utiliser maintenant sur Android. À partir de maintenant, vous devrez configurer des événements en utilisant votre compte Gmail.
Une autre victime va être votre compte de messagerie iCloud. Alors qu'il est possible de synchroniser votre email iCloud à Android Besoin d'accéder à iCloud sur votre Android? Nous pouvons aider! Besoin d'accéder à iCloud sur votre Android? Nous pouvons aider! Apple ne joue pas toujours bien avec d'autres écosystèmes, mais vous pouvez accéder à iCloud depuis votre Android avec les bonnes applications. En savoir plus, nous ne vous recommandons pas de continuer à l'utiliser comme adresse e-mail principale. Si vous souhaitez utiliser Android, il est préférable d'utiliser Gmail comme compte de messagerie par défaut. Les avantages périphériques de faire cela sur Android sont nombreux. De l'accès à Google Assistant 10 choses que vous ne saviez pas Assistant Google pourrait faire 10 choses que vous ne saviez pas Assistant Google pourrait faire La version Android de Siri --- Assistant Google --- est plus puissant que la plupart des gens réalisent. En savoir plus sur les fonctionnalités de la boîte de réception intelligente de Google Inbox Pourquoi remplacer Pocket par Google Inbox Si vous utilisez Pocket comme service de lecture en différé, il serait peut-être préférable de changer de poche à Google Inbox. Voici comment vous pouvez le faire maintenant. Lire la suite .
Pourquoi passez-vous à Android? Quel a été le processus? Vous vous sentez bien? Parlez-nous de votre voyage dans les commentaires ci-dessous.



