
Aucun gestionnaire de presse-papiers ne peut faire ce que les planchettes nommées polyvalents peuvent dans le programme d'automatisation Mac Keyboard Maestro. Automatisez tout sur votre Mac avec le clavier Maestro [Mac] Automatisez tout sur votre Mac avec le clavier Maestro [Mac] J'ai écrit plusieurs articles sur l'automatisation Mac, y compris un guide d'automatisation MUO sur la façon de démarrer avec Automator d'Apple et l'intégré Fonctionnalités d'OS X pour créer des dossiers intelligents, des listes de lecture, des albums et des boîtes aux lettres. Mais ... En savoir plus
Même si vous n'êtes pas un utilisateur expérimenté de Keyboard Maestro (36 $), vous pouvez télécharger la version d'évaluation du programme et découvrir comment les planchettes nommées peuvent augmenter votre productivité sur Mac. Et Keyboard Maestro n'exige aucune compétence technique: si vous pouvez créer des listes de lecture dans iTunes, vous pouvez créer des macros d'automatisation dans Keyboard Maestro.
Les presse-papiers nommés conservent le texte ou les images copiés afin d'être récupérés lorsque vous en avez besoin, en utilisant une touche de raccourci, une courte chaîne de caractères ou un ou plusieurs autres déclencheurs d'activation. Une fois que vous avez pris le temps de les utiliser, votre flux de travail peut s'améliorer massivement.
Configuration de plans de travail nommés
Il est utile de se familiariser avec Keyboard Maestro, mais ce tutoriel a été conçu pour que tout le monde puisse suivre et voir comment configurer des macros en utilisant des presse-papiers nommés. Cet article devrait vous familiariser avec la façon de configurer d'autres types de macros, aussi.
Pour ce tutoriel, nous allons créer un presse-papier nommé qui contient un ou plusieurs mots sélectionnés copiés. Nous allons également créer une autre action qui colle le contenu du presse-papiers nommé en utilisant une touche de raccourci. Cette macro est un peu comme l'utilisation de l'application d'expansion de texte TextExpander Optimisez votre frappe avec un TextExpander mis à jour pour iPhone et iPad [iOS] Optimisez votre saisie avec TextExpander mis à jour pour iPhone et iPad [iOS] Vous devriez déjà tirer parti de la construction -dans les raccourcis clavier et les fonctions vocales en texte si vous tapez régulièrement sur un iPhone ou un iPad. Mais si vous utilisez votre appareil iOS, en particulier ... Lire la suite.
Étape 1
Ouvrez l'éditeur Keyboard Maestro et créez une nouvelle macro, Fichier> Nouvelle macro . Ensuite, ouvrez la section Actions et cliquez sur les catégories du Presse-papiers.
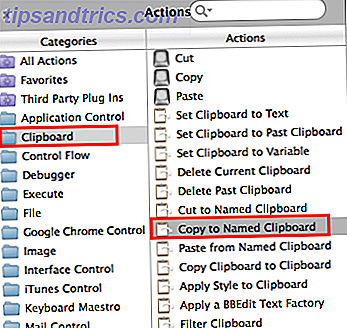
Cliquez et faites glisser l'action "Copier dans le presse-papiers nommé" à l'éditeur comme indiqué ci-dessus.
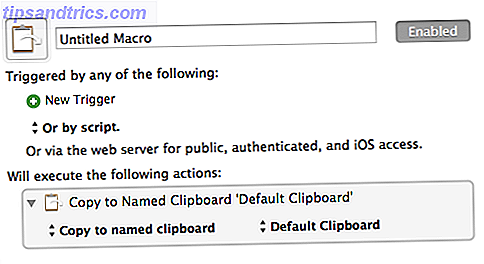
Étape 2
Toutes les macros dans KM sont exécutées par un déclencheur, comme une touche de raccourci, une application, un déclencheur temporisé et ainsi de suite. Pour les besoins de ce tutoriel, cliquez sur le bouton vert plus "+" sous "Déclenchement par l'un des éléments suivants:" et sélectionnez Déclencheur de raccourci . Control + Option + C est une touche de raccourci appropriée si elle n'est pas déjà utilisée, mais vous pouvez utiliser n'importe quelle touche de raccourci dont vous vous souviendrez.

À l'heure actuelle, si vous utilisez le raccourci clavier pour copier un ou plusieurs mots sélectionnés, le contenu sélectionné sera copié dans le presse-papiers du système par défaut, mais vous savez qu'il existe déjà une touche d'accès rapide et tout ce qui est copié dans le presse-papiers. est automatiquement écrasé lorsque vous sélectionnez et copiez un nouveau texte. Avec un presse-papiers nommé, la sélection copiée reste là jusqu'à ce que vous y copiiez une autre sélection.
Étape 3
Maintenant, créons un presse-papiers nommé. Cliquez sur l'élément déroulant intitulé "Presse-papiers par défaut" dans l'action de la macro, puis sélectionnez Nouveau ... en bas. Cela ouvrira les préférences de KM où tous vos presse-papiers nommés seront stockés. Ce qui apparaît dans la zone de texte sera probablement ce qui est dans votre presse-papiers actuel, que vous pouvez ignorer.
Changer le titre du presse-papiers à "temporaire", et supprimer le texte qui est dans la case ci-dessous le titre. Laissez la fenêtre des préférences ouverte.
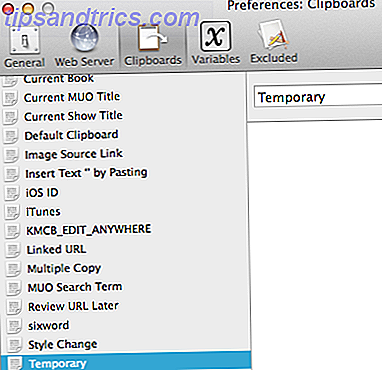
Maintenant, sélectionnez et copiez un ou plusieurs mots dans n'importe quelle application, mais assurez-vous d'utiliser le raccourci assigné pour faire la copie. Le texte que vous venez de copier à l'aide du raccourci clavier doit apparaître dans le Presse-papiers temporaire de la fenêtre des préférences.
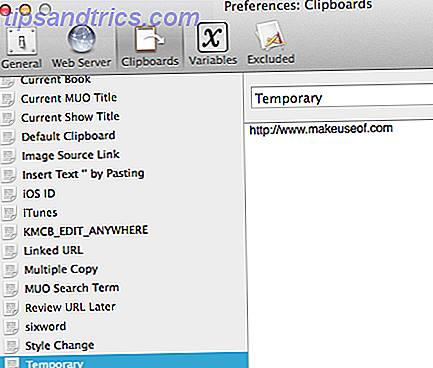
Donnez à ce marco un titre, tel que "Temporary Clipboard".
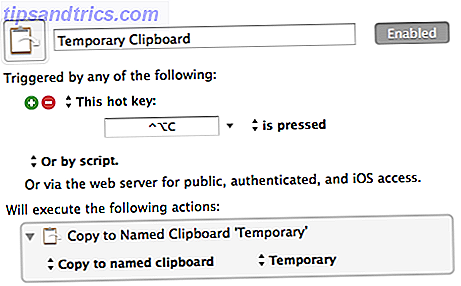
Étape 4
Créez une nouvelle macro et ouvrez le menu Action, qui peut également être fait en cliquant sur le bouton vert dans la nouvelle fenêtre de macro. Cliquez sur la catégorie Presse-papiers et, cette fois, faites glisser l'action Coller depuis le Presse-papiers nommé .
Créez un déclencheur de raccourci clavier, tel que Ctrl + Option + V. Maintenant, cliquez sur "Presse-papiers par défaut" dans l'action et sélectionnez le presse-papiers "Temporary Clipboard" que vous venez de créer. Donnez à cette macro un titre, tel que "Coller temporaire".
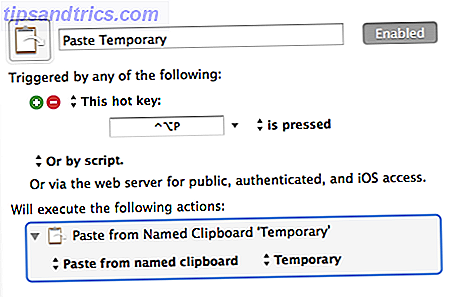
Désormais, chaque fois que vous utilisez la touche de raccourci affectée (Ctrl + Option + V), le contenu du Presse-papiers temporaire est collé. Lorsque vous copiez un ou plusieurs nouveaux mots dans le Presse-papiers temporaire en utilisant Ctrl + Option + C, le contenu précédent est écrasé. Vous n'avez pas besoin d'exécuter l'application Keyboard Maestro pour effectuer ce travail, mais le moteur KM doit être en cours d'exécution, lequel peut être lancé (défini dans les préférences) chaque fois que vous vous connectez à votre Mac.
Vous pouvez également créer des presse-papiers nommés directement dans les préférences pour contenir du texte permanent pouvant être collé à la demande à l'aide d'une touche de raccourci affectée ou d'un autre déclencheur.
Conseils avancés
Personnellement, je n'utilise pas de raccourcis clavier pour déclencher la copie et le collage des presse-papiers temporaires nommés. J'utilise un déclencheur de chaîne (un ensemble de caractères arbitraires) qui déclenche la macro montrée dans la capture d'écran ci-dessous. Il sélectionne le mot derrière le curseur, copie la sélection dans le Presse-papiers temporaire, puis désélectionne le mot, afin que je puisse continuer à taper.
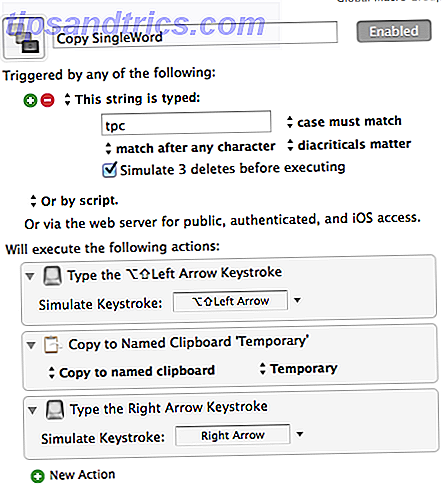
Si je dois rapidement sélectionner et ajouter plus d'un mot, tel que «presse-papiers nommé», j'utilise un déclencheur de touche de raccourci qui sélectionne et copie chaque mot précédent, chaque fois que le déclencheur de touche directe est utilisé. Ces mots sélectionnés sont ajoutés au presse-papiers temporaire.
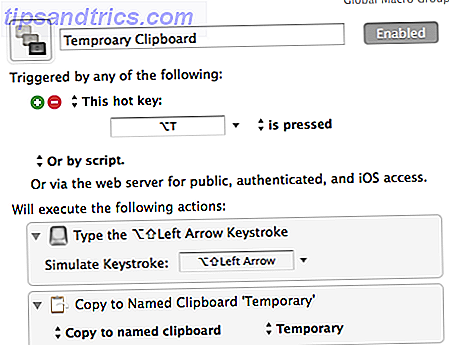
J'utilise des déclencheurs de macro et de chaîne similaires pour coller rapidement le contenu du Presse-papiers temporaire. De cette façon, je peux coller le (s) mot (s) temporaire (s), sans avoir à lever les mains des touches pour sélectionner le raccourci clavier.
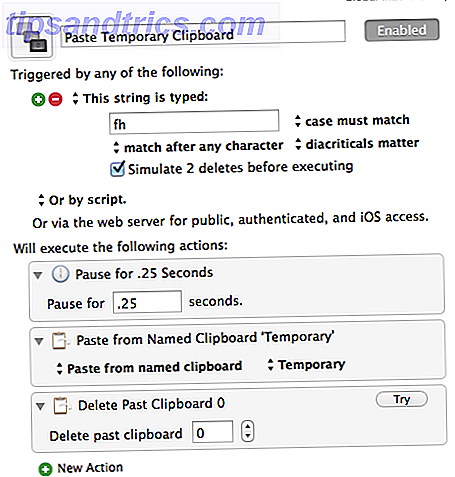
Conclusion
Les Clipboards nommés ne sont que l'une des centaines d'actions et fonctionnalités de Keyboard Maestro. Si vous voulez augmenter la productivité tout en utilisant votre Mac, apprendre à utiliser ce programme est essentiel. Si vous attrapez le bug de l'automatisation, je recommande également le fichier et le lanceur d'applications, Alfred Alfred ou clavier Maestro: qui fonctionne le mieux pour vous? Alfred ou clavier Maestro: qui vous convient le mieux? Clavier Maestro et Alfred m'ont permis de gagner du temps et de réduire les centaines de clics et les raccourcis clavier au quotidien pour faire avancer les choses. Lire la suite, le programme d'action du dossier, Hazel Hazel - Exécution des tâches sur votre Mac Donc vous n'avez pas à Hazel - Exécution des tâches sur votre Mac Donc vous n'avez pas J'ai déjà écrit un guide MUO entier sur l'utilisation des dossiers intelligents d'Apple et le programme Automator, mais une application tierce classique appelée Hazel est l'un de mes assistants d'automatisation personnels qui fonctionne en arrière-plan, ... Lire la suite, et l'application gestuelle, BetterTouchTool Power Up votre Mac avec Advanced BetterTouchTool Automations Mac Avec Advanced BetterTouchTool Automations, j'ai commencé à utiliser BetterTouchTool en 2011, et depuis, il est devenu l'une des trois premières applications Mac pour améliorer ma productivité et rationaliser mon flux de travail. Bien que BTT peut être utilisé par n'importe quel ... Lire la suite.
Faites-nous savoir comment ce tutoriel fonctionne pour vous et quelles questions vous avez à propos de l'utilisation de Keyboard Maestro.



