
Workouts est une application d'automatisation pour iPhone, iPad et Apple Watch qui est similaire à Automator sur Mac 6 façons d'utiliser Mac Automator avec votre navigateur 6 façons d'utiliser Mac Automator avec votre navigateur Utilisez les commandes du navigateur Automator pour gagner du temps en effectuant des actions régulières dans Safari, ou tout autre navigateur. Lire la suite . C'est une application soigneusement conçue où vous créez des flux d'automatisation en utilisant des blocs d'actions qui se produisent les uns après les autres. J'aime penser à Workflow comme n applications en une, où n est une variable limitée uniquement par vos cas d'utilisation et votre imagination.
Quand vous allez assez profond, cela peut être complexe. Et comme c'est iOS, l'automatisation commence quand vous faites quelque chose . L'action initiale requise peut prendre la forme d'une extension de feuille de partage, raccourci widget iOS 10 Les widgets sont géniaux: Voici comment les utiliser à bon usage iOS 10 Les widgets sont géniaux: Voici comment les mettre à bien Utiliser les nouveaux widgets d'Apple dans iOS 10 peut ne pas sembler une grosse affaire, mais les développeurs ont déjà fait un grand usage de cette nouvelle fonction. Voici comment les utiliser. En savoir plus ou un raccourci d'application placé sur l'écran d'accueil.
Donc, si vous n'avez pas encore plongé vos pieds dans le monde merveilleux de l'automatisation iOS, voici 10 workflows pour vous aider à démarrer.
Workflow est ce que vous faites
Workflow (2, 99 $) vous permet d'intégrer les actions du système, IFTTT Recettes IFTTT Applets sont enfin là: Ce que vous devez savoir IFTTT Applets sont enfin là: Ce que vous devez savoir Maintenant, vous pouvez connecter plusieurs applications avec des applets IFTTT. Découvrez tout ce que vous devez savoir à leur sujet et améliorez votre productivité. Lire la suite, et même les API Web pour créer des flux stellaires. Mais ce n'est pas pourquoi nous sommes ici.
Aujourd'hui, nous ne regarderons que les workflows simples mais utiles, basés sur des raccourcis créés par la communauté. Vous pouvez simplement les ajouter et les utiliser sans rien faire du tout.
Mais je suggère que vous utilisiez cette fois pour remarquer comment les flux de travail utilisent différents blocs et fonctionnalités. Voyez si cela suscite des idées pour un flux de travail capable de résoudre un problème qui vous est personnel.
Utilisation de la galerie de workflow
Une fois que vous avez téléchargé Workflow et l'avez configuré, appuyez sur l'onglet Galerie pour basculer. Cette section est dédiée à la découverte des workflows.
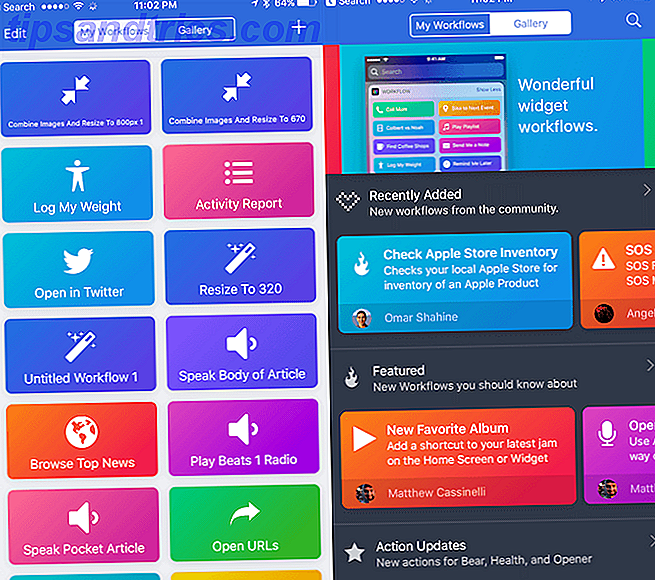
C'est ici que vous pourrez parcourir les meilleurs flux de travail communautaires en fonction des catégories, des actions et des tendances actuelles. Appuyez sur un flux de travail et vous verrez un aperçu de tous les blocs et le flux. Appuyez sur Obtenir flux de travail et il sera ajouté à votre bibliothèque. Vous pouvez alors entrer et éditer.
Maintenant que vous connaissez l'application, parlons des flux de travail que vous pouvez ramasser. Si vous êtes sur votre iPhone ou votre iPad, appuyez sur les titres pour afficher les flux de travail ou recherchez-les dans la Galerie plus tard.
1. Jouer Beats 1 Radio
Je ne sais pas pour vous, mais j'aime écouter Beats 1. C'est ce qui joue habituellement en arrière-plan quand j'écris (comme c'est le cas maintenant). Et le moyen le plus simple pour moi de commencer à l'écouter est d'utiliser ce workflow. Je viens de glisser vers la vue Aujourd'hui, et appuyez sur Play Beats 1 à partir du widget Workflow.
2. Play Playlist

Vous ne pouvez pas être une personne Beats 1, mais vous pouvez utiliser un raccourci similaire pour commencer à jouer une liste de lecture de votre choix. C'est pratique lorsque vous êtes prêt à vous entraîner ou lorsque vous commencez votre trajet du matin. Lors de la configuration du flux de travail, vous serez invité à sélectionner la playlist que vous souhaitez lancer. Vous pouvez dupliquer ce workflow pour créer des raccourcis pour différentes playlists.
3. Numérotation rapide
Vous pouvez utiliser cela comme un moyen très rapide d'appeler quelqu'un, directement à partir du widget sur votre iPhone ou même la complication de votre Apple Watch. Il pourrait être légèrement plus rapide que de demander à Siri d'appeler quelqu'un pour vous. La liste maîtresse de chaque commande et question Siri La liste maîtresse de chaque commande et question Siri peut faire beaucoup pour vous, mais saviez-vous qu'elle pouvait faire autant? Voici une liste exhaustive des commandes que Siri prendra. Lire la suite .
4. Enregistrez mon poids

Il n'y a plus d'application de suivi de poids sur iOS (j'ai regardé). Ce workflow me permet d'enregistrer rapidement mon poids, directement à partir de l'écran de verrouillage ou de l'Apple Watch et de l'ajouter à l'application Health. Je peux ensuite aller dans l'application de santé pour voir comment je vais au fil du temps.
5. Ouvrir les URL
Lorsque vous vous trouvez dans une situation où vous avez un lien dans votre presse-papiers que vous souhaitez ouvrir, ce flux de travail vous permet d'ignorer quelques taps. Appuyez sur Ouvrir les URL du widget et la page du presse-papiers s'ouvrira directement dans Safari. Jumelez-le avec le presse-papiers universel de macOS Sierra 5 raisons d'installer macOS Sierra dès maintenant et comment mettre à jour 5 raisons d'installer macOS Sierra dès maintenant et comment mettre à niveau Après quelques mois de bêta publique, la dernière version du système d'exploitation Apple est prête heure de grande écoute. En savoir plus pour copier des liens Web sur votre Mac et les ouvrir rapidement sur votre iPhone.
6. Presse-papiers ASCII

Vous n'avez pas besoin de télécharger une application entière pour que vous ayez toujours l'émoticône de retournement de table à portée de main. Ce workflow crée un raccourci sur votre écran d'accueil qui vous donne une liste d'émoticônes ASCII que vous pouvez rapidement copier dans votre presse-papiers.
7. Live Photo à la vidéo
Ce flux de travail vous permet de choisir une photo en direct et de la convertir en une vidéo, sans jamais avoir besoin d'une application. Cela facilite la publication de Live Photos sur des plates-formes comme Instagram et Snapchat.
8. Télécharger le fichier
Safari sur l'iPhone n'est pas un gestionnaire de téléchargement sophistiqué. Vous pouvez obtenir un gestionnaire de téléchargement tiers ou simplement utiliser ce flux de travail. Vous serez en mesure de télécharger un fichier en utilisant le lien dans votre presse-papiers facilement. Une fois le téléchargement terminé, vous pourrez l'enregistrer directement sur iCloud Drive ou Dropbox.
9. Minuteur de musique

Si vous aimez écouter de la musique lorsque vous allez au lit, vous pouvez utiliser ce flux de travail pour mettre automatiquement la musique en pause après quelques minutes (que vous pouvez définir).
10. Faites un PDF
Ceci est un excellent exemple d'une chose simple que Workflow fait, qui atténue le besoin d'une application spécifique. Utilisez simplement l'extension Partage de Safari pour créer un PDF pour la page actuelle sur laquelle vous vous trouvez.
Devenir un professionnel Workflow
Une fois que vous avez exploré les blocs, vous commencerez à proposer des idées pour vos propres flux de travail. J'ai, par exemple, un workflow pour créer des captures d'écran, comme celles que vous voyez dans l'article ci-dessus. Il assemble les captures d'écran, redimensionne l'image, le convertit en JPEG et le compresse. Le workflow effectue les quatre actions, l'une après l'autre, de manière autonome. Je dois juste sélectionner les photos et sélectionner le flux de travail. C'est de la magie pure.
Si vous recherchez de l'inspiration ou de l'aide, consultez le sous-programme de flux de travail. Si vous voulez regarder encore plus de flux créés par la communauté, il y a un site web dédié à cela.
Aussi, consultez les articles de Federico Viticci sur Workflow, il est un ninja Workflow qui utilise l'automatisation pour faire le travail sur l'iPad. Il existe également une série sur l'utilisation de Workflow sur le podcast Canvas qui vaut le détour.
Comment utilisez-vous l'automatisation sur votre iPhone ou Mac? Partagez avec nous dans les commentaires ci-dessous.
Crédit d'image: Grasko via Shutterstock.com



