
Que vous manquiez une touche sur votre clavier ou que vous souhaitiez simplement améliorer votre productivité, le remappage peut s'avérer extrêmement utile.
Débloquez la feuille de triche "Windows Keyboard Shortcuts 101" aujourd'hui!
Cela vous permettra de vous inscrire à notre newsletter
Entrez votre Email Unlock Lisez notre politique de confidentialitéRemapper les touches sur le clavier de votre ordinateur vous permet de changer n'importe quelle touche pour n'importe quelle autre touche, vous permettant de personnaliser votre clavier exactement comme vous l'aimez. Vous n'aimez pas l'emplacement d'une clé particulière? Change-le juste.
Bien que nous ayons regardé comment remapper les clés dans le passé, voyons maintenant comment cela peut être utile.
Améliorez votre productivité
Voici quelques exemples dans lesquels vous pourriez vouloir remapper vos clés, et nous passerons en revue chacune d'elles pour voir comment le faire le mieux.
- Jeux informatiques
- Productivité du navigateur
- Lancer et changer rapidement d'applications
- Utilisez un clavier étranger en toute simplicité
- Utiliser une meilleure disposition du clavier
- Utilisez vos clés sous-utilisées
- Corriger une clé manquante
Intéressé par l'un de ceux-ci? Lisez la suite pour découvrir comment en tirer le meilleur parti - mais d'abord, regardons le logiciel qui rend cela possible.
Logiciel de remappage de clés
Remapper les touches du clavier avec ces 3 applications gratuites [Windows] Remapper les touches du clavier avec ces 3 applications gratuites [Windows] Lire la suite, et même certaines pour les utilisateurs Mac Reconfigurer votre clavier Mac pour plus de puissance Geek [Mac] Reconfigurez votre clavier Mac pour plus de puissance Geek [Mac] Si vous êtes le type d'utilisateur Mac qui aime personnaliser chaque fonctionnalité ou programme sur votre ordinateur, vous pouvez consulter l'application des préférences système, KeyRemap4MacBook. Il vous permet essentiellement de re-carte ... Lire la suite aussi. Mon préféré est SharpKeys, mais KeyTweak et Microsoft Keyboard Layout Creator sont également des options viables.
SharpKeys
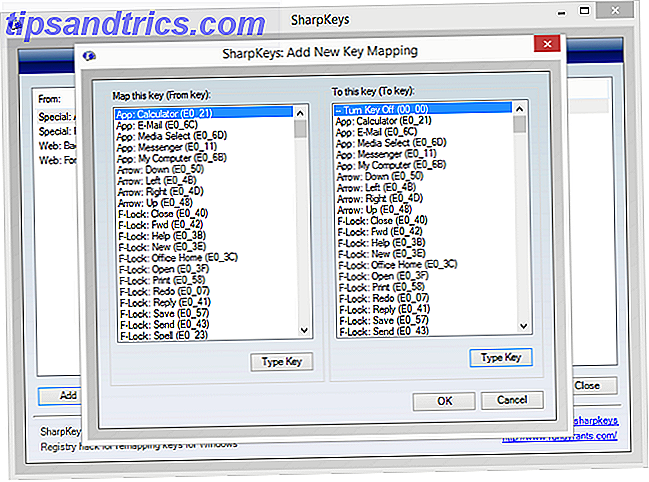
SharpKeys est génial car il vous permet de mapper une clé en la tapant. Donc, si vous voulez changer votre majuscule à un décalage, vous n'avez pas à chercher dans une longue liste pour ces termes. Il vous suffit d'appuyer sur le bouton Caps Lock puis d'appuyer sur le bouton Shift et vous avez terminé.
KeyTweak
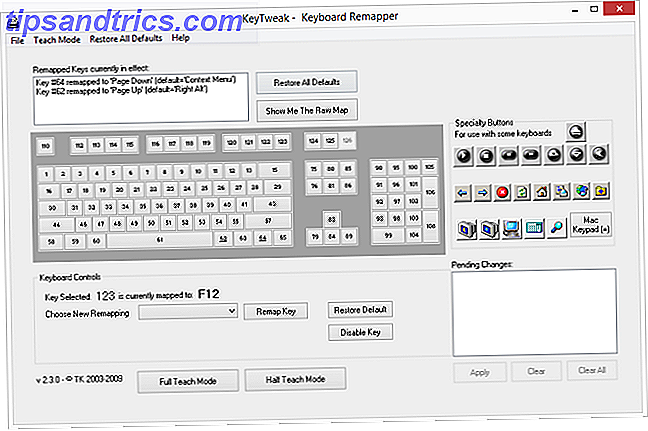
Avec une mise en page différente qui peut être plus facile à comprendre pour certaines personnes, KeyTweak est une autre bonne option. Cliquez sur la clé que vous voulez changer, puis trouvez la clé que vous voulez qu'elle devienne dans le menu déroulant ci-dessous. Il a même "Mode d'apprentissage" en bas pour vous aider à démarrer.
Microsoft Keyboard Layout Creator
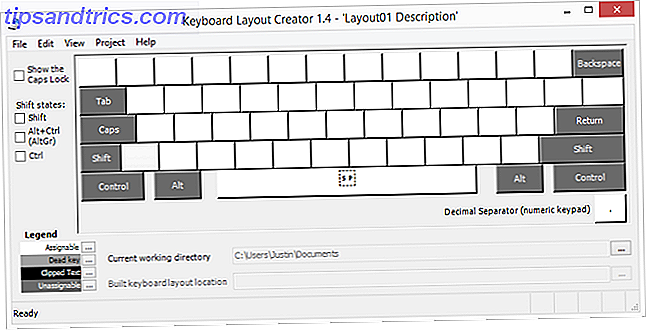
Cette option est sympa car elle vient officiellement de Microsoft. C'est propre et facile à utiliser, bien qu'il n'offre pas le plus d'options car certaines touches comme Shift et Caps Lock ne peuvent pas être remappées.
Jeu informatique
Les contrôles de jeu ne doivent pas être si statiques. En fait, avec certains contrôles vocaux et remappage de touches, même les joueurs handicapés peuvent jouer n'importe quoi. Remappage des clés peut être utile pour tout le monde, cependant, désactivé ou non - comme cette souris League of Legends pirater une souris "Hack" que tous les joueurs League of Legends doivent savoir sur une souris "Hack" que tous les joueurs League of Legends doivent savoir comment vous pouvez modifier les paramètres de votre souris afin que votre bouton de clic gauche effectue une commande "Attack Move". Lire la suite .

Si les options du contrôleur dans le jeu ne vous permettent pas de personnaliser vos clés, ou si elles n'offrent pas certaines clés comme options, modifiez-les avec le logiciel de remappage que vous avez choisi.
Pour les joueurs gauchistes, tout changer du bon côté au côté gauche peut être extrêmement utile aussi bien. Si votre clavier a un pavé numérique sur le côté droit, attribuez simplement tous les numéros à gauche pour une meilleure expérience de jeu.
Productivité du navigateur
C'est l'un de mes réglages préférés, et a beaucoup amélioré ma productivité. La commutation entre les onglets est une tâche extrêmement courante, mais les raccourcis clavier pour celle-ci ne sont pas super intuitifs.
Sous Chrome pour Windows, le passage à l'onglet suivant nécessite Ctrl + Tab ou Ctrl + PgDown tandis que le passage à l'onglet précédent nécessite Ctrl + Maj + Tab ou Ctrl + PgUp. Aucune de ces options n'est très intuitive, car les touches Page Up et Page Down sont généralement éloignées de Ctrl, et la fonction Ctrl + Shift + Tab requiert juste trop de doigts dans une mauvaise distribution pour être à l'aise.
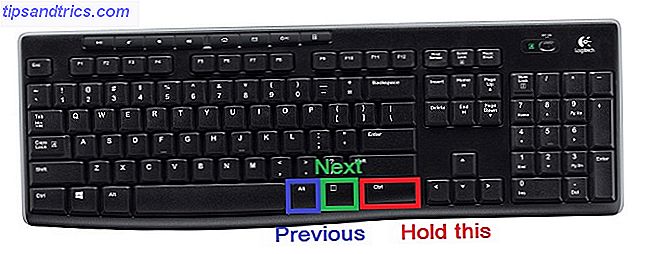
La solution? Débarrassez-vous de certaines clés inutilisées et obtenez un meilleur raccourci de changement d'onglet. Un grand nombre de claviers ont un bouton "clic droit" dans le coin inférieur droit à côté des touches Ctrl et Alt. Mapper PgUp à la touche Alt vous permet de maintenir le bouton Ctrl en bas à droite puis, en utilisant la même main, appuyez sur la touche Alt pour passer à l'onglet précédent. Avec le bouton droit de la souris sur le bouton droit, vous pouvez mapper cela vers PgDown et avoir un bouton suivant. Maintenant, une simple pression sur deux boutons vous permet de vous déplacer rapidement dans les onglets dans les deux directions.
Les listes de raccourcis clavier Chrome et les raccourcis clavier Firefox sont nombreux. Parcourez-les, et si vous voyez des raccourcis qui peuvent être extrêmement utiles mais qui sont placés de manière maladroite, remettez certaines de vos clés inutilisées à leur place. Les touches de fonction en haut sont généralement bonnes pour les touches ScrLk, Insert, Home et End .
Lancer et basculer rapidement les applications
Lancement de vos applications préférées est en fait assez facile et ne nécessite même pas le logiciel de remappage. Créez simplement un raccourci pour l'application que vous voulez sur votre bureau, puis faites un clic droit sur ce raccourci et sélectionnez Propriétés. Aller à l'onglet raccourci, cliquez sur le champ intitulé touche de raccourci, et appuyez sur la touche que vous voulez lancer l'application.
Comme cette touche lancera l'application à partir de n'importe où sur votre ordinateur (que ce soit Moderne ou Bureau), elle devrait être quelque chose que vous n'utilisez pas souvent, comme l'une de vos touches de fonction.
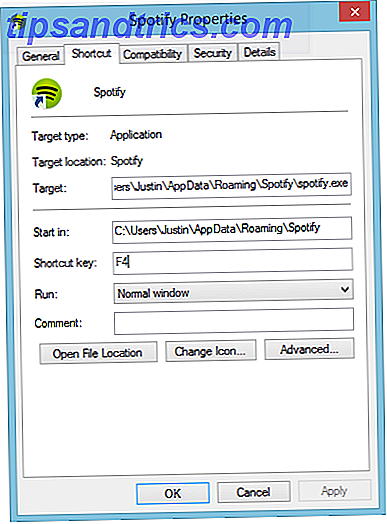
Lancez plusieurs programmes à partir d'un seul raccourci à l'aide d'un fichier batch Lancez plusieurs programmes à partir d'un seul raccourci à l'aide d'un fichier batch Lancez toujours un ensemble spécifique d'applications. ? Et si vous pouviez les lancer en un seul clic? Cela ne prend qu'une minute à mettre en place et vous fera gagner tellement de temps! Lire la suite .
Pour basculer entre les applications, Windows dispose déjà de plusieurs raccourcis - l'astuce consiste à créer un raccourci plus facile à utiliser (bien que vous ne puissiez pas utiliser l'astuce du navigateur mentionnée dans la section précédente).
En basculant votre clé « clic droit» en bas à droite sur une touche de tabulation, le raccourci nécessaire pour basculer entre les applications (modernes et de bureau), Alt + Tab, est beaucoup plus facile à atteindre. Utilisez simplement votre main droite pour maintenir Alt et appuyez sur la touche " clic droit " pour basculer rapidement entre toutes vos applications ouvertes.
Utilisez un clavier étranger avec facilité
Si vous êtes habitué à un clavier QWERTY et que vous essayez d'utiliser un clavier d'un autre pays, vous rencontrerez probablement des problèmes. Nous avons quelques conseils pour savoir ce que vous devez faire si vous voyagez et prévoyez d'utiliser un clavier étranger Comment se rendre aux poignées avec un clavier étranger en voyageant Comment se rendre aux poignées avec un clavier étranger en voyage Avez-vous déjà voyagé à l'étranger et vous êtes assis? dans un cybercafé seulement pour trouver que vous ne pouvez pas savoir comment taper quoi que ce soit sur les claviers étrangers? Eh bien, vous n'êtes pas seul. Cela arrive à ... Lire la suite, mais le remappage est une excellente solution à plus long terme. Si vous pouvez trouver un accord sur un ordinateur portable AZERTY ou QWERTZ, ne laissez pas ce clavier vous retenir - vous pouvez simplement remapper les clés!

Avec les solutions logicielles détaillées ci-dessus, changez simplement les quelques touches qui ne sont pas dans les bons endroits, et c'est comme si vous utilisiez votre clavier à la maison. Ne changez rien sur l'ordinateur de votre ami non-tech et oubliez-le!
Pour un passage plus rapide et plus facile sur Windows 8, il vous suffit de télécharger un nouveau clavier. Ils peuvent être changés en utilisant le raccourci clavier Win Key + Spacebar, ce qui les rend extrêmement polyvalents, et ils remappent temporairement votre clavier physique.
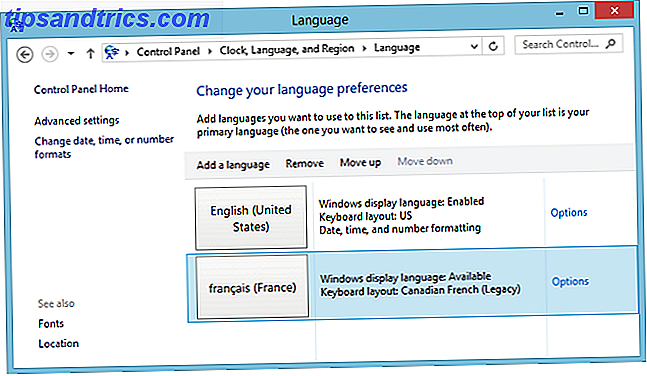
Pour ce faire, allez dans votre Panneau de configuration et collez-le dans la barre en haut: Panneau de configuration \ Horloge, Langue et Région \ Langue . Ici, vous pouvez sélectionner Ajouter une langue et trouver la langue que vous voulez taper dans le menu déroulant. Vous pouvez avoir plusieurs claviers en même temps, et dans les langues, vous pouvez même avoir différentes dispositions.
D'abord, sélectionnez toutes les langues que vous voulez. Vous pouvez ensuite les commander de préférence. La langue en haut sera votre langue principale.
Pour modifier des dispositions spécifiques pour votre langue, cliquez sur Options à droite de celle-ci, puis sur Ajouter une méthode de saisie. Étant donné que de nombreuses langues sont parlées dans de nombreux endroits différents, les dispositions de clavier sont souvent différentes dans une même langue. Vous pouvez même trouver d'autres dispositions de clavier comme Dvorak ici, que nous aborderons dans la section suivante.
Utilisez une meilleure disposition du clavier
Honnêtement, QWERTY n'est pas la meilleure disposition de clavier Une histoire de dispositions de clavier, QWERTY est-elle en retard? Une histoire des dispositions de clavier, QWERTY traîne-t-il derrière? QWERTY a plus de 100 ans. Il est dépassé et surclassé par plusieurs alternatives, mais c'est toujours la disposition de clavier la plus populaire au monde. Comment est-ce qu'on est arrivés ici? En savoir plus là-bas - c'est juste ce que la plupart d'entre nous sont habitués. Mais il existe une solution qui peut rendre votre frappe plus rapide et réduire le stress sur vos doigts: apprendre une nouvelle disposition du clavier apprendre une meilleure disposition du clavier et l'emporter partout avec vous en utilisant la disposition du clavier portable apprendre une meilleure disposition du clavier et l'emporter partout avec vous Mise en page du clavier portable Comme certains d'entre vous le savent peut-être, j'utilise une disposition de clavier alternative depuis des années. C'est appelé Colemak, et c'est génial. Mais en utilisant une telle mise en page me met dans un maladroit ... Lire la suite comme Colemak ou Dvorak.

Avec le remappage du clavier, vous pouvez changer quelques touches à la fois pour vous familiariser avec le nouveau style de clavier, et une fois que vous êtes tous dans, changez simplement toutes vos clés. Il est préférable d'apprendre les nouvelles clés pour la mémorisation, mais vous pouvez acheter de petits autocollants à placer sur vos clés pour vous guider dans la transition de votre clavier.
Faites usage de vos clés sous-utilisées
La touche Caps Lock semble être assez universellement détestée. Je ne suis généralement pas un fan des touches de fonction inutiles et les touches Ctrl et Alt sur le côté droit du clavier. Vous détestez probablement ou n'utilisez pas certaines clés vous-même. Ne les laissez pas se perdre! Changez-les en quelque chose que vous utiliserez réellement.
Par exemple, votre touche Caps Lock peut devenir n'importe quel nombre de choses N'est-il pas temps de faire usage de votre verrouillage des majuscules? N'est-il pas temps de faire usage de votre verrouillage des majuscules? La touche CAPS LOCK est probablement la touche la plus inutile de votre clavier. La nétiquette vous interdit de l'utiliser car il est considéré comme criant, ce qui est tout simplement impoli. Et quoi d'autre l'utiliseriez-vous pour ... Lire la suite: une touche Maj, un bouton de recherche comme dans Chrome OS, ou un retour arrière. Vos touches de fonction peuvent être utilisées pour mettre en veille ou éteindre votre ordinateur, ou même comme commandes multimédia.
Corriger une clé manquante
Avez-vous une clé manquante ou cassée? Juste carte autour de lui! Cela pourrait nécessiter quelques ajustements car vous continuerez à chercher où était la clé, mais c'est une bonne solution temporaire jusqu'à ce que vous obteniez un nouveau clavier avec des touches fonctionnelles.
Par exemple, si votre clé de retour arrière est cassée, c'est une clé très importante. Il suffit de le mapper à une touche juste à côté (sur mon clavier qui serait la touche "\") et de déplacer cette clé moins utilisée vers une touche que vous n'utiliserez jamais autrement, comme une touche de fonction.
Tout autre conseil pour le remappage des clés?
Ce ne sont que quelques cas dans lesquels la remappage des clés pourrait être utile, mais il y en a certainement plus. Avez-vous utilisé le remappage de clés pour résoudre des problèmes ou augmenter votre productivité?
Faites-nous savoir dans les commentaires ci-dessous!
Crédit photo: Clé manquante Via Shutterstock, Gamer fille jouant un jeu de tir à la première personne, Geek jouer à des jeux vidéo avec un clavier, clavier pour ordinateur portable via Shutterstock.



