
Comment avoir un hologramme La technologie derrière l'hologramme Tupac et comment elle pourrait basculer le monde [MakeUseOf explique] La technologie derrière l'hologramme Tupac et comment elle pourrait basculer le monde [MakeUseOf explique] Quand Tupac Shakur est monté sur scène au 2012 Coachella Music Festival pour interpréter une chanson avec Dr. Dre et Snoop Dogg, la plupart des personnes présentes ont été stupéfaits. Parce que Tupac était ... Lire la suite sur votre son de bureau?
Grâce au travail du développeur Rainmeter killall-q, vous pouvez facilement placer une image holographique de votre choix sur votre bureau. Le processus est simple, direct et peut animer n'importe quel bureau. Dans ce post, nous vous guidons tout au long du processus.
Comment fonctionne Hologram
Hologramme pour Rainmeter rend les modèles 3D - en utilisant le type de fichier OBJ - comme des nuages de points. Les nuages de points sont des objets 3D transparents créés en plaçant des points à des coordonnées distinctes. Les coordonnées utilisées sont dictées par les sommets du visage (forme sous-jacente) dans un objet 3D.

Les modèles de qualité supérieure prennent plus de temps à charger dans Hologram. Les temps de chargement peuvent osciller de quelques secondes à quelques heures. Avant de charger un objet dans Hologram, créez une mise en page vierge pour expérimenter avec le programme. Ouvrez vos paramètres Rainmeter en cliquant sur l'icône Raindrop dans votre tiroir d'icône caché.
- Pour enregistrer votre mise en page existante - Dans la fenêtre Manage Rainmeter, dirigez-vous vers l'onglet Layouts . Enregistrez votre mise en page actuelle en la nommant et en cliquant sur Enregistrer . Pour réactiver cette disposition, cliquez sur le nom de la mise en page et sélectionnez Charger .
- Pour créer une mise en page vierge - Cochez Enregistrer en tant que mise en page vide et nommez votre mise en page, par exemple Vierge . Cliquez sur Enregistrer . Ensuite, cliquez sur le nom de votre mise en page vierge et sélectionnez Charger .
Ce dont vous aurez besoin
D'abord, vous devez télécharger Rainmeter. L'installation est simple, directe et n'interfère pas avec les performances de votre ordinateur. Ensuite, téléchargez le skin Hologram. Les skins Rainmeter (.RMSKIN) sont automatiquement installés dans Rainmeter lors de l'exécution. Étant donné que les fichiers 3D sont généralement zippés lors du téléchargement, vous devrez extraire ces fichiers Comment extraire des fichiers de ZIP, RAR, 7z et autres archives communes Comment extraire des fichiers de ZIP, RAR, 7z et autres archives communes Avez-vous déjà fait face à un fichier .rar et demandé comment l'ouvrir? Heureusement, la gestion des fichiers ZIP et d'autres archives compressées est simple avec les bons outils. Voici ce que vous devez savoir. Lire la suite avant de les utiliser.
Modèles 3D au format OBJ
Vous aurez besoin de fichiers OBJ pour commencer à travailler avec Hologram. Les fichiers OBJ sont des objets 3D non texturés que Hologram utilise pour créer le nuage de points. Thingiverse, un dépôt en ligne pour les formats de fichiers 3D gratuits, fournit d'excellents modèles à utiliser. Turbo Squid fournit également d'excellents modèles 3D, bien que coûteux. La NASA (Association nationale de la science et de la technologie) a un dépositaire pour les modèles 3D de tels engins spatiaux comme les Viking Lander et l'ISS (Station spatiale internationale).
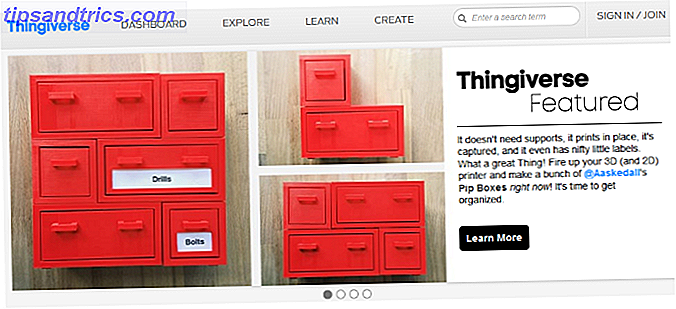
Convertisseur en ligne de modèle 3D
Vous aurez besoin d'un convertisseur pour convertir le Guide Mega pour les outils de conversion de fichiers multimédia dans Windows Le Guide Mega pour les outils de conversion de fichiers multimédia dans Windows Vous vous demandez comment mieux convertir ce fichier multimédia? Ceci est votre guide sur la jungle des fichiers multimédias. Nous avons compilé les outils de conversion de fichiers multimédias les plus pertinents et vous montrons comment les utiliser. Lire la suite vos fichiers 3D à OBJ s'ils ne sont pas déjà. Greektoken.de fournit un convertisseur en ligne qui accepte la plupart des fichiers de modèle 3D.
Facultatif: Meshlab
Avec Meshlab, vous pouvez afficher et convertir la plupart des fichiers 3D dans un fichier OBJ. Meshlab vous permet également de "décimer (réduire) ou subdiviser (augmenter) les sommets des modèles." Souvent, les fichiers 3D téléchargés nécessitent des heures de chargement dans Hologram en raison de leur complexité. La décimation du fichier OBJ réduira la complexité de la figure, réduisant ainsi le temps de rendu en hologramme.
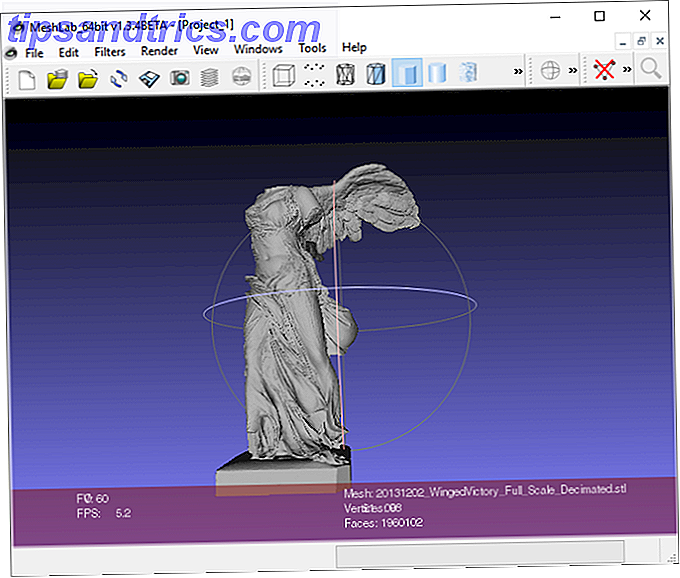
Pour décimer un modèle, ouvrez Meshlab. Chargez votre modèle dans le programme sous Fichier, puis Importer un maillage . Une fois le fichier chargé, sélectionnez Filtres . Ensuite, sélectionnez Remeshing, Simplification et Reconstruction (une seule entrée). Dans cette fenêtre, cliquez sur Quadric Edge Collapse Decimation pour ouvrir sa fenêtre de paramètres.
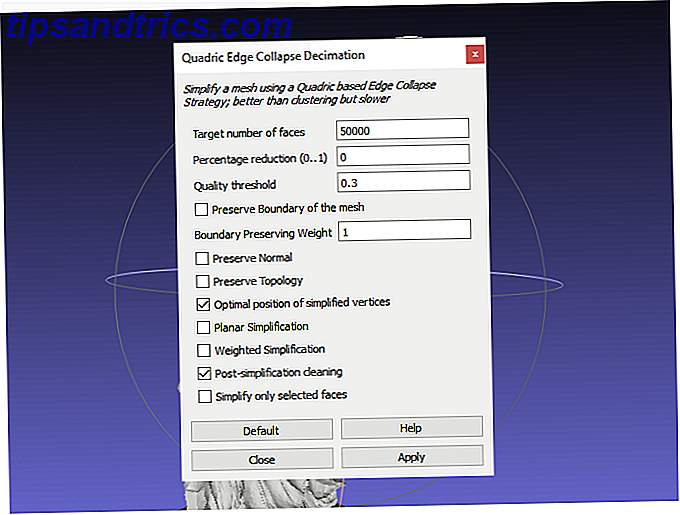
Le paramètre principal à modifier est le Nombre cible de visages . La méthode la plus simple pour réduire la complexité du modèle, réduisant ainsi le temps de chargement, est de réduire le nombre de faces. Commencer à réduire ce nombre par des coupures simples du plus grand nombre. Par exemple, 50 000 à 40 000, puis 30 000, et ainsi de suite. Une fois modifié, cliquez sur Appliquer .
Pour enregistrer un modèle en tant que fichier OBJ, sélectionnez Fichier, puis Exporter le maillage sous . À côté des fichiers de type, cliquez sur le menu déroulant et sélectionnez Alias Wavefront Object .
Charger le modèle en hologramme
Positionnez votre fichier objet dans le répertoire modèle par défaut de Hologram ( C:\Users\[PC Name]\Documents\Rainmeter\Skins\Hologram\@Resources\Models ). Cela vous permettra de changer vos hologrammes par nom de fichier. Après avoir placé vos modèles dans ce répertoire, passez la souris sur Hologram et cliquez sur l'entrée Fichier .
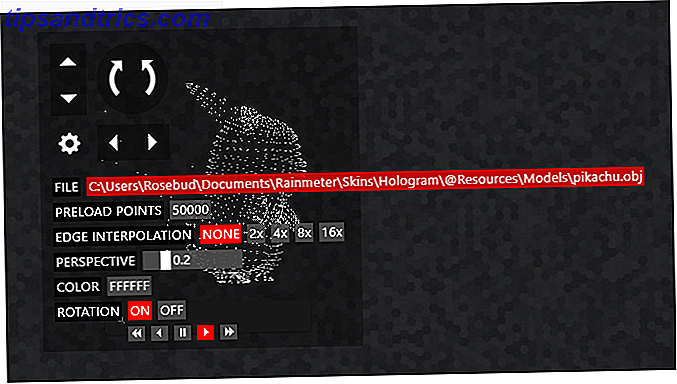
Changer le nom du modèle, dans le cas ci-dessus pikachu, avec le nom du nouveau modèle. Nommez votre modèle quelque chose de simple afin de faciliter le processus. Une fois que vous avez entré le nom du modèle, appuyez sur Entrée sur votre clavier.
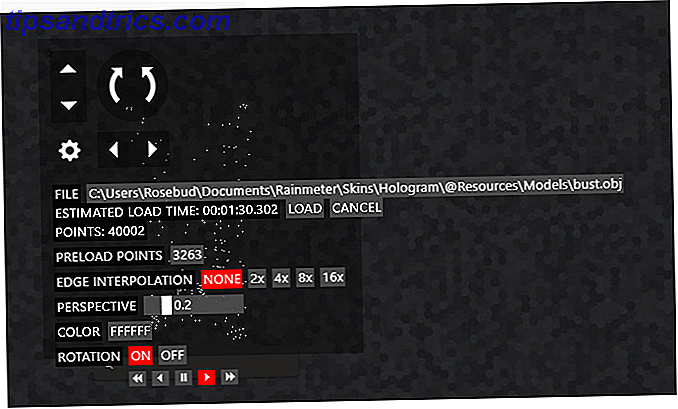
Les différentes options dans cette fenêtre créeront l'apparence du nuage de points.
- Temps de chargement estimé - Le temps de chargement nécessaire pour charger votre modèle. Les sections séparées par des deux-points correspondent respectivement aux heures, minutes, secondes et millisecondes.
- Points - Le nombre de points requis par votre modèle. Plus il y a de points, plus le temps de chargement est élevé.
- Preload Points - Ce paramètre pré-charge votre modèle afin que vous n'ayez pas à charger l'ensemble de l'objet à nouveau. Si vos points de pré-chargement sont égaux à vos points totaux, votre objet se chargera instantanément la prochaine fois qu'il est entré en hologramme.
- Interpolation de contour - Rend les arêtes en forme de points. Ces paramètres augmenteront le temps de chargement de votre image.
- Couleur - La couleur hexadécimale dicte la couleur de vos points. Pour changer, entrez un paramètre de couleur hexadécimal différent. FFFFFF est le code hexadécimal pour le blanc, 000000 est le code hexadécimal pour le noir. W3Schools offre une ressource en ligne gratuite pour vérifier les couleurs hexadécimales.
- Rotation - L'activation de ce paramètre permettra la rotation de l'axe y de votre modèle. N'oubliez pas d'activer la rotation après que le modèle fixe a été chargé dans Hologram. Gardez à l'esprit que la fonction de rotation nécessite une utilisation constante du processeur.
N'appliquez ces paramètres qu'un seul à la fois . Par exemple, chargez une image, puis augmentez l'interpolation des contours, puis activez la rotation, etc. Une fois vos paramètres définis, cliquez sur Charger pour charger votre modèle. Rainmeter va geler pendant que ce processus est en mouvement. Une fois le modèle chargé, vous pouvez modifier les paramètres de hauteur, de lacet et de rotation en passant la souris sur votre modèle. Vous pouvez également faire défiler votre souris pour agrandir le modèle ou le réduire pour l'agrandir.
Pour désactiver la fonction de survol, cliquez avec le bouton droit sur le modèle, sélectionnez Paramètres et cochez la case Cliquez sur . Vous pouvez annuler ces paramètres en décochant la case Cliquez dans la fenêtre Gérer Rainmètre .
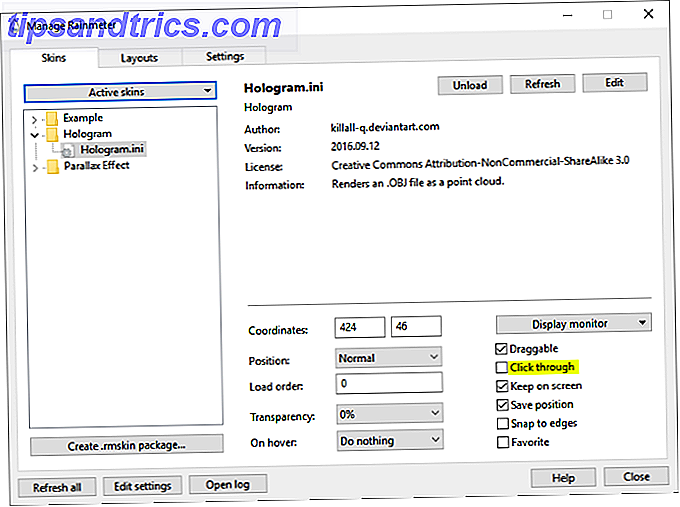
Si vous souhaitez interrompre le processus, accédez à C:\Users\[PC Name]\Documents\Rainmeter\Skins\Hologram\@Resources et supprimez le fichier Meters.inc . Vous pouvez également double-cliquer sur le fichier ForceKill.bat situé dans votre dossier @Resources pour arrêter le processus.
Exemples de bureau
Voici un exemple du modèle Globe par défaut fourni avec Hologram, avec la fonction de rotation ajoutée activée:

Voici un exemple du Millennium Falcon, qui a pris 12h47 pour charger:

Voici un dernier exemple de Majora's Mask de Legend of Zelda, qui n'a pris que 00:47 à charger:

Voici le même modèle, avec la fonction de rotation ajoutée activée:

Aidez-moi, hologramme! Tu es mon seul espoir!
Hologramme semble être la meilleure méthode pour utiliser des modèles 3D pour améliorer votre bureau grâce à Rainmeter. Gardez à l'esprit que cette application, comme la plupart des autres skins Rainmeter Les meilleurs Skins Rainmeter pour un bureau minimaliste Les meilleurs Skins Rainmeter pour un Rainmeter Desktop Minimalist est un outil électrique pour personnaliser Windows avec des peaux et des suites. Nous avons compilé le meilleur Rainmeter à offrir pour un bureau Windows impressionnant et minimaliste. Lire la suite, peut contenir des bugs. Néanmoins, cette skin Rainmeter est un excellent exemple de ce que Rainmeter est capable de créer un fond d'écran Parallax avec Rainmeter Si vous désirez un fond d'écran animé de bureau, regardez dans Rainmeter! Ici, nous allons vous montrer comment créer un effet de parallaxe unique pour votre fond d'écran Windows. Lire la suite . Un merci spécial à killall-q pour cette impressionnante création Rainmeter.
Creusez-vous cette peau Rainmeter? Quels sont vos favoris? Faites-nous savoir dans les commentaires ci-dessous!

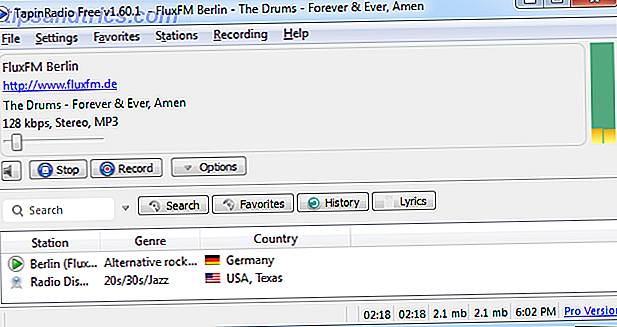
![Les meilleures AMA de Reddit de tous les temps [Weird & Wonderful Web]](https://www.tipsandtrics.com/img/internet/501/best-reddit-amas-all-time.png)
