
Votre ordinateur de bureau et votre téléphone sont deux choses que vous utilisez tous les jours. Ce dernier est plus petit et portable par rapport à l'autre mais ne peut pas contenir tout ce que votre ordinateur fait.
Alors, que faites-vous pour transférer des choses de votre ordinateur sur votre téléphone? Voici six façons de prendre vos fichiers informatiques avec vous partout où vous allez.
1. Enregistrer le matériel dans Evernote, puis accédez-y par téléphone
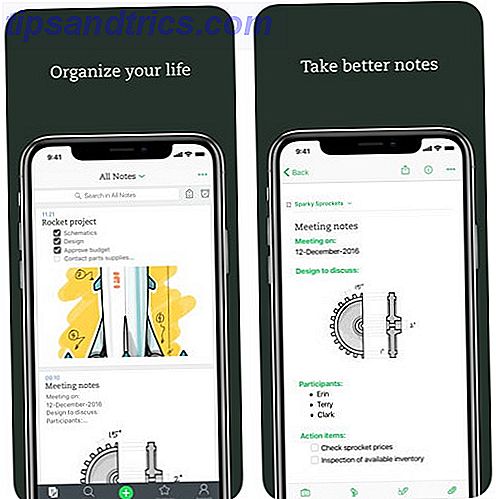
Beaucoup de gens pensent qu'Evernote est seulement une application de prise de notes. Cependant, vous pouvez enregistrer des images, des sites Web sympas que vous trouvez en ligne, des courriels, et plus encore. Evernote a une fonctionnalité de glisser-déposer qui simplifie l'ajout de contenu devant votre ordinateur.
Ensuite, téléchargez l'application mobile, installez-la sur votre téléphone et lancez-la. Evernote fonctionne dans le nuage. Cela signifie que tout ce que vous enregistrez sur votre ordinateur apparaîtra également sur votre téléphone dans l'application.
Télécharger: Evernote pour Android | iOS (gratuit avec les plans premium)
2. Utiliser les nombreuses fonctionnalités de Microsoft OneNote

En tirant parti de Microsoft OneNote, vous disposez d'une autre option pour transférer du contenu. Cette application vous permet de créer des listes, télécharger des fichiers audio à des fins de transcription, insérer des images, et plus encore. Installez-le sur votre ordinateur et votre téléphone, puis accédez à vos données n'importe où.
Mis à part les notes de frappe, vous pouvez faire un dessin de forme libre avec votre souris sur un ordinateur. Sur un appareil mobile, utilisez simplement votre doigt.
Il est également possible d'enregistrer des e-mails dans OneNote en les envoyant à une adresse dédiée. Après avoir configuré cette fonctionnalité, vous verrez les courriels sur votre ordinateur et votre téléphone.
Envisagez également de collaborer avec OneNote via un bloc-notes partagé. Créez-en un dans la version de bureau ou l'application mobile, puis dites aux amis qu'ils ont accès. Cette option peut être utile lors de la planification d'une fête d'anniversaire, d'un voyage à venir ou de tout autre événement de groupe.
Télécharger Microsoft OneNote pour Android | iOS
3. Faites une liste avec Alexa, puis accédez-y par téléphone

Alexa complète les enceintes intelligentes d'Amazon, mais vous pouvez également l'utiliser dans un navigateur Web Comment poser des questions Alexa dans votre navigateur (même si vous n'avez pas d'écho) Comment demander des questions Alexa dans votre navigateur (même si vous ne le faites pas Avoir un écho) Saviez-vous que vous pouvez poser des questions à Alexa depuis votre navigateur? C'est un excellent moyen d'effectuer des actions à distance, entre autres avantages. Lire la suite . La version Internet peut faire tout ce que fait l'application. Vous préférerez peut-être l'utiliser si vous n'aimez pas le petit écran de votre smartphone.
Commencez par configurer votre appareil Amazon. Ensuite, connectez-le à un réseau Wi-Fi et à votre compte Amazon . Après cela, connectez-vous à votre compte Amazon sur votre téléphone.
Enfin, ouvrez le portail Web Alexa dans un navigateur. Une fois le chargement effectué, choisissez Liste des tâches ou Liste de courses dans le menu de gauche.

Créez et modifiez des listes à partir de votre ordinateur, puis ouvrez l'application Alexa pour les afficher sur votre téléphone. Les versions web et mobile ont l'air identiques.
Télécharger: Alexa pour Android | iOS (gratuit, mais nécessite un appareil Amazon compatible)
4. Télécharger des photos sur Google Photos ou Google Drive

Entre les photos de médias sociaux et les captures d'écran, il est probable que vous ayez sauvegardé des images sur votre ordinateur. Google Photos et Google Drive facilitent l'accès aux fichiers sur votre téléphone.
Regardons d'abord Google Photos. Accédez à l'interface Web Google Photos. Cliquez sur Télécharger en haut à droite et choisissez les photos de votre ordinateur à ajouter. Ensuite, cliquez sur Ouvrir en bas de la zone de sélection de fichier pour lancer le transfert.
Google Photos fonctionne également si vous faites glisser et déposez des photos dans les albums souhaités pour les télécharger. Ensuite, installez l'application Google Photos sur votre téléphone et affichez vos clichés sur mobile.

Vous préférez utiliser Google Drive? Tout d'abord, ouvrez Google Drive sur votre ordinateur. Ensuite, recherchez le bouton Nouveau en haut à gauche. Cliquez dessus et sélectionnez Nouveau dossier .
Après avoir créé ce dossier, vous pouvez y glisser des images de votre ordinateur. En plus de contenir des photos, votre compte Google Drive permet de partager des documents, des fichiers audio et des vidéos. 10 Conseils pour gérer des fichiers partagés sur Google Drive 10 Astuces pour gérer des fichiers partagés sur Google Drive de nombreux trucs et astuces qu'il offre pour une collaboration en temps réel. Voici dix conseils pour vous aider à gérer vos fichiers sur Google Drive. Lire la suite .
Télécharger: Google Photos pour Android | iOS (gratuit)
Télécharger: Google Drive pour Android | iOS (gratuit)
5. Transfert du PC au téléphone avec un câble Micro-USB
Parfois, vous pouvez avoir des fichiers non associés à un service basé sur le cloud. Dans ce cas, trouvez un câble micro-USB Comprendre les types de câbles USB et lesquels utiliser Types de câbles USB et lesquels utiliser Le monde des câbles USB peut être un peu déroutant car il existe tellement de types de connecteurs différents. Voici tout ce que vous devez savoir pour ne plus être confus. En savoir plus pour les transférer d'un ordinateur vers un téléphone Android.
Commencez par enregistrer les fichiers informatiques dans un dossier sur votre bureau. Si votre bureau a beaucoup de choses dessus, vous pouvez facilement donner un nom distinctif au dossier. Ensuite, c'est plus facile à trouver.
Connectez votre téléphone à l'ordinateur avec le câble et attendez un instant. Surveillez une boîte de dialogue sur votre téléphone. Le cas échéant, il vous demandera la permission d' activer le partage de fichiers .

Vous pouvez également reconnaître le câble USB et vous inviter à monter le téléphone sur l'ordinateur. Si c'est le cas, appuyez sur le bouton Monter sur votre téléphone.
Ensuite, il est temps de trouver le lecteur pour votre smartphone. Sur un Mac, vous le ferez via le Finder: si vous utilisez Windows, utilisez l' Explorateur de fichiers . Lorsque vous trouvez le lecteur du smartphone, cliquez dessus et notez qu'il s'agit d'un dossier sur votre ordinateur.
Ensuite, localisez les fichiers sur votre ordinateur pour les transférer sur le téléphone. Vous pouvez en sélectionner plusieurs à la fois. Maintenez la touche Ctrl de votre clavier enfoncée et cliquez dessus. Après avoir choisi tous les fichiers, appuyez sur Ctrl + C pour les copier.
Revenez au dossier du smartphone sur votre ordinateur.

Gardez à l'esprit que certains smartphones ont des dossiers pour organiser différents types de fichiers comme la musique ou les images. Si vous les voyez, saisissez de manière stratégique le contenu de votre bureau par type. Ensuite, il est plus facile de s'assurer que le contenu va dans la bonne section. Appuyez sur Ctrl + V pour coller les fichiers de votre ordinateur dans le dossier du smartphone.

Recherchez une barre de progression indiquant que les fichiers sont en cours de transfert. Lorsque le transfert est terminé, vous pouvez déconnecter le câble USB .
Assurez-vous de le déconnecter ou de l'éjecter en utilisant d'abord les options de votre ordinateur. Ils se trouvent souvent dans le menu Fichier ou en cliquant avec le bouton droit sur l'icône représentant votre téléphone. Vous pouvez également appuyer sur la notification USB Connectée sur votre téléphone, puis sur Déconnecter.
6. Utilisez l'application de transfert de fichiers Wi-Fi

Plus tôt, vous avez appris à mettre des fichiers PC sur votre Android avec un câble USB. Mais, que se passe-t-il si vous n'avez pas un câble à portée de main ou si vous détestez simplement les câbles? L'application de transfert de fichiers Wi-Fi est une alternative pratique à la méthode précédente.
Tout d'abord, téléchargez l'application, puis cliquez sur le bouton Paramètres et entrez les informations dans le réseau de votre ordinateur. Votre téléphone et votre ordinateur doivent utiliser le même réseau Ethernet ou Wi-Fi Wi-Fi ou Ethernet: que devez-vous utiliser et pourquoi? Wi-Fi ou Ethernet: que devriez-vous utiliser et pourquoi? Le monde va sans fil. Cela signifie-t-il que tout est fini pour Ethernet? Lire la suite .
Lorsque vous cliquez sur le bouton Démarrer dans l'application, il génère une URL unique à saisir dans le navigateur de votre ordinateur. Aller à cette adresse et voir comment il montre tous les fichiers sur votre téléphone. Il y a aussi un volet d'information sur la gauche pour votre téléphone et un espace pour démarrer un transfert.
En plus d'utiliser cette application pour déplacer des fichiers de votre ordinateur, vous pouvez renommer les fichiers sur votre téléphone. Il suffit de taper les nouveaux noms sur le clavier de votre ordinateur.
Il est également possible de récupérer plusieurs fichiers à partir de votre smartphone en même temps. Si vous restez avec la version gratuite de cette application, il gère les fichiers jusqu'à cinq mégaoctets.
Télécharger: Transfert de fichiers Wi-Fi pour Android (gratuit avec une version premium disponible)
Comment transférer des données de PC à téléphone?
Que vous préfériez les PC ou les Mac, ou les iPhones ou Androids, ces conseils font le travail sans tarder. Les méthodes ci-dessus vous permettent de transférer facilement des fichiers informatiques vers un téléphone, les moyens les plus rapides pour transférer des fichiers entre PC et périphériques mobiles Les transferts de fichiers n'ont jamais été aussi rapides qu'ils ne le sont aujourd'hui. Mais pour déplacer des données entre les périphériques peut encore sembler lent et incommode. Nous vous proposons des solutions pour les transferts de fichiers inter-appareils. En savoir plus permettant l'accès aux données où que vous soyez. Essayez ces conseils pour transférer facilement des données de votre Mac ou Windows sur votre appareil mobile!



