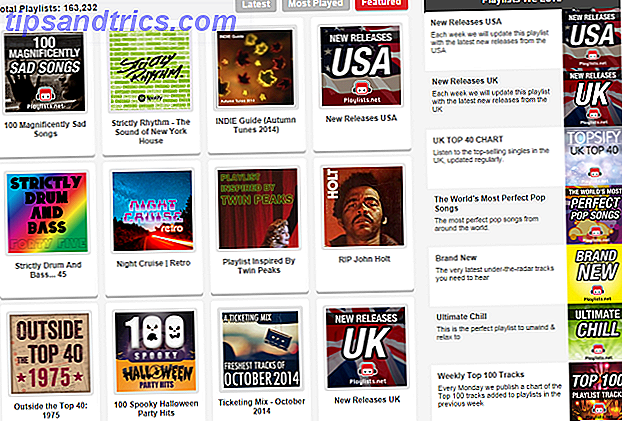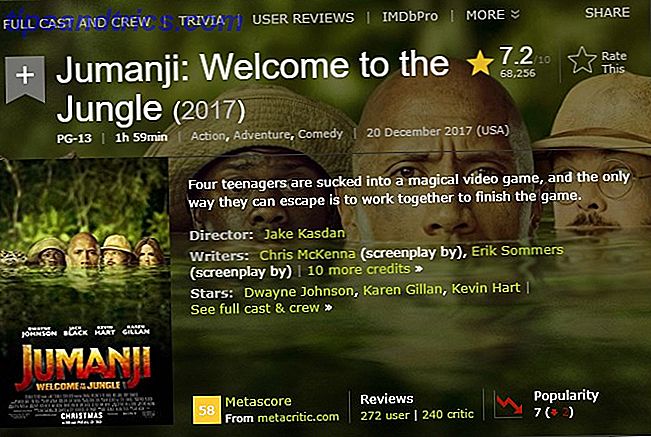Retour à la mi-2016, nous vous avons présenté cinq choses que vous pouvez faire avec l'écran de verrouillage de Windows 10 Choses à faire avec l'écran de verrouillage de Windows 10 Choses à faire avec l'écran de verrouillage de Windows 10 L'écran de verrouillage de Windows 10 est plus que un écran stylé pour couvrir l'écran de connexion. Laissez-nous vous montrer tout ce qu'il peut faire et comment vous pouvez le personnaliser ou le désactiver. Lire la suite . Nous avons couvert tout, du vote sur les images phares à l'utilisation de votre subreddit préféré comme fil d'actualité.
Cependant, comme Microsoft a continué à mettre à jour le système d'exploitation, le nombre de façons dont vous pouvez modifier l'écran ont augmenté. Il y a maintenant assez de nouvelles fonctionnalités qu'il est temps de revoir le sujet.
Alors, quelles sont les meilleures façons de personnaliser l'écran de verrouillage de Windows 10 en 2017? Continuez à lire pour le savoir.
1. Contourner l'écran de verrouillage
Dans notre précédente édition de cet article, nous vous avons expliqué comment vous pourriez utiliser un réglage du registre pour désactiver complètement l'écran de verrouillage. Malheureusement, lorsque Microsoft a publié la mise à jour Anniversaire 9 Windows 10 Anniversary Mise à jour fonctionnalités que vous allez adorer 9 Windows 10 Anniversary Mise à jour fonctionnalités que vous allez adorer Êtes-vous toujours sur la clôture de la mise à jour Windows 10 Anniversary? Nous avons résumé les nouvelles fonctionnalités les plus importantes. Assurez-vous de tous les essayer si vous avez déjà mis à jour! Lire la suite quelques mois après la publication de l'article, nous avons constaté que le hack de registre ne fonctionnait plus.
Mais cela ne signifie pas qu'il n'y a pas de solutions de contournement. Il y a toujours des solutions de contournement!
Si vous exécutez la version Enterprise ou Education de Windows, la solution la plus simple consiste à accéder à l' Éditeur de stratégie de groupe, à Configuration ordinateur> Modèles d'administration> Panneau de configuration> Personnalisation et double-cliquez sur Ne pas afficher l'écran de verrouillage .
Si vous utilisez Windows Home ou Pro, le processus est plus compliqué. Vous devez accéder à C: \ Windows \ SystemApps et faites défiler jusqu'à ce que vous trouviez un dossier appelé Microsoft.LockApp_cw5n1h2txyewy .
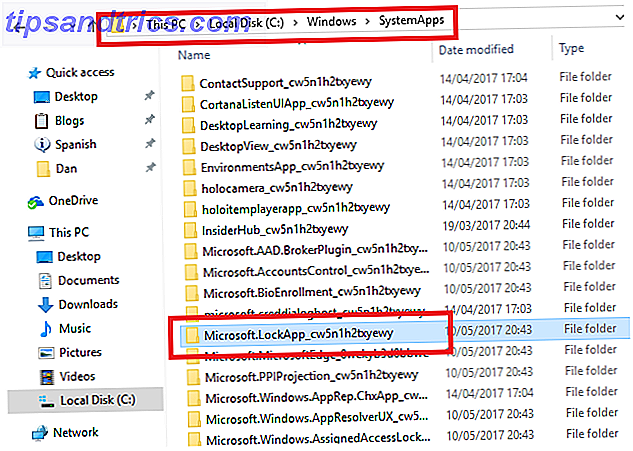
Une fois que vous avez localisé le dossier, renommez-le. Je suggère simplement d'ajouter un suffixe (comme .old ou .backup ) car il sera plus facile d'annuler vos modifications à une date ultérieure.
Une fois les modifications effectuées, l'écran de verrouillage s'affiche uniquement lorsque vous démarrez votre ordinateur pour la première fois. Si vous verrouillez l'écran pendant la journée ou mettez votre système en mode veille ou hibernation, Windows l'ignorera. 9 Windows 10 Fonctionnalités que vous pouvez désactiver en toute sécurité 9 Windows 10 Fonctions que vous pouvez désactiver en toute sécurité Windows 10 est doté de fonctionnalités, eux sont inutiles. Voici comment élaguer en toute sécurité les fonctionnalités indésirables de votre système Windows 10 pour une expérience plus simple. Lire la suite .
2. Cortana sur l'écran de verrouillage
Cortana devient une partie plus importante du système d'exploitation Windows à chaque mise à jour. La liste des commandes Hé, Cortana? Tout ce que vous ne saviez pas demander et plus Hey, Cortana? Tout ce que vous ne saviez pas demander et plus Cortana peut faire beaucoup plus que vous ne le pensez. Cette liste de base de commandes de base et pas si évidentes vous aidera à connaître votre assistant virtuel et augmenter votre productivité. Read More que vous pouvez publier est en croissance, et le nombre d'applications qu'il intègre est en expansion.
Dans le cadre de la marche du service dans tous les coins de nos vies, vous pouvez maintenant le rendre disponible sur l'écran de verrouillage de Windows. Cela ne semble pas énorme au début, mais cela apporte beaucoup d'avantages. Si vous êtes si enclin, cela signifie que vous pouvez maintenant crier des commandes sur votre ordinateur de l'autre côté de la pièce, en sachant qu'ils seront enregistrés et traités.
Dans la mise à jour Windows 10 Creators, la fonctionnalité d'écran de verrouillage de Cortana doit être activée par défaut. Vous pouvez vérifier en allant à Cortana> Paramètres> Écran de verrouillage> Utiliser Cortana même lorsque mon appareil est verrouillé et en s'assurant que le bouton est en position On .

Une fois que vous avez activé Cortana, vous devez également cocher la case en regard de Laisser Cortana accéder à mon agenda, à mes e-mails, à mes messages et à d'autres données de contenu lorsque mon appareil est verrouillé . Ne pas modifier ce paramètre entraînera une diminution significative des fonctionnalités Comment configurer Cortana et supprimer dans Windows 10 Comment configurer Cortana et supprimer dans Windows 10 Cortana est le plus grand outil de productivité de Microsoft depuis Office. Nous vous montrerons comment démarrer avec l'assistant numérique de Windows 10 ou comment désactiver Cortana pour une meilleure confidentialité. Lire la suite .
3. Modifier le délai d'attente de verrouillage
Si vous passez du temps à configurer et à personnaliser votre écran de verrouillage, cela peut être très utile. Il offre un aperçu de votre vie en un coup d'œil; Vous n'avez besoin d'ouvrir aucune application ou de vous connecter à aucun service. Et même si vous ne l'utilisez pas à des fins de productivité, il peut être un écran d'arrière-plan agréable si vous exécutez un diaporama Comment définir un économiseur d'écran de diaporama dans Windows 10 Comment définir un économiseur d'écran de diaporama dans Windows 10 les options d'économiseur d'écran originales ennuyeuses dans Windows 10 lorsque vous pouvez pimenter avec un diaporama de vos images préférées? Lire la suite .
Par conséquent, il est quelque peu surprenant que Microsoft l'ait programmé pour s'éteindre automatiquement après une minute. Vraisemblablement, c'est une fonctionnalité "économie de batterie" Comment optimiser Windows 10 pour la vie de la batterie Comment optimiser Windows 10 pour la vie de la batterie La vie de la batterie est un facteur assez important pour les appareils mobiles. Alors que Windows 10 offre de nouvelles fonctionnalités pour gérer les paramètres d'alimentation, les valeurs par défaut ne contribuent pas nécessairement à une durée de vie optimale de la batterie. Il est temps de changer ça. Lire la suite, mais il est décevant, il n'y a pas de moyen facile de changer la minuterie.
Mais ne vous inquiétez pas, il est possible de faire traîner l'écran de verrouillage plus longtemps. Je vais vous montrer comment utiliser le registre pour pirater 5 Windows 10 Registry Tweaks pour améliorer et déverrouiller des fonctionnalités 5 Windows 10 Registry Tweaks pour améliorer et déverrouiller des fonctionnalités L'éditeur de registre est le seul moyen d'activer certaines des fonctionnalités cachées de Windows 10. Ici, nous allons vous montrer des réglages faciles comme activer le thème sombre ou cacher des dossiers. Lire la suite le paramètre de délai d'expiration.
Pour commencer, lancez l' Éditeur du Registre en ouvrant le menu Démarrer, en tapant regedit, et en appuyant sur Entrée .

Ensuite, accédez à HKEYLOCAL_MACHINE \ SYSTEM \ CurrentControlSet \ Contrôle \ Power \ PowerSettings \ 7516b95f-f776-4464-8c53-06167f40cc99 \ 8EC4B3A5-6868-48c2-BE75-4F3044BE88A7 et double-cliquez sur Attributs .

Dans la fenêtre Edit DWORD, modifiez la zone Données de la valeur de 1 à 2 et cliquez sur OK . Ce réglage permet d'activer un nouveau paramètre dans le menu des paramètres d'alimentation avancés de votre appareil.

Maintenant, allez dans Démarrer> Paramètres> Système> Alimentation et veille> Paramètres associés> Paramètres d'alimentation supplémentaires> Modifier les paramètres du plan> Modifier les paramètres d'alimentation avancés> Affichage> Affichage du verrouillage de la console et définissez le nombre de minutes souhaité. Cliquez sur OK lorsque vous êtes prêt.

4. Désactiver Verrouiller les annonces à l'écran
La désactivation des annonces sur l'ensemble de votre système est l'une des premières choses à faire après la mise à niveau. Effectuez cette opération après l'installation de la mise à jour Windows 10 Creators La mise à jour de Windows 10 Creators sera bientôt disponible sur un ordinateur proche de chez vous. Une fois la mise à jour effectuée, passez en revue ces paramètres pour configurer de nouvelles options et restaurer vos préférences de confidentialité. Lire la suite à la mise à jour de Windows 10 Creators. Pour vous débarrasser spécifiquement des publicités sur votre écran de verrouillage, vous devez modifier trois paramètres.
Le plus évident est le plus connu. Accédez à Paramètres> Personnalisation> Verrouiller l'écran et assurez-vous que le menu déroulant sous Fond est défini sur Image ou Diaporama . Si vous le laissez en tant que Windows Spotlight, vous verrez peut-être quelques annonces parmi la sélection d'images (quoique impressionnantes) du monde entier.

Le deuxième paramètre est moins évident. Vous devez retourner à Paramètres> Personnalisation> Verrouiller l'écran, mais cette fois, faites défiler la page et faites glisser la bascule sous Obtenir des faits amusants, des astuces et plus encore depuis Windows et Cortana sur votre écran verrouillé sur la position Désactivée .

Enfin, lancez l'application Cortana et allez dans Paramètres> Titbits de la barre des tâches et désactivez Let de Cortana de temps en temps avec des pensées, des salutations et des notifications . Le réglage semble innocent, mais certains utilisateurs rapportent que des publicités ont été injectées dans la bonhomie et les vœux.

5. Masquer votre adresse e-mail
Je vais conclure la liste avec un point de sécurité. Depuis la mise à jour anniversaire de Windows 10, Microsoft vous permet de masquer votre adresse e-mail depuis l'écran de verrouillage et l'écran de connexion.
C'est un paramètre que tout le monde devrait changer. Vous connaissez déjà votre propre adresse e-mail, l'afficher sur un écran de verrouillage ne vous apporte aucun avantage en tant qu'utilisateur. Si vous utilisez votre ordinateur portable dans un lieu public, vous pourriez vous exposer à des problèmes de sécurité potentiels.

Pour masquer votre adresse e-mail, accédez à Démarrer> Paramètres> Comptes> Options de connexion > Confidentialité et désactivez Afficher les détails du compte (par exemple, adresse e-mail) sur l'écran de connexion .
Comment personnalisez-vous votre écran de verrouillage?
Si vous prenez ces cinq conseils et les ajouter aux cinq conseils que nous vous avons montré en 2016 Choses cool à faire avec l'écran de verrouillage Windows 10 Choses cool à faire avec l'écran de verrouillage Windows 10 L'écran de verrouillage Windows 10 est plus qu'un élégant écran pour couvrir l'écran de connexion. Laissez-nous vous montrer tout ce qu'il peut faire et comment vous pouvez le personnaliser ou le désactiver. En savoir plus, vous serez en mesure de créer un écran de verrouillage hautement personnalisé en un rien de temps.
J'aimerais entendre vos pensées sur l'écran de verrouillage. Vous comptez-vous pour vous tenir au courant de vos notifications et communications? Comment le faites-vous fonctionner pour vous?
Vous pouvez laisser tous vos conseils et anecdotes dans la section commentaires ci-dessous.