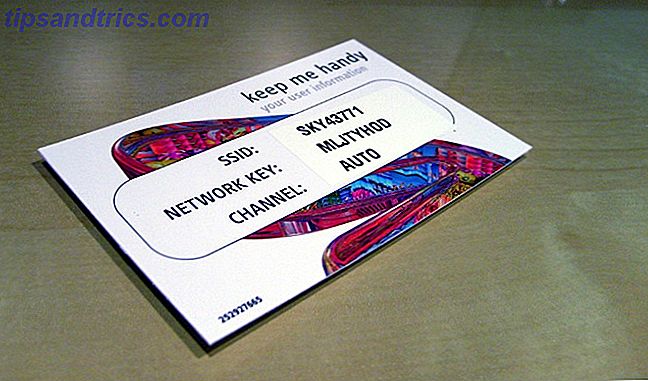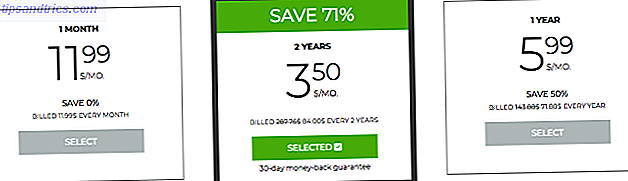Est-ce que quelque chose interfère avec le rythme de sommeil de votre PC? Ces solutions sont plus efficaces que le comptage des moutons.
Le mode veille est un excellent moyen de garder votre ordinateur prêt à fonctionner sans perdre de temps. Si cela cesse de fonctionner, cela peut être un problème difficile à diagnostiquer.
Comme de nombreux problèmes Windows courants, la meilleure façon de résoudre ce problème est d'essayer différentes solutions. Parcourez cette liste et, espérons-le, vous pourrez passer une bonne nuit de sommeil sur votre ordinateur.
Vérifiez les paramètres de votre mode veille
Avant de vous plonger dans le mode veille, il est important de vérifier que vos paramètres sont en ordre. Si vous travaillez sur un ordinateur partagé ou sur un PC qui ne vous appartient pas, il est possible que quelqu'un d'autre ait apporté un changement dont vous ne savez rien.
Pour accéder à ces paramètres, accédez à Options d'alimentation dans le Panneau de configuration et cliquez sur Choisir quand éteindre l'écran .
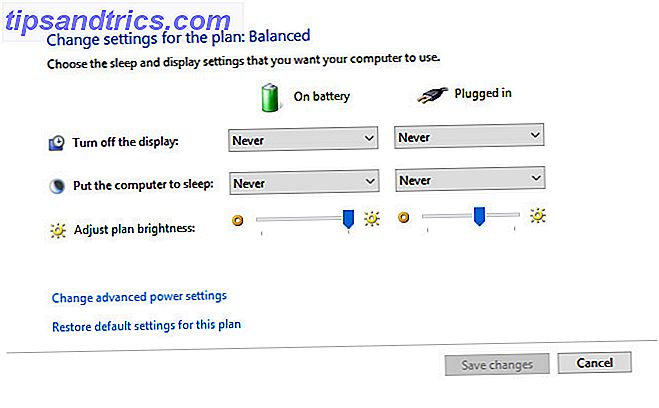
Confirmez que les listes déroulantes intitulées Mettre l'ordinateur en veille sont correctement configurées. Si votre PC va dormir trop tôt, ou prend trop de temps pour aller dormir, cela devrait être votre première escale.
Votre PC ne va pas dormir
Le mode veille peut sauver votre moniteur de la rémanence et empêcher votre ordinateur portable de gaspiller sa vie de la batterie. En conséquence, un PC qui ne peut pas passer en mode veille peut causer de gros problèmes pour une raison ou une autre. Voici quelques façons de forcer votre système à se reposer.
Vérifiez vos pilotes
Commencez par vérifier que vos pilotes Comment trouver et remplacer les pilotes Windows obsolètes Comment trouver et remplacer les pilotes Windows obsolètes Vos pilotes peuvent être obsolètes et ont besoin de mise à jour, mais comment devez-vous savoir? D'abord, ne le répare pas si ce n'est pas cassé! Si les pilotes ont besoin d'être mis à jour, voici vos options. Lire la suite sont à jour. Les plus importants à vérifier en ce qui concerne les problèmes de mode veille sont les pilotes de chipset, les pilotes réseau et les pilotes BIOS. C'est également une bonne idée de vous assurer que vous utilisez la dernière version de Windows 10.
Vérifier les demandes de puissance
Le logiciel installé sur votre PC peut interférer avec le mode veille en envoyant des demandes d'alimentation qui maintiennent le système en veille. Pour voir un journal de toutes les demandes d'alimentation, nous devons ouvrir une invite de commande élevée. Pour ce faire, cliquez avec le bouton droit sur le bouton Démarrer et sélectionnez Invite de commandes (Admin) .
Entrez la commande suivante dans la fenêtre résultante:
powercfg -requests Cela présentera une liste de toutes les demandes de puissance active. Toutes les catégories devraient théoriquement être vides. Si ce n'est pas le cas, notez ce qui provoque la demande de puissance. Cela pourrait être la raison pour laquelle votre PC ne passe pas en mode veille.
Si votre ordinateur se réveille à l'improviste, vous pouvez utiliser la commande suivante pour voir ce qui l'a le plus récemment réveillé:
powercfg -lastwake Exécuter les utilitaires intégrés
L'une des meilleures choses à propos de l'utilisation de Windows est la quantité de support disponible. Windows 10 est équipé de nombreux utilitaires de dépannage spécifiques au contexte 13 Outils de dépannage pour corriger Windows 10 13 Outils de dépannage pour corriger Windows 10 Pour chaque problème de Windows, il existe un outil que vous pouvez utiliser pour le réparer. Trouvez votre problème dans cette liste et choisissez l'un des 13 outils de dépannage et de réparation pour Windows 10. En savoir plus et ils peuvent aider à mettre fin à vos malheurs de mode sommeil.
Ouvrez le Panneau de configuration et dirigez-vous vers la section Dépannage . Sélectionnez Tout afficher pour accéder à la liste des différents outils de dépannage installés sur votre appareil.

Dans ce cas, vous recherchez les utilitaires intitulés Power and System Maintenance . Exécutez les deux et voyez si le mode veille commence à fonctionner.
Redémarrez votre PC en mode sans échec
Les problèmes de mode veille sont souvent causés par une complication au cours du processus de démarrage. Pour vérifier si cela est le cas, redémarrez votre PC dans Windows 10 Mode sans échec Comment démarrer dans le mode sans échec Windows 10 Comment démarrer dans le mode sans échec Windows 10 Mode sans échec est une fonctionnalité de dépannage intégrée qui vous permet de résoudre les problèmes à la racine. applications non essentielles interférant. Vous pouvez accéder au mode sans échec de plusieurs façons, même si Windows 10 ne démarre plus. Lire la suite et voir si elle peut aller dormir. Si c'est possible, vous devrez effectuer un démarrage minimal pour voir ce qui est en cause.
Pour exécuter un démarrage minimal sur Windows 10, ouvrez l'application Configuration système . Allez à l'onglet Services, cochez la case Masquer tous les services Microsoft, puis cliquez sur Désactiver tout . Cela garantira que seuls les services essentiels seront exécutés.

Ensuite, allez dans l'onglet Démarrage et cliquez sur Ouvrir le Gestionnaire des tâches . Désactivez chaque élément actuellement défini pour être lancé au démarrage. Enfin, fermez le Gestionnaire des tâches, cliquez sur OK dans la fenêtre Configuration du système et redémarrez votre système. S'il est capable de s'endormir quand il se réinitialise, utilisez des essais et erreurs pour déterminer quel service particulier ou élément de démarrage Comment gérer les programmes de démarrage de Windows avec Autoruns Comment gérer les programmes de démarrage de Windows avec Autoruns Chaque utilisateur a lutté avec leur démarrage Windows à un point ou autre. Nous vous montrons comment accélérer votre temps de démarrage, manuellement ou avec Autoruns, un outil de Microsoft. Read More causait le problème.
Votre PC va dormir sans permission
Un système qui s'endort trop souvent peut être encore plus irritant qu'un PC présentant des signes d'insomnie. Si votre ordinateur se met en veille sans vous dire, vous courez le risque d'être interrompu au milieu d'une tâche. Heureusement, ce problème peut généralement être réparé assez facilement, si vous savez quels paramètres ajuster.
Restaurer les valeurs par défaut du système
Le moyen le plus simple d'empêcher votre ordinateur de s'endormir est de restaurer ses paramètres d'alimentation par défaut. Pour ce faire, ouvrez la section Alimentation et veille de l'application Paramètres, puis cliquez sur Paramètres d'alimentation supplémentaires .

De là, sélectionnez Choisir quand éteindre l'affichage .

Sélectionnez Restaurer les paramètres par défaut pour ce plan . Si cela ne fonctionne pas ou si l'option n'est pas disponible, cliquez sur Modifier les paramètres d'alimentation avancés .

Cliquez sur Restaurer les valeurs par défaut du plan . Si cela ne fonctionne pas ou si l'option n'est pas disponible, utilisez le menu déroulant pour sélectionner un autre plan, puis réessayez.

Cela devrait résoudre tous les problèmes avec votre plan d'alimentation, vous laissant libre d'ajuster vos paramètres sans affecter le mode veille Comment arrêter ou de dormir Windows 10 avec un raccourci clavier Comment éteindre ou de dormir Windows 10 avec un raccourci clavier Le moyen le plus rapide de fermer ou dormir un ordinateur Windows 10 n'est pas avec une souris - c'est avec le clavier! Lire la suite .
Ajuster les paramètres avancés
Si la méthode ci-dessus ne résout pas votre problème, vous devrez peut-être modifier vos paramètres de sommeil individuellement. Ouvrez le Panneau de configuration et naviguez jusqu'à Options d'alimentation, puis cliquez sur Choisir quand éteindre l'affichage . Ensuite, cliquez sur Modifier les paramètres d'alimentation avancés .
Maintenant, faites défiler la liste jusqu'à ce que vous trouviez Sleep, et utilisez le bouton de signe plus pour développer cette section.

Ajustez toutes ces options selon vos spécifications. C'est à vous de décider si vous voulez que votre ordinateur se mette en veille après un certain temps, ou ne jamais passer en mode veille. Ensuite, cliquez sur Appliquer et quittez le menu.
Retirez la batterie
Si tout le reste échoue, et que vous travaillez avec un ordinateur portable, votre batterie pourrait être le coupable. Retirez-le de votre système et attendez quelques secondes, puis réinsérez-le.
Dormez bien
Vous savez maintenant comment régler les paramètres du mode veille et gérer un PC qui ne se met pas en veille, ainsi que réparer un PC qui se met aléatoirement en veille. Si vous utilisez même le mode veille ou seriez-vous mieux avec le mode Veille prolongée ou le mode Veille prolongée: Quel mode d'économie d'énergie devez-vous utiliser? Mode veille ou mode veille prolongée: quel mode d'économie d'énergie devez-vous utiliser? Que fait exactement le mode veille? En quoi est-il différent du mode Hibernation, qui est une option supplémentaire sur les ordinateurs Windows? Lequel devriez-vous choisir, et y a-t-il des inconvénients à les utiliser? Lire la suite ? Si rien de ce qui précède n'a réglé vos problèmes, c'est peut-être un dernier recours.
Connaissez-vous une autre façon de résoudre les problèmes du mode veille? Y a-t-il une nouvelle solution qui n'est pas mentionnée ici? Rejoignez la conversation dans la section des commentaires ci-dessous!
Crédit d'image: goodluz, vectorisland via Shutterstock