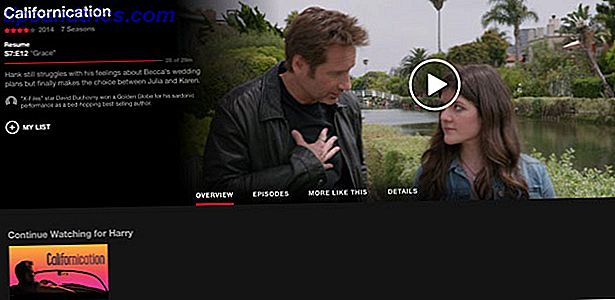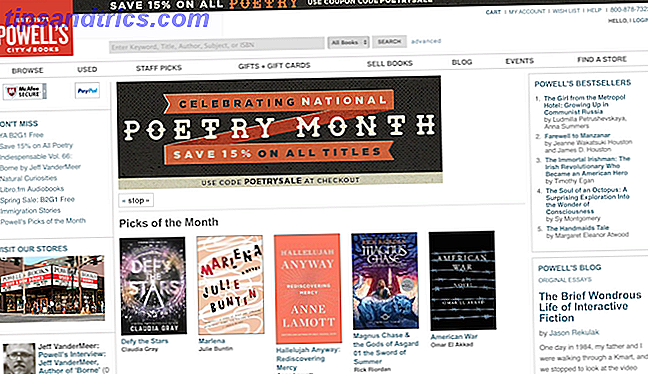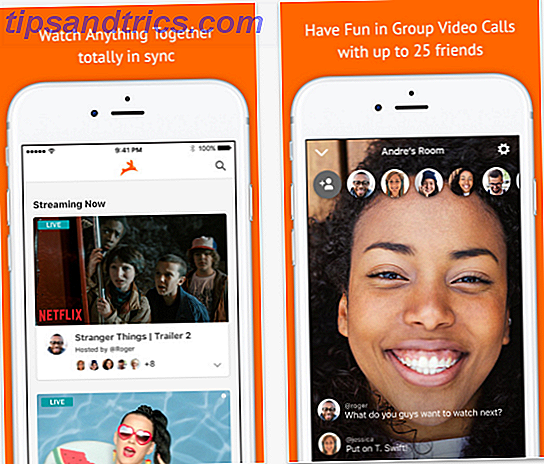Windows 10 introduit de nombreuses mises à jour et le design visuel n'a pas été épargné. Si vous avez mis à niveau vers Windows 10 Comment mettre à niveau vers Windows 10 et prendre les paramètres et les applications avec vous Comment passer à Windows 10 et prendre les paramètres et les applications avec vous Windows 10 arrive et vous avez un choix à faire. Vous pouvez soit mettre à niveau votre installation Windows existante, soit installer Windows 10 à partir de zéro. Nous vous montrons comment migrer vers Windows 10 ... Lire la suite pour profiter de la nouvelle fonctionnalité, mais préféré l'esthétique de Windows 7, il y a des mesures que vous pouvez prendre pour mieux imiter l'ancien système d'exploitation.
De la modification du menu Démarrer à la suppression de l'écran de verrouillage, vous pouvez obtenir Windows 10 plus comme vous le souhaitez et à quoi vous êtes habitué. La grande chose est que la majorité de ces réglages peut être fait sans utiliser de logiciels tiers.
Si vous avez votre propre conseil à partager pour faire en sorte que Windows 10 ressemble à Windows 7, assurez-vous de le partager avec nous dans la section des commentaires ci-dessous.
Le menu Démarrer
Windows 8 a vu une grande transformation au menu Démarrer L'historique du menu Démarrer de Windows L'historique du menu Démarrer de Windows Pour toutes les fastes et cérémonies entourant la sortie de Windows 10, l'une des fonctionnalités les plus bien reçues du système d'exploitation est le retour d'un vieil ami: le menu Démarrer. Lire la suite . En fait, Menu a été abandonné pour Screen, offrant aux utilisateurs une approche en mosaïque de l'accès au programme, bien que Microsoft se soit retourné contre la décision et ait réintroduit le bouton Démarrer, venu le 8, 1 2015! Pas moyen Microsoft! Comment obtenir votre Windows 8.1 Menu Démarrer maintenant 2015 !? Pas moyen Microsoft! Comment faire pour obtenir votre Windows 8.1 Menu Démarrer maintenant Windows 8 ne sera pas un menu Démarrer natif après tout. Mais pourquoi attendre sur Microsoft? Voici comment vous pouvez vous aider avec des outils tiers tels que Classic Shell ou Start8 et d'autres solutions de contournement. Lire la suite . Avec Windows 10, les styles plus traditionnels de 7 ont été combinés avec les tuiles de 8. Mais pour ceux d'entre nous qui ne se soucient pas du nouveau look, il n'y a pas de façon intégrée de revenir à la conception classique du menu Démarrer .
C'est là qu'intervient un programme appelé Classic Shell. Rendez-vous sur leur site Web, cliquez sur Télécharger maintenant, puis lancez l'assistant d'installation. Une fois installé, effectuez une recherche de système pour le menu de démarrage classique et sélectionnez le résultat approprié.
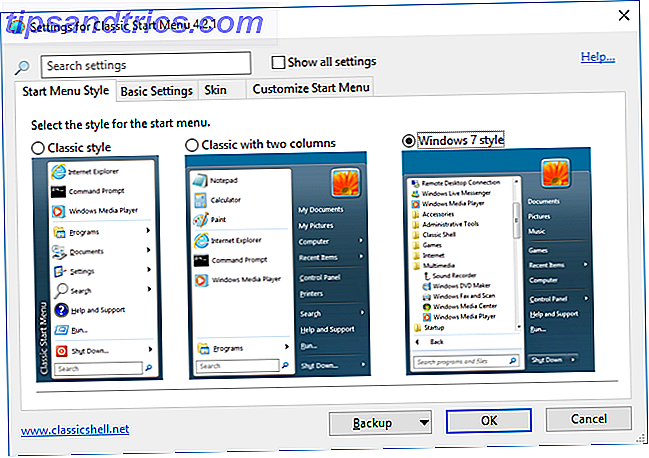
Le premier écran vous permettra de sélectionner le style pour le menu Démarrer, donc cliquez sur le style Windows 7 . Vous pouvez ensuite vous plonger dans les autres onglets, ce qui vous permettra de personnaliser encore plus l'apparence et les fonctionnalités du menu Démarrer.
Par exemple, cliquez sur le bouton Démarrer si vous souhaitez utiliser une image personnalisée dans la barre des tâches. Dirigez-vous vers l'onglet Personnaliser le menu Démarrer pour avoir un contrôle total sur les liens rapides qui apparaîtront dans votre menu Démarrer. Vous pouvez personnaliser presque tout et le faire fonctionner et regarder exactement comment vous l'avez eu sur Windows 7.
Connectez-vous avec un compte local
Microsoft souhaite vivement que tout le monde joigne son écosystème et utilise pleinement ses services tels que OneDrive et Office 365. Une partie de cela implique l'utilisation d'un compte Microsoft 5 Conseils de sécurité à prendre en compte lors de l'utilisation d'un compte Microsoft 5 Conseils de sécurité à prendre en compte Compte Vous ne pouvez pas utiliser une grande partie de la nouvelle interface utilisateur Windows 8 sans compte Microsoft. Le compte pour vous connecter à votre ordinateur est maintenant un compte en ligne. Cela soulève des problèmes de sécurité. Lire la suite et il est poussé dans Windows 10, aussi. Il permet de synchroniser vos paramètres et vos fichiers sur tous les appareils Windows 10, mais ceux qui ne souhaitent pas que leur compte soit toujours connecté peuvent opter pour un compte local, comme Windows 7.
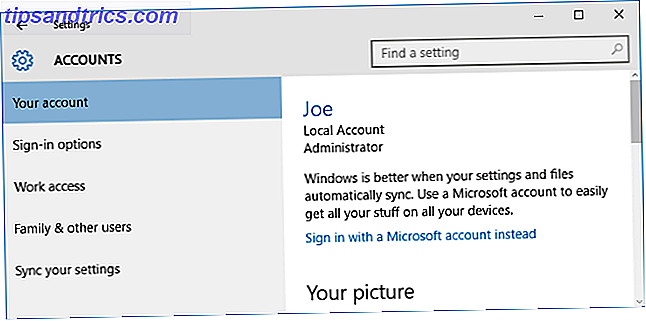
Tout d'abord, appuyez sur la touche Windows + I pour lancer les paramètres et cliquez sur Comptes . Si votre compte est un compte Microsoft, vous verrez Se connecter avec un compte local à la place près du haut de cette fenêtre. Cliquez ici et vous serez invité à vérifier votre mot de passe. Faites-le, en continuant à suivre l'assistant et en définissant votre nom d'utilisateur local et votre mot de passe. Tout sur votre compte sera le même qu'auparavant, attendez-vous maintenant qu'il soit entièrement local.
Si vous souhaitez ajouter un nouveau compte utilisateur local, revenez à l'écran Comptes. De là, sélectionnez Famille et autres utilisateurs dans le menu de gauche. Puis sélectionnez Ajouter quelqu'un d'autre à ce PC . Une nouvelle fenêtre s'ouvrira demandant comment le nouvel utilisateur va se connecter, alors cliquez sur La personne que je veux ajouter n'a pas d'adresse e-mail, puis sur l'écran suivant, cliquez sur Ajouter un utilisateur sans compte Microsoft . C'est un peu difficile à trouver ici, mais maintenant vous serez en mesure de créer le nouveau nom d'utilisateur et mot de passe que vous suivez l'assistant.
Retirez l'écran de verrouillage
L'écran de verrouillage de Windows 10 affiche des choses comme la date, l'heure et les notifications, mais c'est vraiment juste une étape supplémentaire avant de pouvoir accéder à l'écran de connexion. Bien que cela puisse avoir du sens sur les appareils mobiles, il n'y a aucun mal à s'en débarrasser sur le bureau. Pour ce faire, vous devrez manipuler un mineur dans le registre, ne continuez donc que si vous êtes sûr de suivre les instructions.
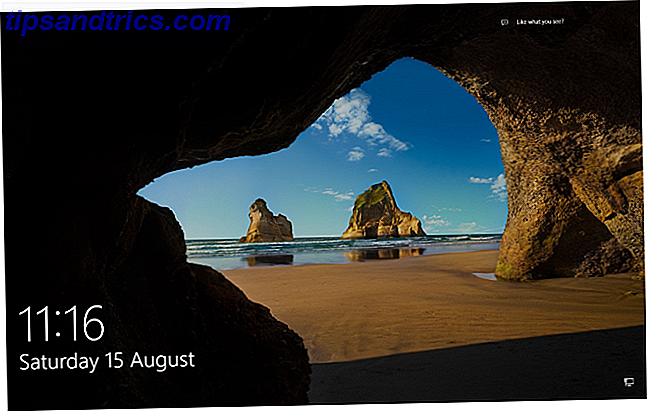
Appuyez sur la touche Windows + R, tapez regedit et appuyez sur OK . Si le contrôle de compte d'utilisateur s'affiche, cliquez à nouveau sur OK . Une fois l'éditeur du registre Qu'est-ce que l'éditeur de registre de Windows et comment l'utiliser? [MakeUseOf explique] Qu'est-ce que l'éditeur de registre de Windows et comment l'utiliser? [MakeUseOf Explains] Le registre de Windows peut être effrayant à première vue. C'est un endroit où les utilisateurs expérimentés peuvent modifier une grande variété de paramètres qui ne sont pas exposés ailleurs. Si vous cherchez comment changer quelque chose dans ... Lire la suite a ouvert, accédez à la section suivante:
HKEY_LOCAL_MACHINE \ SOFTWARE \ Policies \ Microsoft \ Windows
Maintenant, faites un clic droit sur un espace vide dans le volet de droite et sélectionnez Nouveau> Clé . La clé sera mise en surbrillance automatiquement; Renommez-le Personnalisation . Sélectionnez la clé que vous venez de créer, cliquez avec le bouton droit de la souris dans le volet de droite et sélectionnez Nouveau> Valeur DWORD (32 bits) . Nommez la valeur NoLockScreen . Double-cliquez dessus, définissez les données de la valeur sur 1, puis cliquez sur OK .
Vos modifications prendront effet immédiatement. L'écran de verrouillage sera désactivé et les paramètres pertinents dans Windows seront désactivés. Si vous souhaitez réactiver l'écran de verrouillage, accédez de nouveau à la valeur NoLockScreen et définissez la valeur sur 0.
Zone de notification
Les icônes de notification comme le haut-parleur et le calendrier ont vu quelques changements visuels dans Windows 10. En utilisant le registre, nous pouvons les changer en leurs conceptions de Windows 7. Encore une fois, le registre devrait être utilisé avec prudence. Appuyez sur la touche Windows + R, tapez regedit et appuyez sur OK pour le lancer.
Pour rétablir l'ancien contrôle de volume vertical, accédez au chemin de registre suivant:
HKEY_LOCAL_MACHINE \ LOGICIEL \ Microsoft \ Windows NT \ CurrentVersion \
Sélectionnez Edition> Nouveau> Clé et nommez-le MTCUVC . Ensuite, sélectionnez Edition> Nouveau> Valeur DWORD (32 bits) et nommez-la EnableMtcUvc . Double-cliquez sur le DWORD nouvellement créé, définissez les données de la valeur sur 0 et cliquez sur OK.
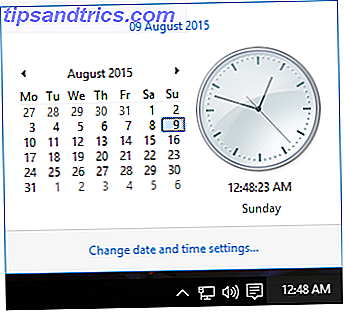
Pour rétablir l'horloge analogique et la conception de calendrier plus petite, accédez au chemin de registre suivant:
HKEY_LOCAL_MACHINE \ SOFTWARE \ Microsoft \ Windows \ CurrentVersion \ ImmersiveShell
Accédez à Edition> Nouveau> Valeur DWORD (32 bits) et nommez-le UseWin32TrayClockExperience . Ensuite, double-cliquez sur le DWORD, définissez les données de la valeur sur 1 et puis cliquez sur OK .
Désactiver Cortana
Cortana a été fortement promu avec Windows 10. C'est l'alternative de Microsoft à Siri et Google Now, un assistant personnel qui vous aidera à rechercher Comment configurer Cortana et la supprimer dans Windows 10 Comment configurer Cortana et la supprimer dans Windows 10 Cortana est Le meilleur outil de productivité de Microsoft depuis Office. Nous vous montrerons comment démarrer avec l'assistant numérique de Windows 10 ou comment désactiver Cortana pour une meilleure confidentialité. En savoir plus, avec des packages de suivi, la création d'événements de calendrier, la définition d'alarmes, etc. Vous ne l'utilisez peut-être pas, mais cela ne veut pas dire que Cortana n'est pas complètement désactivé.
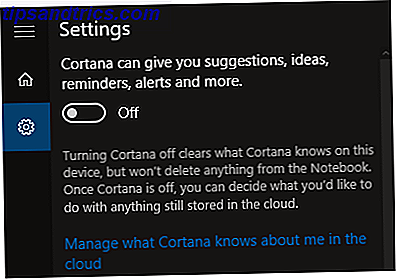
Appuyez sur la touche Windows + I pour lancer les paramètres, puis recherchez cortana . Sélectionnez les paramètres Cortana & Search et les options pertinentes s'ouvriront à partir de votre barre des tâches. Pour désactiver Cortana, il vous suffit de définir ce curseur supérieur sur Désactivé .
Si vous voulez vous débarrasser de la barre de recherche de la barre des tâches, qui sera toujours là même si Cortana est désactivé, faites un clic droit sur la barre des tâches et allez dans Recherche> Caché . Vous pouvez également le définir pour afficher uniquement une icône qui ouvre la recherche lorsque vous cliquez dessus.
Style comme Seven
Il n'y a rien de fondamentalement faux avec le changement, mais certains éléments de Windows 7 semblaient meilleurs que ceux de Windows 10. Le plus important est que vous pouvez les mélanger et les associer, en choisissant et choisissant le meilleur de chaque version.
Avec Windows 10 appliquant des mises à jour forcées Avantages et inconvénients des mises à jour forcées dans Windows 10 Avantages et inconvénients des mises à jour forcées dans Windows 10 Les mises à jour vont changer dans Windows 10. En ce moment, vous pouvez choisir. Windows 10, cependant, forcera les mises à jour sur vous. Il a des avantages, comme la sécurité améliorée, mais il peut aussi aller mal. Quoi de plus ... Lire la suite, nous pourrions voir le design visuel changer la ligne sans y avoir son mot à dire, mais j'espère que ces réglages seront toujours disponibles pour conserver l'aspect classique de Windows 7.
Avez-vous utilisé l'une de ces méthodes? Avez-vous vos propres astuces de personnalisation à partager avec nous pour que Windows 10 ressemble à Windows 7?