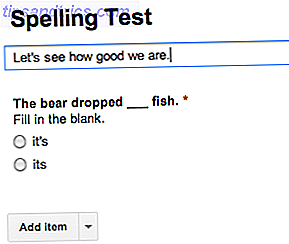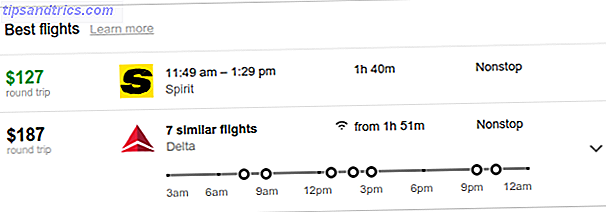Besoin de lire un fichier PDF sous Linux, mais ne sais pas comment? Eh bien, ce n'est pas tellement un problème ces jours-ci. En 2008, les fichiers PDF étaient étroitement contrôlés par Adobe, qui possédait et avait développé une grande partie du format propriétaire. Heureusement, la société de logiciels a choisi de faire du format PDF (abréviation de Portable Document Format) un standard ouvert.
C'est l'une des nombreuses raisons pour lesquelles trouver un lecteur PDF ou un lecteur est maintenant si simple sur Linux. En fait, il y en a tellement que vous n'avez que l'embarras du choix. Certains sont meilleurs que d'autres, bien sûr, mais lesquels devriez-vous utiliser?
1. Adobe Reader 9
Si vous avez changé de Windows ou de macOS, il y a de fortes chances que vous connaissiez déjà Adobe Reader. Alors qu'Adobe Flash devrait être à la retraite Adobe est enfin en train de tuer Flash ... en 2020, Adobe est enfin en train de tuer Flash ... en 2020, Adobe a annoncé qu'il tue Flash. C'est tout, avec Flash qui s'en va pour de bon. Pas de retour, pas de reproche de dernière minute, parti mais pas oublié. Lire la suite il semble probable que Adobe Reader va continuer.
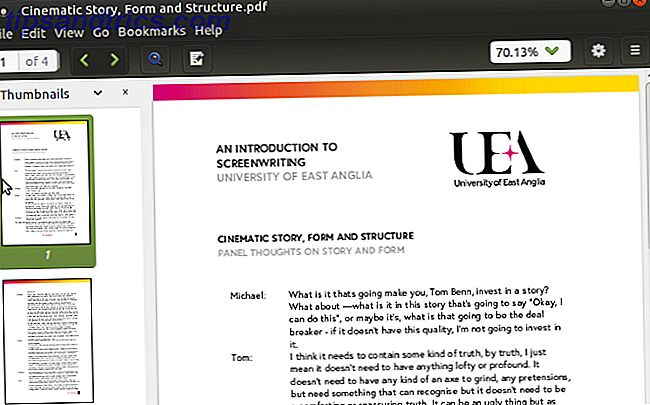
Mais est-ce disponible pour Linux?
Eh bien, oui, c'est le cas. Cependant, cela n'a pas toujours été le cas, mais au cours des dernières années, Adobe a renouvelé ses efforts pour produire une expérience de lecture PDF multiplateforme. Malheureusement, vous ne le trouverez probablement pas dans le centre de logiciels de votre distribution. Au lieu de cela, il nécessite une installation manuelle.
Commencez par ouvrir un terminal et installez ces pré-requis:
sudo apt-get install gtk2-engines-murrine:i386 libcanberra-gtk-module:i386 libatk-adaptor:i386 libgail-common:i386 Ensuite, ajoutez un nouveau dépôt (nous le supprimerons plus tard) et mettez-le à jour.
sudo add-apt-repository "deb http://archive.canonical.com/ precise partner" sudo apt-get update Vous pouvez ensuite installer Adobe Reader
sudo apt-get install adobereader-enu Une fois l'installation terminée, la dernière version d'Adobe Reader doit être installée sur votre PC Linux! N'oubliez pas de désinstaller le référentiel.
sudo add-apt-repository -r "deb http://archive.canonical.com/ precise partner" sudo apt-get update Vous savez probablement tout sur Adobe Reader. En bref, c'est la visionneuse PDF standard de l'industrie, et est livré avec un soutien pour les signatures et la copie de texte sur des documents.
2. Evince
Livré avec plusieurs distributions, Evince se trouve principalement comme visionneuse PDF par défaut sur l'environnement de bureau GNOME.

Vous pouvez le trouver dans la plupart des dépôts, et Evince peut être installé sous Linux avec
sudo apt install evince Un lecteur PDF léger et facile à naviguer, Evince charge également les documents très rapidement. Malheureusement, les fichiers PDF lourds peuvent prendre un certain temps à se charger - il vaut mieux garder à l'esprit si vous avez l'intention de lire des e-magazines ou des bandes dessinées.
Les pages peuvent être mises en signet et les copies de documents enregistrées. Au-delà du zoom, c'est à peu près l'étendue des capacités d'Evince.
3. Okular
Pendant ce temps, Okular est la visionneuse PDF par défaut pour l'environnement de bureau KDE Plasma. En tant que tel, il peut être trouvé dans les systèmes d'exploitation Linux en utilisant KDE, tels que Kubuntu. Okular est plus riche en fonctionnalités que Evince, et avec les fichiers PDF peuvent facilement gérer les types de fichiers comme Postscript, DjVu, CHM, XPS, ePub, TIFF, ComicBook, FictionBook, et plusieurs autres.

Okular peut être simplement installé dans la ligne de commande avec
sudo apt install okular Une fois que vous avez installé Okular, vous pouvez exporter le contenu sous forme de texte, ajouter des signets et annoter. Dans l'ensemble, c'est une alternative open source compétente à Adobe Reader. Si Okular est déjà installé sur votre système Linux, vous n'avez pas besoin d'autre chose!
4. Foxit Reader
Peut-être le lecteur de PDF non-Adobe le plus connu sur Linux, Foxit Reader est une alternative multi-plateforme à Adobe Reader. Comme vous pouvez vous attendre, des copies peuvent être faites avec Foxit Reader, et il offre également un système complet de révision / commentaire.
Aussi utile que soit Foxit Reader, son installation est légèrement compliquée. Pour l'obtenir sur votre ordinateur, vous pouvez soit télécharger le lecteur gratuit sur le site, soit le faire entièrement dans la ligne de commande, ce qui est plus rapide.

Exécutez les commandes suivantes, une à la fois.
wget http://cdn01.foxitsoftware.com/pub/foxit/reader/desktop/linux/2.x/2.1/en_us/FoxitReader2.1.0805_Server_x64_enu_Setup.run.tar.gz tar xzvf FoxitReader*.tar.gz sudo chmod a+x FoxitReader*.run ./FoxitReader.*.run Cela va lancer l'installateur. Suivez l'assistant jusqu'à la fin, puis exécutez FoxitReader pour commencer à visualiser vos fichiers PDF.
Il existe également une version 64 bits que vous pouvez télécharger en modifiant le lien dans l'instruction wget:
wget http://cdn01.foxitsoftware.com/pub/foxit/reader/desktop/linux/2.x/2.1/en_us/FoxitReader2.1.0805_Server_x86_enu_Setup.run.tar.gz Assurez-vous de savoir si votre système est en 32 bits ou en 64 bits, vous devez donc sélectionner la bonne option!
5. Lecteur de documents Atril
Si vous utilisez l'environnement de bureau MATE, vous devriez déjà vous familiariser avec Atril Document Reader. Ceci est un fork d'Evince, et est disponible en tant que composant préinstallé de l'environnement MATE. Atril est léger et est livré avec une sélection compacte de fonctionnalités.

Avec le navigateur de vignettes dans la colonne de gauche, Atril Document Reader prend en charge la mise en signet des pages, et si vous voulez modifier l'interface utilisateur, il y a une fonction d'éditeur de barre d'outils.
L'installation si vous n'utilisez pas le bureau MATE est simple. Dans le terminal:
sudo apt install atril Quelques instants plus tard, le lecteur PDF aura été téléchargé et installé. Comme avec tous ces outils, vous trouverez généralement Atril Document Reader dans le menu Office sur votre bureau Linux.
6 & 7. N'oubliez pas votre navigateur!
Il y a un autre moyen de visualiser un fichier PDF: dans votre navigateur Web. Si tout ce que vous devez faire est de visualiser des documents et d'autres fichiers PDF, alors il n'y a probablement pas besoin de s'embêter avec une application de visionneuse. Téléchargez simplement le fichier PDF et ouvrez-le dans votre navigateur. Mozilla Firefox (photo) et Google Chrome prennent tous deux en charge la visualisation des fichiers PDF.

Vous pouvez même voir les fichiers téléchargés sur votre ordinateur en utilisant votre navigateur. Recherchez le fichier, cliquez avec le bouton droit de la souris et sélectionnez Ouvrir avec> Sélectionner l'application . Choisissez le navigateur que vous souhaitez utiliser et attendez que le fichier s'ouvre.
Le fonctionnement dépend de la complexité du document PDF et du nombre d'onglets ouverts. Si vous rencontrez des problèmes de stabilité, essayez l'un des lecteurs PDF dédiés répertoriés ci-dessus.
Il y a maintenant tellement de façons de lire les fichiers PDF sur Linux. Lequel est votre préféré? Dites-nous ce que vous utilisez pour lire vos documents PDF dans la boîte de commentaires ci-dessous.

![Est-ce que les e-mails nigérians d'escroquerie cachent un terrible secret? [Opinion]](https://www.tipsandtrics.com/img/internet/912/do-nigerian-scam-emails-hide-terrible-secret.jpg)