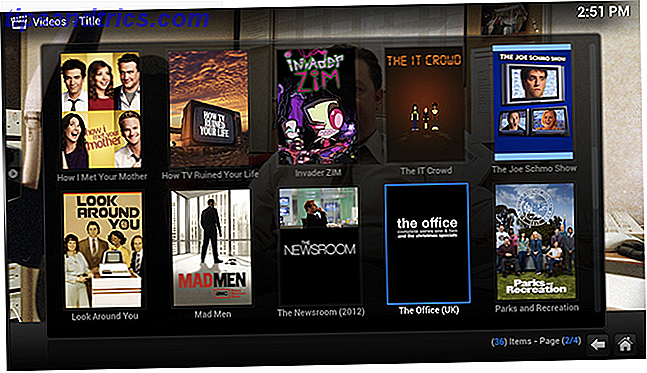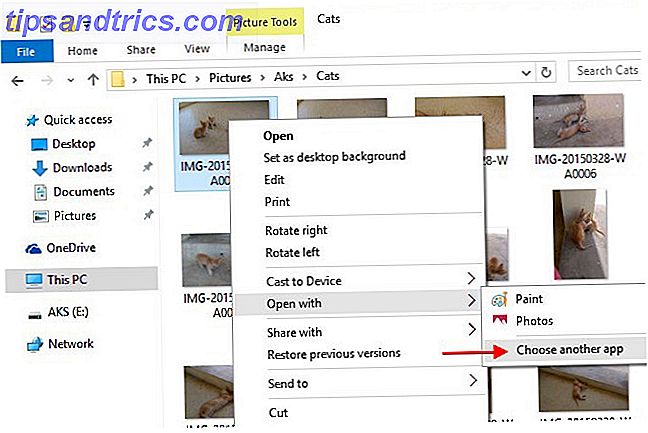Les appareils Android sont venus si loin qu'ils ont tous remplacé l'ordinateur portable et le bureau pour les tâches quotidiennes comme prendre des notes. Mais même après tout ce temps, avec une amélioration après amélioration, ils manquent encore dans un domaine critique: la dactylographie.
Croyez-moi, j'ai essayé toutes sortes de claviers alternatifs pour Android. Mon préféré est Gboard avec des gestes (environ 50 WPM), mais même à mon meilleur niveau, il reste nettement plus lent que la vitesse et le confort d'un vrai clavier (environ 140 WPM). Lorsque vous avez besoin de vitesse, "taper du pouce" ne suffit pas.
Heureusement, vous avez des options. Claviers Bluetooth et NFC Transformez un appareil Android en un ordinateur portable avec quatre technologies de clavier Transformez un appareil Android en un ordinateur portable avec quatre technologies de clavier Très franchement, les claviers logiciels ne le coupent pas pour la productivité hardcore. Vous devriez obtenir un clavier matériel - et nous vous aiderons à choisir celui qui vous convient le mieux. Read More est pratique et facile à configurer, mais saviez-vous que les claviers USB sont également viables? Tout ce dont vous avez besoin est un accessoire que vous pouvez acheter sur Amazon pour moins de 5 $.
Vous avez besoin d'OTG USB
Les lecteurs attentifs remarqueront que les appareils Android sont plus minces que le câble de connexion d'un câble USB. Alors, comment connecter le clavier à l'appareil? Avec un adaptateur! En particulier, celui qui adapte USB à Micro-USB (le même port utilisé par la plupart des appareils Android pour charger 5 câbles USB robustes et longs pour charger les Androïdes et autres appareils 5 Câbles Micro USB robustes et longs pour charger les androïdes et autres appareils Câbles Micro-USB robustes et longs Moe Long couvre les cinq câbles les plus durables et les plus longs du marché: une gaine en nylon, une gaine kevlar, un tissu et bien plus encore! -C? Qu'est-ce que USB Type-C? Ah, la prise USB.Il est omniprésent maintenant comme il est notoire pour ne jamais pouvoir être branché correctement la première fois.Lire la suite).
Cet adaptateur est appelé USB On-the-Go (OTG) et existe en plusieurs formes et tailles différentes. Celui que j'ai est similaire au câble USB OTG de 6 pouces d'UGREEN (UK), mais si je pouvais le faire à nouveau, j'obtiendrais probablement l'adaptateur OTG sans fil Ksmile USB (UK) à la place. Si vous préférez un câble, vous pouvez également envisager l'USB OTG de 6 pouces en forme de L de Cable Matters.
UGREEN Micro USB vers USB, Micro USB 2.0 OTG Câble Pack 2 On The Go Adaptateur Micro USB mâle vers USB Femelle pour Samsung S7 S6 Edge S4 S3, LG G4, Télécommande Dji Spark Mavic, Tablettes Android (Noir) UGREEN Micro USB vers USB, Micro USB 2.0 OTG Câble 2 Pack sur le Go Adaptateur Micro USB mâle vers USB Femelle pour Samsung S7 S6 Edge S4 S3, LG G4, Contrôleur Dji Spark Mavic, Tablettes Android (Noir) Acheter maintenant Sur Amazon 6, 99 $ Ksmile® 2 Pack USB 2.0 Micro USB USB à l'hôte femelle USB OTG Adaptateur pour Adroid / SamSung S7 S6 S3 S9 i9100 i9300 Note 2. / Google Nexus HTC LG Sony téléphones mobiles ou tablettes intelligentes Ksmile® 2 Pack USB 2.0 Micro USB mâle à USB adaptateur femelle OTG hôte pour Adroid / SamSung S7 S6 S4 S9 i9100 i9300 Note 2. / Google Nexus HTC LG Sony téléphones mobiles ou tablettes intelligentes Acheter maintenant Sur Amazon 4, 85 $ Cable Matters Micro-USB OTG adaptateur (Micro USB OTG Cable) 6 pouces Cable Matters 2-Pack Micro USB OTG Adapter (Micro USB OTG Câble) 6 Pouces Acheter maintenant Chez Amazon $ 3.99
Peu importe le type que vous obtenez, ils fonctionnent tous de la même manière: branchez le côté Micro-USB dans votre appareil Android, puis branchez votre clavier dans le côté USB. Connection établie! Vous pouvez également jouer avec d'autres utilisations liées à l'USB, comme l'attachement à un appareil photo reflex numérique. 6 Utilisations créatives pour votre tablette Android 6 Utilisations créatives pour votre tablette Android Vous avez une tablette Android? Vous apprécierez ces utilisations créatives pour cela! Lire la suite .
Configuration de votre clavier externe
Une fois votre clavier connecté, vous devriez prendre deux minutes pour le configurer correctement. Cela fonctionnera dès la sortie de la boîte, donc cette étape n'est pas strictement nécessaire, mais cela ne prendra pas longtemps - et vous pourriez aussi bien le modifier à votre goût dès le début.
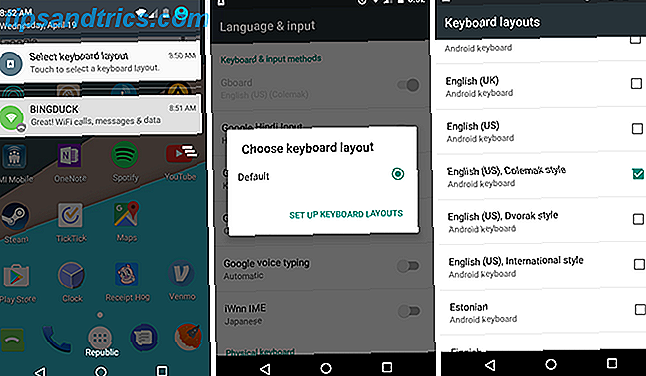
- Tirez le tiroir de notification vers le bas.
- Vous verrez un nouvel élément appelé Sélectionner la disposition du clavier . Tapez dessus.
- Dans l'invite Choisir la disposition du clavier, vous pouvez la conserver par défaut, mais je recommande de cliquer sur Configurer les dispositions de clavier pour voir les autres éléments disponibles.
- Faites défiler la liste et sélectionnez les dispositions que vous pensez utiliser. Si vous tapez dans des langues autres que l'anglais, assurez-vous de les sélectionner. Pour ma part, je viens de désactiver la disposition QWERTY anglaise traditionnelle en faveur du style anglais Colemak . (Pourquoi utiliser Colemak? Un simple changement peut augmenter votre vitesse de frappe de 50% Un simple changement peut augmenter votre vitesse de frappe de 50% Votre clavier pourrait ralentir votre vitesse de frappe, alors voici un simple changement que vous pouvez faire pour débloquer votre clavier. vrai vitesse de frappe. Lire la suite)
Vous ne voyez pas l'avis dans votre tiroir de notification? Il suffit d'aller dans Paramètres> Personnel> Langue et saisie> Clavier et méthodes de saisie et vous pouvez tout changer là.

Les choses peuvent sembler différentes selon le modèle de votre appareil, le fabricant et la version Android, mais les étapes générales doivent être similaires. Par exemple, sur mon Samsung Galaxy Tab S, les éléments du tiroir de notification et les pages de paramètres sont différents mais la fonctionnalité est la même.
Maintenant, ouvrez une application et commencez à taper. Ça devrait marcher. Félicitations!
Quelques conseils que vous devriez savoir
Une chose que j'ai trouvé étonnant est que Android supporte réellement la plupart des touches spéciales sur un clavier. Voyant que les applications de clavier à écran tactile ne sont pas des réplications one-to-one, je ne pensais pas que ce serait vrai. Mais il est.
Par exemple, les touches Accueil, Fin, Page précédente, Page suivante et Supprimer fonctionnent correctement. Ceci est très utile lorsque vous tapez une forme longue, comme lors de l'enregistrement de notes ou de l'écriture d'un document. La touche Entrée fonctionne également comme prévu, en insérant de nouvelles lignes ou en soumettant des formulaires selon le contexte.
L'écran Imprimer fonctionne également, ce qui déclenche l'action de capture d'écran au niveau du système d'exploitation. Depuis prendre des captures d'écran sur Android peut être une douleur 6 façons de prendre des captures d'écran sur Android 6 façons de prendre des captures d'écran sur Android C'est comment faire une capture d'écran sur Android - peu importe la version que vous utilisez. Lire la suite, il s'agit d'une solution de contournement incroyablement simple, mais pratique.

La touche Windows (si vous utilisez un clavier Windows) et la touche Commande (si vous utilisez un clavier Apple) déclencheront des fonctionnalités spéciales en fonction de votre version d'Android. Sur ma Moto E, la clé fait apparaître une superposition de recherche Google. Sur mon Samsung Galaxy Tab S, la clé fait apparaître Google Now on Tap.
Les touches multimédia sont aléatoires. Lorsque je branche mon CM Storm QuickFire Rapid, les touches de contrôle du volume et de lecture sont fonctionnelles. Mais quand je branche mon Apple Magic Keyboard, aucune des touches spéciales ne s'enregistre. C'est probablement un problème uniquement pour Apple, et je m'attends à ce que la plupart des touches du clavier fonctionnent correctement.
J'ai seulement rencontré deux inconvénients: premièrement, il n'y a aucun moyen rapide de changer de langue ou de mise en page, et deuxièmement, vous perdez l'accès à des choses comme des emojis et des symboles spéciaux qui ne sont pas typables avec un clavier physique.
Pourquoi ne pas simplement utiliser un ordinateur portable?
Ne vous méprenez pas - j'ai un ordinateur portable que j'aime et j'utilise tous les jours. Mais je peux penser à quelques occasions où un appareil Android avec un clavier peut s'avérer un meilleur ajustement qu'un ordinateur portable approprié.
- Les appareils Android et les claviers peuvent souvent être achetés pour moins cher que le prix d'un ordinateur portable d'entrée de gamme.
- Vous disposez d'une plus grande flexibilité dans la mesure où vous pouvez détacher votre clavier à volonté et utiliser l'appareil seul. (Ordinateurs portables 2-en-1 existent mais sont chers Quels sont les ordinateurs portables 2-en-1 et comment choisir le meilleur Un ordinateur portable 2-en-1 et comment choisir le meilleur? Un ordinateur portable 2-en-1 combinent la portabilité des tablettes avec l'ergonomie d'un ordinateur portable, mais sont-ils bien? Est-il préférable d'avoir une tablette et un ordinateur portable séparément? Nous explorons.
- Vous pouvez garder tout votre travail sur l'appareil Android au lieu de le synchroniser avec un ordinateur portable. Ceci est également utile si vous aimez une certaine application Android qui n'est pas disponible sur votre ordinateur portable.
- Les appareils Android ont une autonomie beaucoup plus longue que les ordinateurs portables.
Une fois que tout est configuré et fonctionne, vous pouvez même aller encore plus loin en reflétant votre écran Android sur un ordinateur Miroir votre écran Android sur un PC ou un Mac sans Root Mirror Votre écran Android sur un PC ou Mac sans racine Vous cherchez à partager votre Android l'écran du téléphone ou de la tablette sur votre bureau? C'est facile, et votre téléphone n'a même pas besoin d'être enraciné. Laissez-nous vous montrer comment le faire. Lire la suite . Vous ne voudrez probablement pas travailler comme ça 24 heures sur 24, 7 jours sur 7, mais si vous avez besoin d'un écran plus grand, essayez cette méthode.
Comment aimez-vous utiliser un clavier externe sur votre appareil Android? Y a-t-il d'autres conseils liés au clavier que nous avons manqués? Faites-nous savoir dans un commentaire ci-dessous!
Initialement écrit par Erez Zukerman le 27 novembre 2012.
Crédit d'image: bambambu via Shutterstock.com