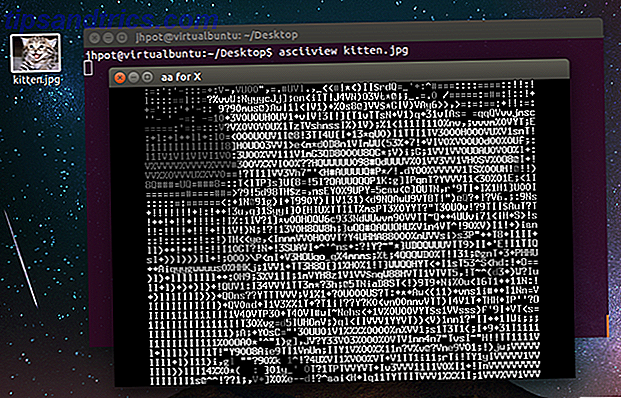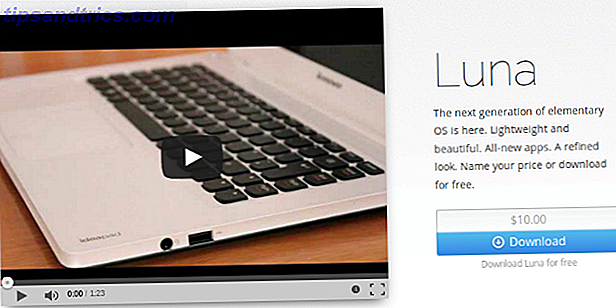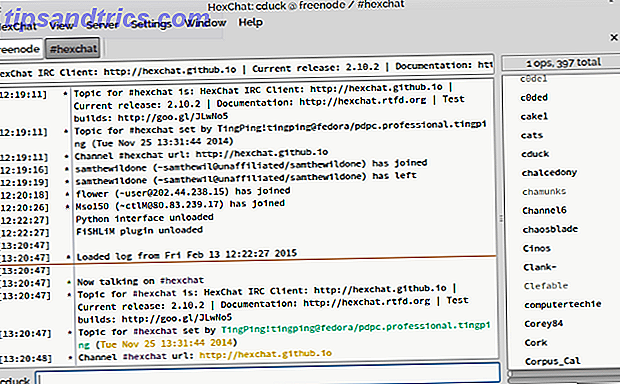À quelle fréquence prenez-vous des captures d'écran? Probablement pas trop souvent parce que tout le processus de prise peut être assez ennuyeux. Ce n'est pas difficile, parce que ce n'est pas le cas, mais parfois cela ne vaut pas la peine. Eh bien, plus maintenant. Avec Greenshot, vous pourrez prendre et partager des captures d'écran en un seul clic, que ce soit pour mettre en évidence une conversation IM drôle, enregistrer un problème ou simplement enregistrer un instantané pour plus tard.
La façon habituelle de faire une capture d'écran, au moins sous Windows, est d' imprimer l'écran (qui copie essentiellement l'écran dans votre presse-papiers), puis de coller l'écran capturé dans un programme tel que Paint. Ensuite, vous devez l'enregistrer manuellement. Et si vous voulez le partager, vous devrez le télécharger quelque part. Greenshot consolide toutes ces étapes, donc la prochaine fois que vous voulez prendre une capture d'écran, cela peut être fait en quelques secondes.
Premières impressions
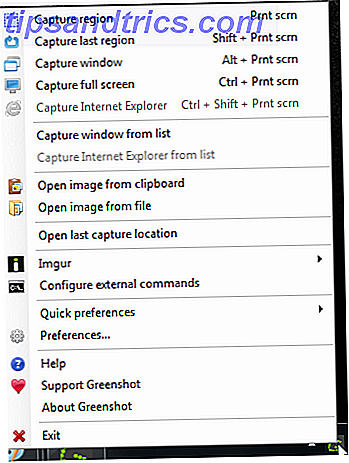
Pour être juste, Greenshot n'est pas le premier de son genre que j'ai utilisé. Mon programme de capture d'écran par défaut pour l'année écoulée a été Puush (notre revue Puush: Prenez des captures d'écran et partagez-les instantanément: Prenez des captures d'écran et partagez-les instantanément Les sites d'hébergement et de partage d'images font fureur ces derniers temps. des images et des mèmes d'image Internet.Les images sont agréables à l'œil et les gens sont plus ... Lire la suite), même si je me suis un peu mêlé avec ShareX (notre critique ShareX: Screenshot Capture, Upload, Share and Share All Wrapped One ShareX Capture d'écran, téléchargement et partage de tous les éléments dans un seul fichier Et si vous pouviez faire une capture d'écran à tout moment, sous n'importe quelle forme, dans n'importe quel format, avec un simple clic de souris ou une simple pression sur le clavier? vous ... Lisez plus) qui est un peu plus avancé. Donc, honnêtement, j'avais des standards élevés alors que j'ai donné un essai à Greenshot et je peux dire que je n'ai pas été déçu.
La façon dont cela fonctionne est que Greenshot sera assis en arrière-plan de votre ordinateur, ne faisant rien vraiment jusqu'à ce que vous émettiez une commande. Par défaut, les commandes impliquent une combinaison de Ctrl, Alt et Impr écran, mais vous pouvez toujours modifier les raccourcis clavier dans les paramètres. Greenshot peut télécharger vers un service d'hébergement d'images en votre nom.
Greenshot est uniquement disponible sur Windows, mais il est entièrement gratuit et open source sous licence GPL. Je considère que Greenshot est complet en ce qu'il fait ce que vous attendez, mais pas beaucoup plus loin. Il est léger sur les ressources (il utilise seulement 20 Mo de RAM au ralenti), c'est donc un bon choix pour les ordinateurs plus anciens et les ordinateurs portables, aussi.
Prendre une capture d'écran

Lorsque Greenshot est installé, vous pouvez prendre une capture d'écran en cliquant sur l'icône de la barre d'état système et en sélectionnant le type de capture d'écran que vous souhaitez. Sinon, le moyen le plus rapide est de simplement appuyer sur la combinaison de raccourcis pour le mode de capture d'écran que vous voulez.
- Région de capture. Dans ce mode, un curseur apparaît et vous permet de faire glisser et de sélectionner une zone de l'écran que vous souhaitez capturer. Le curseur est fourni avec des lignes horizontales et verticales (plus faciles à aligner avec les éléments de l'écran) et une loupe (pour une capture de précision).
- Capturez la dernière région. Si vous voulez prendre plusieurs captures d'écran de la même région, par exemple, pour surveiller les changements dans le temps, celui-ci fera comme son nom l'indique: capturez la même région que celle que vous avez sélectionnée la dernière fois.
- Capturez la fenêtre. Dans ce mode, vous pouvez choisir la fenêtre à capturer en un seul clic. Ce mode est assez génial car il peut capturer toute la fenêtre, juste le contenu de la fenêtre, ou même juste la barre de titre de la fenêtre en fonction de l'endroit où vous cliquez.
- Capturez la fenêtre de la liste. Pour les cas où vous voulez capturer une fenêtre sans la sélectionner, ce mode est pratique. En raison de la nature de celui-ci, il n'y a pas de raccourci clavier. Vous devez cliquer sur la barre d'état système et sélectionner la fenêtre souhaitée dans une liste. Toutes les fenêtres ouvertes sont incluses dans la liste.
- Capturez le plein écran. Dans ce mode, tout le contenu de l'écran sera capturé. Remarque: Si vous utilisez plusieurs moniteurs, ce mode capture uniquement le moniteur actif! Le moniteur actif est celui avec le curseur de la souris dedans.
- Capturez Internet Explorer. Si vous utilisez Internet Explorer, ce mode capture la totalité de la page Web actuellement ouverte dans le navigateur. Très utile lorsque vous voulez capturer une page web qui est trop longue et nécessite beaucoup de défilement. Malheureusement, les autres navigateurs ne sont pas supportés et je ne sais pas s'il y a des projets pour cela.
Une fois qu'une capture d'écran a été capturée, un menu contextuel apparaîtra à votre curseur vous demandant ce que vous aimeriez faire avec la capture: enregistrer, rejeter, ouvrir dans un éditeur d'image, télécharger vers un site d'image, etc. tu me demande.
Autres caractéristiques

En plus de prendre de vraies captures d'écran, il y a quelques autres choses sympas que vous pouvez faire avec Greenshot:
- Format et qualité. Choisissez le format de sortie que vous souhaitez pour la capture: format GIF, BMP, JPG, PNG, TIFF et Greenshot. Si vous sélectionnez JPG, vous pouvez définir la qualité et réduire la palette de couleurs à 256 couleurs si vous le souhaitez.
- Enregistrer et exporter. Les captures d'écran peuvent être enregistrées directement sur votre ordinateur, copiées dans votre presse-papiers pour être collées ailleurs, envoyées directement à votre imprimante, insérées dans Microsoft Office, ouvertes dans MS Paint ou téléchargées vers un service d'imagerie.
- Plugins Lorsque vous installez Greenshot, vous avez la possibilité d'inclure quelques plugins différents, chacun d'entre eux avec un site d'hébergement d'image populaire: Imgur, Box, Dropbox, Flickr, Picasa et Photobucket. Si vous souhaitez télécharger instantanément des images sur l'un de ces services, veillez à activer le plug-in lors de l'installation.
- Mode interactif Si vous activez cette option et que vous utilisez le mode Fenêtre de capture, Greenshot vous montrera dynamiquement quelle région de l'écran va être capturée. Ceci est extrêmement utile pour savoir exactement ce que vous allez obtenir et vous verrez à quel point Greenshot peut être puissant.
- Éditeur d'images Greenshot dispose d'un éditeur d'image intégré que vous pouvez utiliser pour modifier les captures d'écran capturées. Les caractéristiques comprennent: annotations, surlignements, obscurcissement (pour cacher les données sensibles), recadrage, rotations, ajout de lignes et de formes, et même effets visuels comme les ombres portées et les inversions de couleurs.
Conclusion
Les captures d'écran ne doivent pas être difficiles ou incommodes. Greenshot prend soin de tout cela, vous laissant avec rien de plus que quelques raccourcis à appuyer. D'autres programmes de capture d'écran peuvent avoir un tas de cloches et de sifflets qui peuvent ou ne peuvent pas être utiles, mais si vous n'êtes pas intéressé par tout cela, Greenshot est exactement ce que vous voulez.
Si vous avez besoin de quelque chose de plus puissant que de simples captures d'écran, vous feriez probablement bien de regarder dans des outils de screencasting gratuits. Show, Do not Tell! 3 meilleurs outils gratuits de Screencasting pour Windows Show, Do not Tell! 3 Les meilleurs outils de Free Screencasting pour Windows Ils disent qu'une image vaut mille mots, donc une vidéo doit être inestimable - et il y a des moments où une vidéo est plus pratique et plus efficace que de simples mots. Un screencast, également connu ... Lire la suite. Screencasting est une capture vidéo enregistrée de votre écran, donc essentiellement une capture d'écran vidéo, mais ces outils ont souvent des fonctions de capture d'écran puissantes.
Comment aimez-vous Greenshot? Si vous ne l'utilisez pas, quels autres outils de capture d'écran utilisez-vous? Partagez vos pensées avec nous dans les commentaires!