
Google Agenda est sans doute le meilleur outil pour partager des calendriers en ligne Comment partager votre calendrier Google avec n'importe qui Comment partager votre calendrier Google avec n'importe qui Nous vous montrons trois options pour partager votre calendrier Google. En utilisant iCal, même les utilisateurs d'Apple Calendar et d'Outlook peuvent voir votre emploi du temps. Nous expliquons également comment annuler l'accès à votre agenda Google. Lire la suite . L'interface Web est géniale, mais si vous voulez être efficace, vous allez unir votre calendrier Google avec un outil que vous utilisez de toute façon.
Pendant ce temps, Thunderbird est pré-installé avec le calendrier Lightning . Même si vous pouvez ajouter des agendas réseau à Lightning, ce calendrier ne prend pas en charge l'accès en lecture et en écriture aux agendas externes.
Voyons comment vous pouvez intégrer complètement Google Agenda avec Thunderbird.
De quoi as-tu besoin
L'intégration de Google Calendar nécessite deux modules complémentaires Thunderbird:
- Lightning (pré-emballé à partir de Thunderbird 38) ajoute un calendrier de type Sunbird à Thunderbird.
- Le fournisseur de Google Agenda connecte Lightning à Google Agenda pour un accès en lecture et en écriture bidirectionnel.
Remarque: Si tout ce que vous voulez est un accès en lecture à un calendrier public, vous avez seulement besoin de Lightning.
Tout d'abord, ouvrez le menu Thunderbird Tools (icône hamburger) et sous Add-ons> Extensions, vérifiez si vous avez encore besoin d'installer Lightning. Téléchargez le ou les modules complémentaires dont vous avez besoin, développez l' icône en forme de rouage, sélectionnez Installer le module complémentaire à partir du fichier ..., accédez à l'emplacement de téléchargement, ouvrez le fichier d'installation du module complémentaire et cliquez sur Installer maintenant . Pour terminer l'installation, vous devrez redémarrer Thunderbird.
Lorsque Lightning est installé, vous devez voir l'icône Calendrier Lightning en haut à droite, à côté de l'icône Tâches. Cliquez sur l'icône du calendrier pour ouvrir l'onglet Calendrier Lightning.
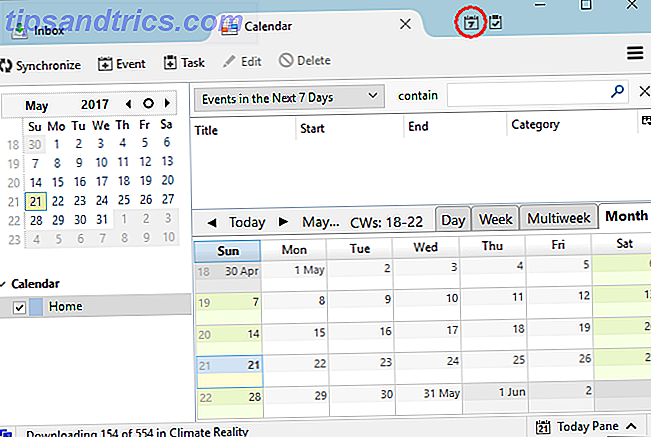
Comment ajouter un calendrier
Par défaut, vous verrez un calendrier Accueil dans Lightning. Pour ajouter un nouveau calendrier 9 Fonctionnalités Google Agenda que vous devez utiliser 9 Fonctionnalités Google Agenda que vous devriez utiliser Google Agenda a plus d'astuces que vous ne le pensez. Nos conseils vous aideront à organiser des événements et à réduire le temps que vous passez à gérer votre calendrier. Pour en savoir plus, cliquez avec le bouton droit de la souris dans l'espace vide sous votre ou vos calendriers existants et sélectionnez Nouveau calendrier ... Vous pouvez choisir entre Sur mon ordinateur ou Sur le réseau . Sélectionnez ce dernier pour ajouter un agenda Google .
Ajouter un calendrier Google privé
Choisissez Sur le réseau> Google Agenda pour ajouter vos propres calendriers Google ou Google Agenda partagés avec vous.
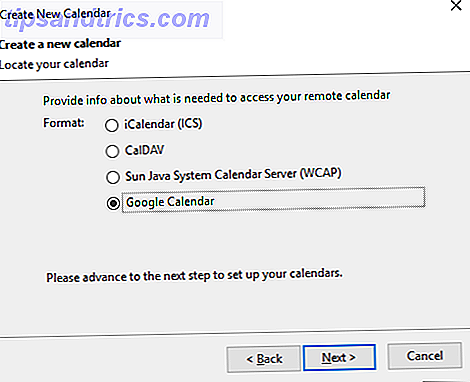
Remarque: l' option Google Agenda est uniquement disponible après l'installation de Provider pour Google Agenda . Vous pouvez toujours ajouter des calendriers Google publics en utilisant le format iCalendar (ICS), qui offre un accès en lecture seule (voir ci-dessous).
Dans la fenêtre suivante ( Locate your calendar ), vous devez indiquer votre adresse e-mail Google, vous connecter à votre compte et autoriser Google Provider for Google Calendar à gérer vos agendas OU, si vous l'avez déjà fait, vous pouvez choisir un Google session. Une fois connecté à votre compte Google, vous devriez voir la liste de vos agendas Google.
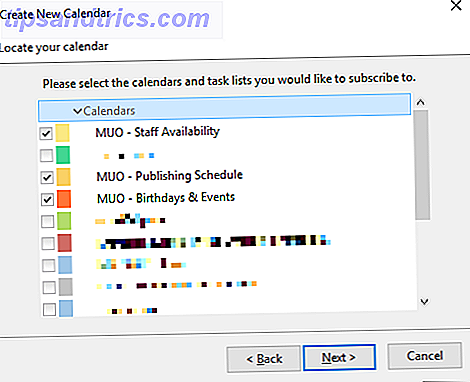
Vérifiez les agendas que vous souhaitez ajouter, cliquez sur Suivant, attendez la confirmation que votre calendrier a été créé et cliquez sur Terminer .
Vous devriez maintenant voir Lightning rempli avec vos événements Google Agenda.
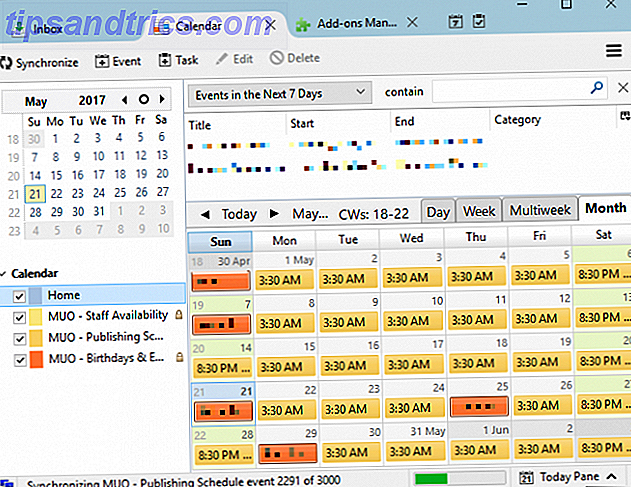
Comment ajouter un calendrier Google public
Comme mentionné ci-dessus, vous n'avez pas besoin de fournisseur pour Google Agenda pour ajouter des calendriers publics. Cependant, vous aurez besoin de l'adresse iCal du calendrier Des choses impressionnantes que vous pouvez importer automatiquement dans Google Agenda Des choses impressionnantes que vous pouvez importer automatiquement dans Google Agenda Un calendrier permet de concentrer tous les aspects de votre vie en un seul endroit. Voici quelques méthodes utiles pour importer des informations importantes dans votre agenda Google. Lire la suite .
Disons que vous voulez simplement voir l'un de vos calendriers Google. Ouvrez l'interface Web Google Agenda, développez Mes agendas, cliquez sur la flèche en regard de l'un des agendas, puis sélectionnez Paramètres du calendrier .
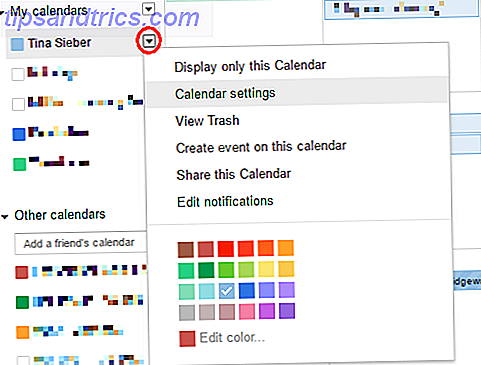
Maintenant, cherchez l' adresse du calendrier et cliquez sur le bouton ICAL .

Ensuite, copiez l'adresse ICAL, c'est-à-dire le lien se terminant par .ics .
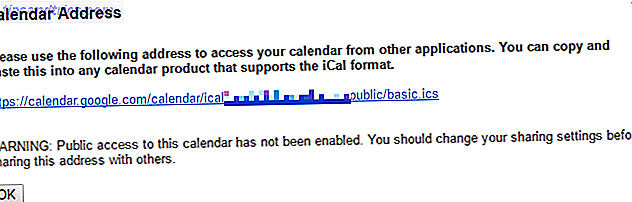
Remarque: Le lien ICS ICS ne fonctionne que si le calendrier est public. Dans l'exemple ci-dessus, le calendrier est en réalité privé.
Lorsque vous êtes de retour dans Thunderbird, sélectionnez Sur le réseau> iCalendar (ICS), entrez l'emplacement, c'est-à-dire le lien ICS, et cliquez sur Suivant .
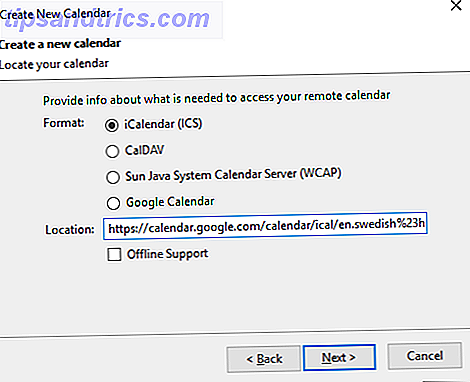
Finalisez les paramètres du calendrier, tels que le nom, la couleur, les rappels et l'adresse e-mail associée, cliquez à nouveau sur Suivant et enfin sur Terminer, si tout s'est bien passé.
Google Agenda intégré à Lightning
Et là, vous avez intégré avec succès votre Google Calendar Comment synchroniser votre calendrier Google avec la barre des tâches Windows 10 Comment synchroniser votre calendrier Google avec la barre des tâches Windows 10 Synchroniser votre calendrier Google avec l'application Calendrier Windows n'a pas toujours été possible. Depuis la mise à jour de Windows 10 Anniversary, vous pouvez même gérer vos calendriers Google, iCloud et Outlook depuis la barre des tâches. Nous vous montrons comment. Lire la suite dans Thunderbird. La modification du calendrier fonctionne dans les deux sens, ce qui signifie que vous pouvez ajouter et modifier des événements via le site Web ou dans Thunderbird et qu'ils se synchroniseront automatiquement dans les deux sens.
Le Wiki Mozilla a une page complète couvrant fournisseur de Google Agenda, y compris une section sur les bugs et les limitations. Vous pouvez également explorer le groupe Google en discutant d'autres questions.
Pour plus de détails sur le calendrier Lightning, lisez la documentation du calendrier Lightning de Mozilla.
Ajouter l'interface Web Google Agenda
Si vous préférez ne pas utiliser le calendrier Lightning, vous pouvez utiliser l'onglet Calendrier Google pour transférer l'interface Web de Google Agenda vers Thunderbird. Essentiellement, vous ajoutez une fenêtre de navigateur exécutant Google Agenda.
Télécharger - Onglet Google Agenda
Une fois installée, l'icône familière de Google Agenda apparaîtra en haut à droite. Cliquez sur l'icône pour vous connecter à votre compte Google et accéder à l'application Web Google Agenda. Vous pouvez maintenant modifier vos calendriers comme vous le feriez dans votre navigateur.
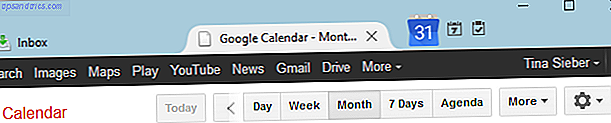
Dans les options complémentaires, vous pouvez basculer entre Google Agenda et Google Apps pour votre domaine . Ceci est utile si vous avez un compte Google Apps.
Google Agenda rencontre Thunderbird
Nous vous avons montré comment ajouter Google Calendar à Thunderbird, soit en l'intégrant dans le calendrier Lightning, soit en ajoutant l'interface Web Google Agenda 6 (Google) Erreurs de calendrier à éviter 6 (Google) Erreurs de calendrier Vous devriez éviter perdre du temps en n'utilisant pas votre calendrier efficacement. Nous vous montrons six erreurs que vous pourriez commettre et comment utiliser tout le potentiel de votre calendrier. Lire la suite dans un onglet Thunderbird distinct.
À vous! Quelle méthode préférez-vous? Utilisez-vous d'autres modules complémentaires Thunderbird pour Google Agenda? Pouvez-vous recommander l'ajout de calendriers publics?
S'il vous plaît laissez-nous un commentaire, nous avons hâte d'avoir de vos nouvelles!



