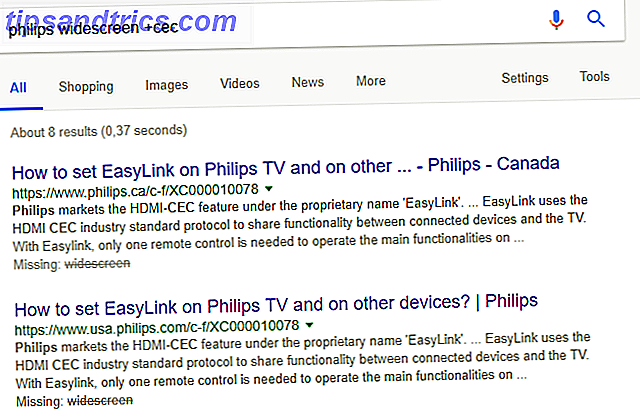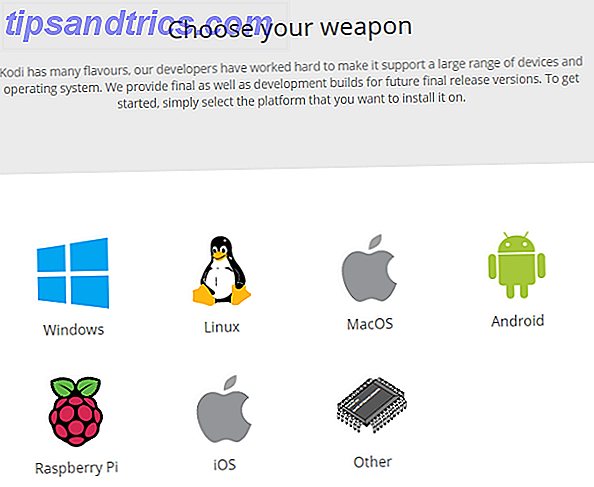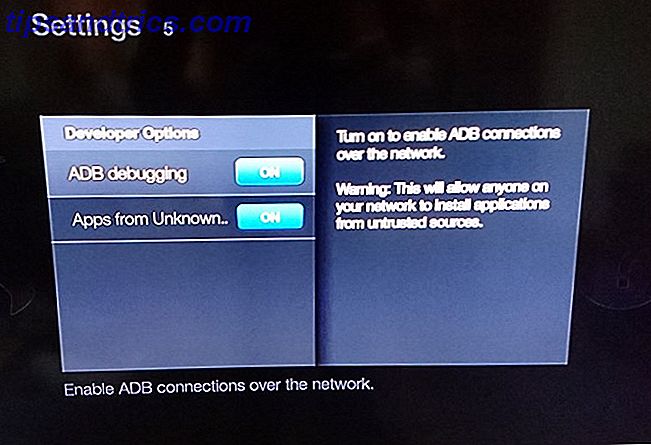Le Centre d'action est l'une des fonctionnalités les plus sous-estimées de Windows 10 7 Nouvelles fonctionnalités de Windows 10 que vous avez peut-être manqué 7 Nouvelles fonctionnalités de Windows 10 Vous avez peut-être manqué Toutes les principales mises à jour de Windows sont désormais innombrables. Nous couvrons ici de nouvelles fonctionnalités impressionnantes qui n'ont pas fait la une des journaux. Lire la suite . La plupart des gens l'utilisent uniquement pour afficher les notifications, mais à quelle fréquence utilisez-vous les icônes de raccourci en bas du panneau? Ma conjecture: pas autant que tu devrais.
Si vous avez l'habitude d'utiliser le Centre d'action à la place de l'application Paramètres, vous pouvez économiser beaucoup de clics, de temps et de frustration. Mais exactement combien de clics pouvez-vous enregistrer? Jetons un coup d'œil à trois des raccourcis les plus utiles du Centre d'action.
1. Wi-Fi
Pour activer et désactiver le Wi-Fi sans utiliser le Centre de maintenance (ou l'icône Wi-Fi dans la barre des tâches), vous devez vous rendre à Démarrer> Paramètres> Réseau et Internet> Wi-Fi et faire glisser le bouton à l'écran.
C'est cinq clics, un peu de défilement et un peu de temps de chargement de l'application.
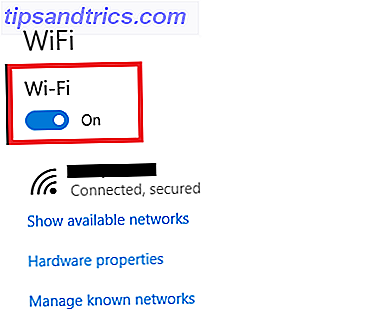
2. Lumière de nuit
Depuis Microsoft a publié la mise à jour des créateurs Un coup d'oeil dans la mise à jour Windows 10 Creators Un coup d'oeil dans la mise à jour Windows 10 Creators Microsoft vient d'annoncer la prochaine mise à jour Windows 10 majeure. La mise à jour des créateurs atteindra 400 millions d'utilisateurs au printemps 2017. Voici les faits saillants de l'événement Windows 10 de mercredi. Lire la suite au printemps 2017, les utilisateurs de Windows 10 ont pu profiter d'un filtre de lumière bleue intégré. Il tue la lueur bleutée de votre écran, rendant votre machine plus confortable à utiliser dans l'obscurité.
Pour activer Night Light dans l'application Settings, allez dans Start> Settings> System> Display et faites glisser le bouton Nightlight toggle. Encore une fois, c'est cinq clics inutiles.

3. Bluetooth
Il est facile de configurer Bluetooth sur Windows 10. Nous l'avons couvert en détail dans un article ailleurs sur le site Comment configurer Bluetooth sur Windows 10 Comment configurer Bluetooth sur Windows 10 Voulez-vous coupler un périphérique Bluetooth avec Windows dix? Nous allons vous montrer comment configurer Bluetooth et Dynamic Lock sous Windows 10 et vous aider à résoudre les problèmes. Lire la suite .
Si vous n'utilisez pas le Centre de maintenance, vous perdrez à nouveau cinq clics inutiles. Pourquoi? Parce que vous devrez aller à Démarrer> Paramètres> Périphériques> Bluetooth et autres périphériques et feuilleter le bascule approprié.

Je suis sûr que vous pouvez voir où cela se passe. C'est la même histoire pour tous les raccourcis d'Action Center.
Je vous ai déjà enregistré 15 clics, mais j'aimerais que quelqu'un trouve un raccourci qui permet d'économiser encore plus. Vous pouvez contacter dans les commentaires ci-dessous.