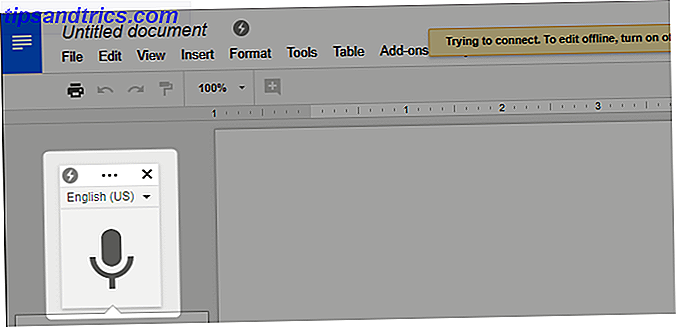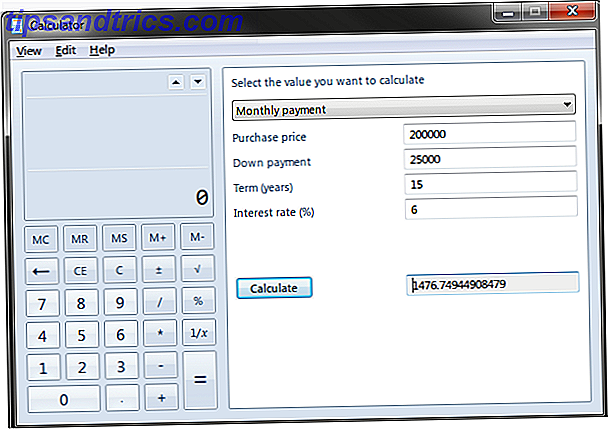Si une tablette de 18, 4 pouces semble énorme, c'est parce qu'elle l'est. Le Samsung Galaxy View a un écran plus grand que la plupart des ordinateurs portables, et pourtant, c'est une tablette Android.
À bien des égards, c'est un appareil unique. En plus de sa taille énorme, il dispose également d'un support intégré qui est toujours sorti - ce qui signifie que ce n'est rien comme les autres tablettes minces de Samsung - et une poignée pour le transporter.
Confus encore? Jetons un coup d'oeil de plus près à cette tablette et voyons si cela a un sens pratique.
Caractéristiques
- Prix: 550 $ chez Amazon
- Dimensions: 451.8mm x 275.8mm x 11.9mm (17.79 po x 10.86 po x 0.47 po)
- Poids: 2, 65 kg (5, 84 lb)
- Écran: 18, 4 "affichage 1080p
- Processeur: Octa-core 1.6Ghz Exynos 7580
- RAM: 4 Go
- Mémoire: 32 Go
- Batterie: 5 700 mAh
- Appareil photo: Caméra frontale 2.1MP f / 2.2
- Système d'exploitation: Android 5.1 Lollipop avec superposition TouchWiz
- Extras: fente pour carte MicroSD
Samsung IT SM-T670NZKAXAR Samsung Galaxy Voir 32Go Android 18.4 "Tablet PC Wi-Fi (Noir) Samsung IT SM-T670NZKAXAR Samsung Galaxy View 32Go Android 18.4" Tablet PC Wi-Fi (Noir) Acheter maintenant Sur Amazon
Matériel
Le Samsung Galaxy View ne ressemble à aucun appareil Android que j'ai utilisé auparavant, donc c'est un peu difficile à décrire. La tablette elle-même est mince le long du bas et du haut, même si elle a une sorte de bosse sur le dos à environ deux tiers de la hauteur. La béquille repose sur cette bosse, donc si le haut du support affleure la tablette (et maintenu magnétiquement là), le bas est en saillie de la tablette - et vice-versa. Il n'y a aucun moyen d'écraser complètement le stand.

Ci-dessus, vous pouvez voir la tablette dans son mode de visualisation. Avec la tablette soutenue comme ça, il est facile de regarder des films ou des émissions de télévision - bien que l'angle de l'écran ne soit pas réglable.
Cependant, si vous décrochez l'appareil et appuyez sur la partie inférieure du support (ce qui demande un peu d'effort, grâce aux aimants qui le maintiennent en place), la partie supérieure du support sera saillie alors que la partie inférieure est rincer avec l'appareil.

Vous pouvez voir ce mode - appelons-le mode de frappe - démontré ci-dessus. Ce mode facilite le repos de la tablette sur une surface plane, comme un bureau ou vos genoux, et tache facilement. Avec tout l'écran de l'immobilier ici, il est en fait assez confortable à taper sur.

Il y a une poignée en haut pour transporter cette bête. Cela peut sembler ridicule d'incorporer une poignée dans une tablette, mais le Galaxy View serait ennuyeux à transporter avec deux mains autrement.

Du point de vue matériel, vous regardez beaucoup de plastique ici. Mis à part l'avant, qui est évidemment en verre, le View est tout en plastique, tout le temps. L'arrière de la tablette elle-même - que vous ne voyez presque jamais à cause du support - est un plastique mat et lisse. Le support a un joli effet texturé qui n'attire pas les empreintes digitales, donc je ne vais pas me plaindre.

En ce qui concerne les boutons et les entrées, vous trouverez un bouton d'alimentation de base et un combo à bascule de volume en haut à gauche de l'appareil. Dans le coin inférieur droit, vous trouverez une prise casque, un port microUSB et un port de charge propriétaire (parce que cette chose est beaucoup trop grande pour charger via microUSB).
Il y a aussi une fente pour une carte microSD discrètement placée sous le support au bas du dos. Sur la gauche et la droite de la bosse, il y a deux haut-parleurs qui offrent un son impressionnant et fort. Même si elles sont tournées vers l'arrière, on dirait que le support fonctionne pour refléter le son, comme ces enceintes de bricolage. Faire ses propres enceintes Smartphone - MakeUseOf Tests Créer ses propres enceintes Smartphone - MakeUseOf Tests Le haut-parleur moyen pour smartphone est une insulte aux oreilles d'un audiophile. Une mauvaise qualité, un faible volume et un manque de graves peuvent ruiner le son. Puisque ces haut-parleurs sont intégrés, il n'y a pas un moyen facile de ... Lire la suite.

Bien que la plupart des appareils Samsung disposent d'un bouton Home physique avec des touches capacitives Back et Multitasking, la vue masque tous les boutons physiques pour les touches logicielles dont nous parlerons plus en détail dans la section suivante.
Il y a aussi une caméra frontale sur la tablette, mais pas de caméra orientée vers l'arrière. L'appareil photo unique tire des images 2MP et peut enregistrer en 1080p, et je peux confirmer que cela fonctionne très bien pour Skyping, même si les photos ne sont pas les plus claires à cette faible résolution.
Logiciel
Touchwiz, la peau Android de Samsung Skins Android expliqués: Comment les fabricants de matériel changent Stock Android? Skins Android expliqués: Comment les fabricants de matériel changent Stock Android? Les fabricants de matériel aiment prendre Android et le transformer en quelque chose qui leur appartient entièrement, mais est-ce une bonne ou une mauvaise chose? Jetez un oeil et comparez ces différents skins Android. Lire la suite, est aimé par beaucoup et détesté par probablement encore plus. Alors qu'il était surchargé de fonctionnalités au point d'être massivement accablant, Samsung a bien fait de le réduire au cours des dernières années. Remplacez les applications Samsung par ces meilleures alternatives Remplacez les applications Samsung par ces meilleures solutions Que vous ayez un appareil Samsung et que vous souhaitiez éviter les applications intégrées, ou que vous souhaitiez simplement profiter de certaines de ces fonctions Samsung, ce sont des applications que vous devriez vérifier. Lire plus que les gens aiment, comme le mode écran partagé et fenêtre flottante.
Alors que le stock Android permet seulement une application à ouvrir à la fois, la vue Galaxy permet d'utiliser deux applications côte à côte. Obtenez la fonction Multi Window de Samsung sur n'importe quel appareil Android Obtenez la fonction Multi Window de Samsung sur tous les appareils Android avec Multi Window, une fonctionnalité impressionnante qui vous permet d'exécuter plusieurs applications en même temps. Mais comment obtenez-vous cela sur un appareil non-Samsung? Lire la suite, ainsi que d'autres applications ouvertes dans une fenêtre flottante Plus que des Widgets - Un regard sur 3 Applications Android flottantes utiles Plus que des Widgets - Un regard sur 3 Applications Android flottantes utiles Si vous pensiez avoir plusieurs fenêtres ouvertes sur votre Android appareil nécessite que vous utilisez un appareil spécial, détrompez-vous. Lire la suite . Avec autant d'espace d'écran à jouer, ces deux modes sont grandement appréciés, bien que leur ouverture soit un peu contre-intuitive.

Pour passer en mode écran partagé, vous devez appuyer sur le bouton Multitâche en bas, puis sur l'icône rectangle double de l'application que vous souhaitez ouvrir à gauche. Toutes les applications ne prennent pas en charge le mode écran partagé, donc si vous ne voyez pas l'icône, vous n'avez pas de chance.

Ensuite, cette application devrait s'ouvrir sur le côté gauche et une grille d'applications compatibles avec l'écran partagé devrait apparaître sur la droite. Sélectionnez-en un, et vous êtes fermé. Un rectangle bleu décrira la fenêtre dans laquelle vous travaillez et vous pourrez ajuster la taille des deux applications en faisant glisser le cercle au centre.

Pour le mode fenêtre flottante, il existe plusieurs façons d'y accéder. Si vous appuyez sur le bouton Multitâche, vous pouvez appuyer et maintenir sur n'importe quelle application (si vous ne tenez pas, vous balayez l'application, l'effacez de la RAM), puis faites-la glisser sur l'écran pour l'ouvrir dans une fenêtre flottante .
Si vous avez déjà une application (ou deux) ouverte, vous pouvez l'amener en mode fenêtre flottante en la faisant glisser depuis le coin supérieur gauche.

Les fenêtres flottantes ont un cercle le long du haut qui a les mêmes options que le cercle entre deux applications à écran partagé. Les flèches de pincement vers l'intérieur minimisent l'application dans une bulle flottante qui rappelle les Têtes de Chat de Facebook Têtes et Autocollants - Découvrez les nouvelles fonctionnalités sur Facebook Messenger [Têtes hebdomadaires Facebook] Têtes de Chat et Autocollants - Découvrez les nouvelles fonctionnalités sur Facebook Messenger Conseils] Avez-vous déjà remarqué les dernières fonctionnalités de Facebook sur iOS et Facebook Messenger sur Android? Avant la publication de Facebook Accueil, l'application de chat de Facebook a reçu une mise à jour qui incluait ... Lire la suite. Les flèches de pincement vers l'extérieur étendent l'application pour occuper tout l'écran.
Le rectangle plein sur le contour en pointillé d'un rectangle avec un doigt le piquant (wow, quelle icône) est utilisé pour copier des informations facilement d'une application à l'autre.
Mais attendez, il y a plus. Prenez n'importe quelle icône flottante et faites-la glisser vers l'extrême gauche ou l'extrême droite de l'écran et un rectangle bleu apparaîtra sur la moitié de l'écran. Relâchez l'icône flottante, et il occupera cette moitié de l'écran (un peu comme la fonction Snap sur Windows Comment faire Fenêtre Accrochage dans Windows 10 Moins ennuyeux avec un Tweak Comment faire Fenêtre Accrochage dans Windows 10 Moins ennuyeux avec un Tweak Lorsque vous Accrochez une fenêtre sur le côté de votre écran, Windows affiche automatiquement d'autres applications que vous pouvez accrocher de l'autre côté.Si vous n'aimez pas cette invite, voici comment la désactiver.
De même, si vous avez déjà une application ouverte, vous pouvez ouvrir le panneau multitâche et appuyez et maintenez sur n'importe quelle application, puis faites-le glisser vers l'extrême gauche ou extrême droite pour l'ouvrir en mode écran partagé à côté de votre application déjà ouverte .

Si vous utilisez une application en mode plein écran (même si les applications flottantes sont ouvertes au-dessus), vous disposez d'un clavier plein écran (ci-dessus) qui comporte même un pavé numérique vers la droite. Toutefois, si vous utilisez des applications en mode écran partagé, vous obtenez un clavier contextuel beaucoup plus petit que vous pouvez faire glisser sur l'écran (ci-dessous).

Vous avez tout ça? Oui, moi non plus. Inutile de dire que les fonctionnalités sont utiles, mais pas très intuitives. Il faut du temps pour s'y habituer, et pour être honnête, je me retrouve toujours en difficulté.

Le seul autre changement majeur est l'ajout de quelques nouveaux boutons dans la barre de navigation. Entre Multitasking et Home est un bouton qui ressemble à un téléviseur et vous emmène à un écran avec d'énormes carreaux d'applications de médias populaires. Ceci est en fait intégré au lanceur de stock - balayez vers la droite, et vous serez de retour à la maison. Il semble stupide d'avoir ce bouton intégré et non-amovible quand vous pouvez simplement ouvrir les applications à partir du lanceur régulier.
En plus de cela, vous ne pouvez pas changer l'une des tuiles, et ils semblent choisir des applications en fonction de votre emplacement. Je suis en France, ce qui signifie que mon écran était rempli d'applications françaises comme Gulli, Allocine et FranceTVPluzz - mais comme mon compte Play Store est basé aux États-Unis, je ne pouvais même pas télécharger la plupart de ces applications. Alors maintenant, je suis coincé avec vraiment facile d'accéder aux tuiles d'applications que je ne peux pas télécharger réellement.

Il y a aussi un autre bouton non-amovible dans la barre de navigation, mais celui-ci est loin sur la gauche et ouvre l'application Family Square, où vous êtes censé laisser des notes pour les différents membres de la famille. partage cette tablette.
Performance et utilisation des applications
En bref, vous n'avez pas à vous soucier de la performance ici. J'ai utilisé la View pendant des heures et je n'ai jamais eu de problème avec lag. Les applications se sont ouvertes sans problème et se sont bien déroulées.
Gaming, cependant, je n'ai pas vraiment pu juger, puisque l'application S Console intégrée nécessite un contrôleur Bluetooth pour jouer. Ce n'est pas exactement une tablette que vous pouvez ramasser et incliner pour jouer à des jeux de course - c'est quelque chose que vous vous reposez devant vous lorsque vous jouez avec un contrôleur.
Les jeux de base fonctionnent, bien sûr, mais s'il s'agit de jeux destinés à être joués en mode portrait, vous obtiendrez une version mini-portrait maladroite de l'application au centre de votre écran - parce que cette tablette ne passe jamais en mode portrait. En fait, toute application de type portrait - comme Instagram ou Snapchat - s'ouvrira comme ça.
Beaucoup d'autres applications sont juste extrêmement maladroites à utiliser sur l'écran géant. Twitter est bizarre quand tout est si large, Facebook Messenger est difficile à utiliser lorsque vos messages reçus sont si éloignés de vos messages envoyés, et l'onglet Tendance de YouTube affiche des vignettes vidéo aussi large que l'écran.
Certaines applications ne semblent même pas avoir leurs icônes à l'échelle correctement. Facebook, Facebook Messenger et Instagram apparaissent tous très pixélisés dans le tiroir de l'application.
Les autres applications ne se comportent pas correctement en mode écran partagé, comme Twitter, qui devient inutilisable en essayant de garder trop d'espace blanc sur les côtés, mais compresse tous les tweets dans une zone de seulement quelques pixels de large au centre.
Vie de la batterie

Lorsqu'il n'est pas utilisé, le Galaxy View ne consomme quasiment pas de batterie, ce qui est pratique si vous le laissez dans le salon pour que quelqu'un puisse l'utiliser. 4 Conseils pour partager une tablette avec plusieurs personnes 4 Conseils pour partager Une tablette avec plusieurs personnes Vous cherchez donc à partager une tablette entre votre famille ou vos colocataires - voici comment simplifier le processus. Lire la suite .

Même après avoir diffusé des émissions pendant quelques heures (ne me jugez pas, vous l'avez fait aussi), le View continuait à avancer. J'ai réussi 6 heures de visionnage sur 3 jours. Je ne suis pas sûr de savoir comment vous êtes censé juger la vie de la batterie d'un appareil n'a jamais eu l'intention de quitter votre maison - car il est toujours près d'un chargeur - mais je n'ai certainement pas été déçu.
Devriez-vous l'acheter?
Alors, est-ce réaliste de s'asseoir et d'utiliser ce monstre de 5lb, 18 "? En fait, je n'ai pas trouvé la taille d'être un énorme moyen de dissuasion. La poignée rend le Galaxy View facile à trimballer, et c'est amusant à utiliser.
Dans l'ensemble, j'étais content d'utiliser le Galaxy View. Les quelques bizarreries d'applications étaient généralement négligeables, et j'ai aimé les fonctionnalités multi-tâches et l'écran géant. C'est certainement un concept novateur, mais toujours fonctionnel.
Maintenant, si vous vivez seul ou si vous voyagez souvent, ce n'est pas vraiment idéal. Le meilleur scénario que je puisse voir pour utiliser View est une famille qui veut partager quelque chose.
Notre verdict du Samsung Galaxy View :Si vous voulez qu'un appareil sorte de la maison pour regarder des médias et naviguer sur Internet, le Galaxy View pourrait certainement fonctionner pour vous. Cependant, pour travailler ou voyager, vous aurez besoin de quelque chose de plus petit et de plus léger.8 10
Envoyez vos produits à revoir. Contactez James Bruce pour plus de détails.