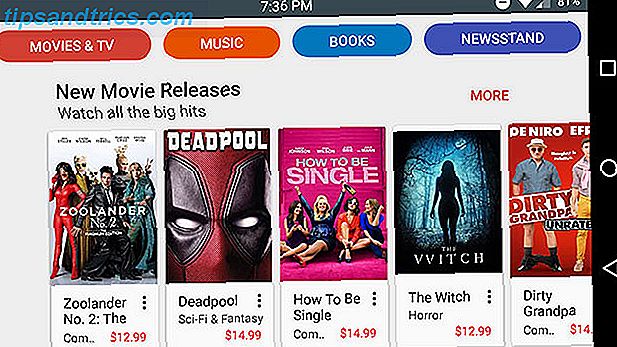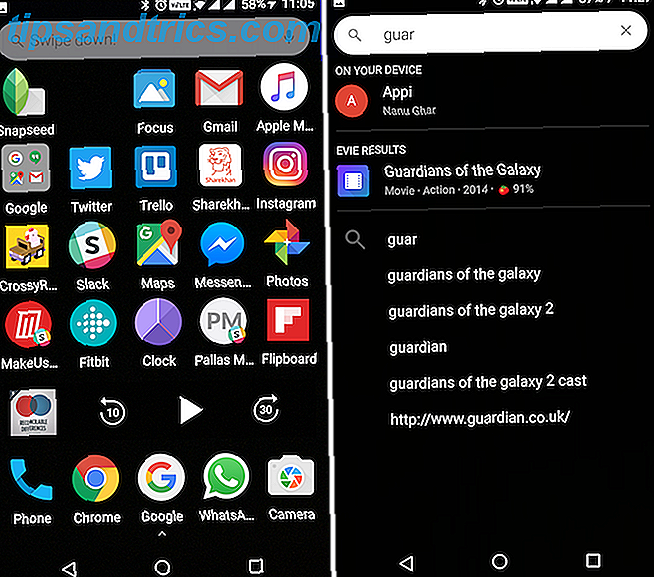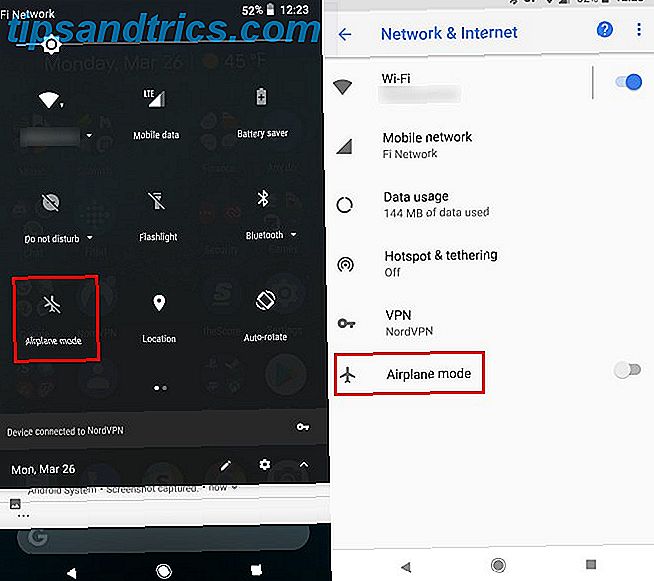Les commandes vocales de Cortana ont volé tous les titres récemment. Elle peut tout faire 6 Choses les plus cool que vous pouvez contrôler avec Cortana dans Windows 10 Choses les plus cool que vous pouvez contrôler avec Cortana dans Windows 10 Cortana peut vous aider à aller mains libres sur Windows 10. Vous pouvez lui laisser rechercher vos fichiers et le web, faire calculs, ou remonter les prévisions météorologiques. Ici, nous couvrons certaines de ses compétences plus cool. Lire la suite de prendre des notes pour vous rappeler des événements à venir avec rien de plus qu'une instruction verbale.
Mais tout l'accent sur Cortana a détourné l'attention d'une autre excellente fonctionnalité de Windows 10 Windows peut faire CE? 15 caractéristiques surprenantes que vous n'aviez aucune idée sur Windows peut faire cela? 15 Fonctionnalités étonnantes que vous n'aviez aucune idée À propos de Windows peut faire beaucoup plus que vous ne le pensez. Même si vous êtes un utilisateur chevronné de Windows, je parie que vous découvrirez une caractéristique de notre liste dont vous ignoriez l'existence. Lire la suite: Reconnaissance vocale.
Dans cet article, je vais expliquer ce que la fonction de reconnaissance vocale peut faire, comment l'installer, comment l'entraîner et comment l'utiliser.
Que peut faire la reconnaissance vocale?
Ne laissez pas le nom simple vous tromper. La reconnaissance vocale est un outil puissant qui s'est beaucoup amélioré depuis que Microsoft a publié la version originale sur le système d'exploitation Vista.
Alors, que peut-il faire?
S'il est utilisé correctement, il vous fera gagner beaucoup de temps et rendra votre souris - et même votre clavier - inutile. Comment taper et cliquer lorsque vous ne pouvez pas utiliser une souris ou un clavier Comment taper et cliquer lorsque vous ne pouvez pas utiliser une souris ou Clavier Comment utiliser un ordinateur lorsque vous ne pouvez pas utiliser une souris ou un clavier standard? En utilisant un logiciel spécialement adapté, bien sûr! Lire la suite pour les activités quotidiennes au jour le jour.
Les deux caractéristiques les plus attrayantes sont sa fonctionnalité de synthèse vocale (dictée des documents Word sans jamais avoir besoin de toucher votre clavier) et sa capacité de contrôle vocal (contrôle de tous les menus et applications Windows natifs en utilisant uniquement le son de votre voix). Il a également un dictionnaire personnel et un support de macro.
Remarque: La reconnaissance vocale n'est disponible qu'en anglais, français, allemand, espagnol, chinois et japonais.
Comment configurer la reconnaissance vocale
Au moment de la rédaction, l'option Reconnaissance vocale n'est pas disponible dans la nouvelle application Paramètres. Vous devrez utiliser le Panneau de configuration Déverrouiller le potentiel Windows: Panneau de configuration démystifié Déverrouiller le potentiel Windows: Panneau de configuration démystifié Si vous voulez être le maître de votre expérience Windows, le panneau de configuration est où il est. Nous démêlons la complexité de cet outil électrique. Lire la suite . À l'avenir, Microsoft le déplacera probablement dans le menu Facilité d'accès avec des fonctionnalités telles que Contraste élevé, Narrateur et Loupe. 7 étapes pour rendre les ordinateurs accessibles aux personnes âgées 7 étapes pour rendre les ordinateurs accessibles aux personnes âgées En savoir plus.
Pour commencer, cliquez avec le bouton droit sur Démarrer et recherchez Panneau de configuration> Reconnaissance vocale . Vous pouvez également utiliser la fonction de recherche dans l'application Paramètres ( Démarrer> Paramètres ).
Premièrement, vous devez configurer votre microphone. Microsoft recommande d'utiliser un casque plutôt que celui intégré à votre PC. Cela réduira la distorsion et les interférences.
Cliquez sur Configurer le microphone et choisissez le type de microphone que vous souhaitez utiliser.
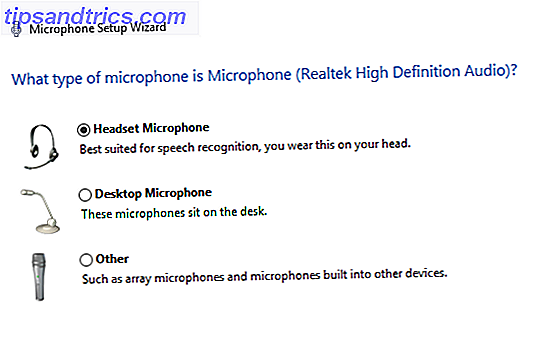
Ensuite, il vous demandera de lire une phrase. Vous remarquerez une barre de couleur - vous devez essayer de parler à un volume qui maintient la réception du microphone dans la zone verte. Cliquez sur Suivant lorsque vous avez terminé.
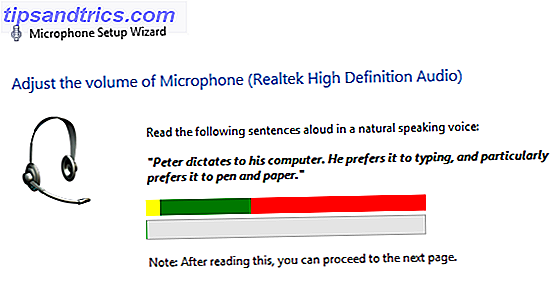
C'est la fin de la configuration initiale, mais il reste encore beaucoup à faire avant d'être prêt à utiliser la reconnaissance vocale sur l'ensemble de votre système.
Formation du logiciel de reconnaissance vocale
Vous pouvez apprendre à Windows à comprendre votre voix. Strictement, ce n'est pas une étape nécessaire, mais si vous envisagez d'utiliser la reconnaissance vocale pour la dictée de documents Comment la dactylographie est la nouvelle meilleure fonctionnalité de Google Docs Comment la dactylographie est la nouvelle meilleure fonctionnalité de Google Docs La reconnaissance vocale a été améliorée par pas de géant ces dernières années. Plus tôt cette semaine, Google a finalement introduit la saisie vocale dans Google Docs. Mais est-ce correct? Découvrons-le! En savoir plus, cela aidera à améliorer la précision et à réduire le nombre d'erreurs.
Revenez au Panneau de configuration> Reconnaissance vocale et cliquez sur Former votre ordinateur pour mieux vous comprendre .
Windows vous permettra de lire du texte, une ligne à la fois. Il passera automatiquement à la ligne suivante lorsqu'il vous aura compris. L'application affiche votre progression dans une barre verte en bas de la fenêtre.
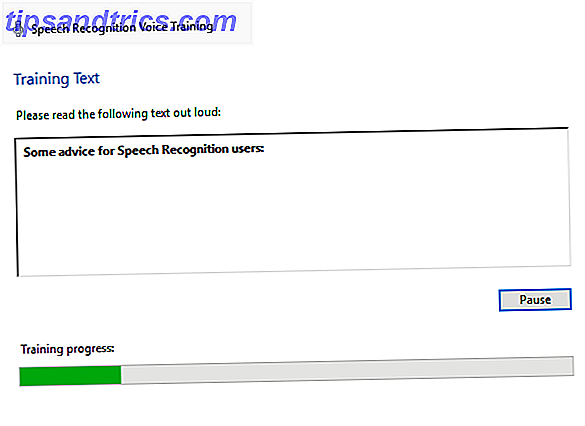
Non seulement cela aide Windows à apprendre le son de votre voix, mais il vous donne également une introduction préliminaire à certaines des commandes clés dont vous aurez besoin plus tard.
Lorsque vous avez terminé la première session, vous pouvez continuer avec plus de formation. Plus vous faites de sessions, plus la fonctionnalité deviendra puissante.
Remarque: Le logiciel apprend toujours. Plus vous l'utilisez dans n'importe quel contexte, meilleur sera le résultat.
S'entrainer
Comme vous pouvez vous y attendre, la liste des commandes vocales est vaste. Vous devez pouvoir utiliser votre souris, choisir des éléments de menu, mettre en forme du texte, modifier du texte, utiliser des caractères spéciaux et bien plus encore.
Vous devrez vous exercer avant de pouvoir abandonner entièrement votre souris et votre clavier. Heureusement, Microsoft vous offre une carte imprimable à portée de main pour que vous restiez à vos côtés dans les premiers jours. Pour le trouver, allez dans Panneau de configuration> Reconnaissance vocale> Ouvrir la carte de référence vocale ou visitez le site d'assistance.
Voici une petite sélection des commandes dont vous aurez le plus besoin lorsque vous débuterez:
- Activer la reconnaissance vocale: commencez à écouter .
- Désactiver la reconnaissance vocale: arrêtez d'écouter .
- Afficher une liste des commandes disponibles dans une application: Que puis-je dire? .
- Sélectionnez un élément ou une icône: Cliquez sur [Démarrer / Nom du fichier / Nom de l'application] .
- Sélectionnez un mot dans un document: Sélectionnez [mot] .
- Capitaliser la première lettre d'un mot: Caps [mot] .
- Placez le curseur avant un mot spécifique: Allez à [mot] .
- Afficher la grille de souris: Mousegrid .
Activer la reconnaissance vocale
Maintenant que vous avez formé le logiciel et compris les commandes de base, il est temps d'activer la fonction.
Allez dans Panneau de configuration> Reconnaissance vocale> Démarrer la reconnaissance vocale .
L'application peut vous inviter à lire une autre phrase. Windows vous demandera si vous souhaitez le laisser vérifier vos documents et vos courriels pour améliorer la précision. Certains utilisateurs peuvent hésiter sur les implications de la vie privée, mais en lui donnant accès permettra d'accélérer le processus d'apprentissage.
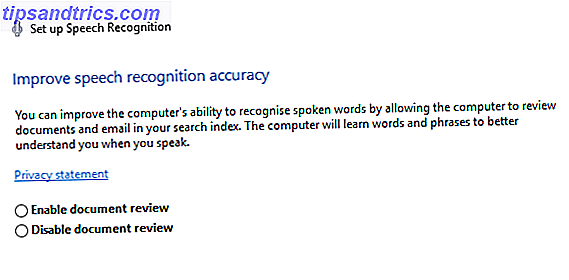
Il vous demandera également si vous souhaitez utiliser votre voix ou le clavier pour lancer l'application et si vous souhaitez exécuter le logiciel au démarrage du système. Choisissez les options qui correspondent à votre modèle d'utilisation.
Le logiciel va charger. Si cela fonctionne, vous voyez une petite icône en haut de votre écran indiquant que Windows écoute vos commandes.

La meilleure application pour pratiquer est Microsoft Word. Essayez de lire un article ou des paroles de chansons et corrigez les erreurs au fur et à mesure.
Utilisez-vous la reconnaissance vocale?
En suivant les étapes simples de cet article, vous devriez être opérationnel avec la reconnaissance vocale.
Comme je l'ai mentionné à plusieurs reprises, la clé pour en faire une centrale de productivité est la pratique. C'est une technique qui prend du temps pour vous et votre ordinateur pour apprendre. Ne vous découragez pas dans les premiers jours. Si vous restez avec lui pendant quelques semaines, vous vous demanderez bientôt comment vous avez vécu sans elle.
Utilisez-vous la reconnaissance vocale sur votre ordinateur Windows 10? Combien de temps cela vous a-t-il pris pour devenir un maître?
Faites-moi savoir vos pensées et vos commentaires dans les commentaires ci-dessous.
Crédit d'image: Syda Productions via Shutterstock.com