
Ubuntu est en train de changer. De sa position de distribution Linux la plus connue avec son propre environnement de bureau unique, Unity, l'évolution d'Ubuntu se poursuit. À partir d'Ubuntu 18.04, le système d'exploitation abandonnera Unity et retournera sur GNOME. Ce qui revient à GNOME signifie pour Ubuntu Qu'est-ce que le changement de GNOME signifie pour Ubuntu? Canonical a annoncé la fin du bureau Unity. Depuis Ubuntu 18.04, le bureau GNOME sera restauré. Qu'est-ce que cela signifie pour Ubuntu, et sa relation avec les utilisateurs de Linux? Lire plus Bureau.
Alors, qu'est-ce que cela signifie pour les raccourcis clavier d'Ubuntu? Est-ce que de nouveaux les remplacent?
Vous pouvez avoir une très bonne raison de ne pas mettre à jour la dernière version d'Ubuntu. En tant que tel, vous pourriez continuer avec l'environnement de bureau Unity. Cela ne devrait pas vous causer de problèmes, car Unity devrait être soutenu pendant de nombreuses années à venir. Cependant, vous aurez besoin de connaître ces raccourcis clavier, que nous avons regroupés par type.
(Incidemment, si vous cherchez plus de raccourcis clavier Linux, voici quelques-uns pour KDE et GNOME Gagnez du temps avec 20 raccourcis clavier GNOME, KDE, et Unity Gagnez du temps avec 20 raccourcis clavier GNOME, KDE, et Unity Vous connaissez Raccourcis clavier Windows, mais après avoir migré, vous vous demandez «et Linux?» Eh bien, essayez ces 20 raccourcis géniaux pour trois des environnements de bureau Linux les plus populaires: GNOME, KDE et Unity.
Changer les espaces de travail et Windows
Si vous avez activé les espaces de travail ( Paramètres> Apparence> Comportement ), vous devez pouvoir les parcourir. Les espaces de travail d'Ubuntu - essentiellement des zones de bureau supplémentaires - sont organisés en grille, 2 x 2.
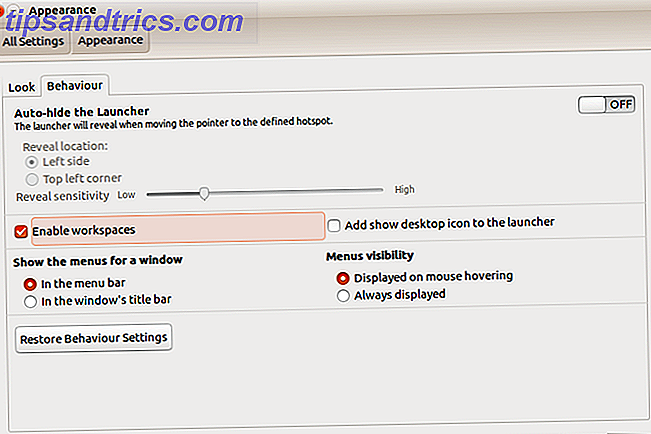
Pour accéder à ces espaces de bureau, vous devrez donc utiliser les flèches gauche et droite, ainsi que les flèches haut et bas. Ils sont utilisés conjointement avec CTRL + ALT . Donc, pour passer au second espace de travail, vous utiliseriez CTRL + ALT + DROITE . Pour basculer la vue vers le quatrième espace de travail, ajoutez à cette étape CTRL + ALT + BAS .
En attendant, vous pouvez déplacer la fenêtre d'application actuelle entre les espaces de travail presque aussi facilement. Assurez-vous simplement que la fenêtre est active (c'est-à-dire que vous avez cliqué dessus avec votre souris) puis ajoutez SHIFT au raccourci.
Dire que je voulais déplacer mon navigateur vers le deuxième espace de travail: je tiens SHIFT + CTRL + ALT + DROIT .
Commande de dialogue
Vous avez quelques options pour l'émission de commandes dans Ubuntu, en fonction du type d'instruction.
Pour ouvrir la boîte de dialogue de la commande contextuelle, appuyez sur ALT + F2 ou simplement sur ALT. Commencez simplement à taper dans ces boîtes - c'est comme une fonction de recherche instantanée, où tout ce que vous tapez correspond instantanément à une commande ou une application native existante.

En attendant, si vous avez besoin d'une fenêtre Terminal, l'ancien favori de CTRL + ALT + T ouvrira ceci pour vous. Ces 20 raccourcis vous aideront à gagner du temps dans le terminal Gagnez du temps dans le terminal Linux avec ces 20 raccourcis Gagnez du temps dans le terminal Linux avec ces 20 raccourcis Que vous soyez un débutant terminal ou quelqu'un qui a dépassé la peur il y a longtemps, voici 20 raccourcis qui peuvent vous aider à surmonter certaines des maladresses de la ligne de commande. Lire la suite .
Le menu de l'application
Divers raccourcis clavier sont disponibles pour accéder et se déplacer dans le menu de l'application sans souris.
La première est la clé SUPER . C'est la clef de Windows 13 astuces astucieuses de "Windows Key" que vous devriez savoir maintenant 13 astuces astucieuses de "clef de Windows" que vous devriez savoir maintenant La clef de Windows peut être employée pour faire beaucoup de choses ordonnées. Voici les raccourcis les plus utiles que vous devriez déjà utiliser. Lire la suite, renommé pour une utilisation sous Linux. Ici, il ouvre l'aperçu, l'équivalent Ubuntu Unity du menu Démarrer de Windows. Une fois ouvert, vous pouvez entrer une commande (comme ci-dessus) ou utiliser les touches fléchées pour faire défiler ce qui est initialement affiché.
Une autre option consiste à utiliser SUPER + ALT puis appuyez sur F1 pour afficher les raccourcis numérotés pour les 10 premières applications répertoriées dans le Launcher (le menu de l'application sur la gauche). Relâchez F1 et touchez le numéro de l'application que vous voulez lancer.
Pendant ce temps, ALT + F1 peut être utilisé en conjonction avec les touches fléchées pour faire défiler les applications sur le lanceur. Appuyez sur Entrée pour ouvrir l'outil sélectionné.
Enfin, vous pouvez tout mettre au lit - bien, minimiser - en appuyant sur CTRL + SUPER + D pour afficher le bureau. Appuyez à nouveau sur la même combinaison pour restaurer les fenêtres de votre application.
Afficher vos objectifs
Les utilisateurs d'Ubuntu Unity ont leurs applications clés, utilitaires et fichiers personnels décomposés en lentilles (un concept porté dans le Ubuntu Touch abandonné est-ce la fin pour Ubuntu Touch? Est-ce la fin pour Ubuntu Touch? Le projet Ubuntu Touch est officiellement terminé, mais cela ne signifie pas que votre téléphone Ubuntu est mort pour le moment, voici ce que l'annulation signifie pour vous et ce que vous devriez faire ensuite. Ceux-ci sont généralement accessibles en cliquant sur le bouton correspondant au bas de la vue d'ensemble.

Mais saviez-vous qu'il existe aussi une collection de raccourcis clavier pour cela dans Unity? SUPER + A affichera les applications récemment utilisées et installées; SUPER + F affichera vos fichiers et dossiers.
Pendant ce temps, vous pouvez afficher vos fichiers multimédia facilement avec SUPER + V pour les vidéos et SUPER + M pour la musique!
Commutateur et cycle Apps
Passer rapidement d'une application ouverte à l'autre peut vous faire gagner beaucoup de temps. Vous pouvez voir ce qui est ouvert de deux façons.
La première consiste à utiliser la combinaison de touches ALT + TAB . Cela affiche une boîte avec des icônes pour les applications ouvertes sur l'espace de travail actuel. Chaque fois que vous appuyez sur TAB, vous parcourrez les applications ouvertes. Lorsque vous avez sélectionné celui que vous souhaitez utiliser, relâchez les deux. Pendant ce temps, pour revenir en arrière dans les applications, appuyez sur ALT + TAB puis ajoutez SHIFT dans le mix avec un troisième doigt.
Si vous utilisez plusieurs bureaux, la deuxième option peut être utile: CTRL + ALT + TAB . Avec ce raccourci clavier, vous pouvez parcourir toutes les applications ouvertes, même si elles sont actuellement ancrées dans un autre espace de travail.
Remplacez votre souris
Les raccourcis clavier peuvent être utilisés pour remplacer certaines fonctions de la souris. Le plus évidemment, vous pouvez utiliser les touches fléchées pour naviguer sur le bureau, le lanceur et la fenêtre active. Si vous avez besoin d'afficher le menu de l'application, maintenez ALT. Pendant ce temps, ALT + F10 ouvrira le premier panneau de menu de l'application actuelle - utilisez les touches fléchées pour parcourir les menus et trouver l'élément que vous voulez.
En outre, vous pouvez utiliser ALT + F7 pour déplacer des fenêtres en l'absence d'une souris. Une fois que le pointeur de la souris à main apparaît, utilisez les touches fléchées pour déplacer la fenêtre dans l'emplacement préféré.
En attendant, si vous avez besoin de faire un clic droit, SHIFT + F10 vous conviendra admirablement. Et si vous avez besoin d'une nouvelle souris, achetez-en une le plus rapidement possible. 4 Excellentes souris pour un usage quotidien moins de 50 $ 4 Excellentes souris pour un usage quotidien Moins de 50 $ Lorsque vous utilisez une souris, vous voulez qu'elle soit équilibrée. Lire la suite !
Raccourci de capture d'écran
Il est possible de ne pas faire de captures d'écran dans Ubuntu, grâce à l'outil pré-installé gnome-screenshot. Les images peuvent être capturées avec PRT SC, comme vous pouvez vous y attendre. Pour capturer un accrochage de la fenêtre active, en attendant, utilisez ALT + PRT SC .

Avec chaque option, vous serez présenté avec un dialogue vous demandant où enregistrer le fichier. Cliquez simplement sur Enregistrer avec la destination correcte sélectionnée. Vous pouvez également utiliser Copier dans le Presse-papiers pour utiliser la capture d'écran avec une application en cours.
Verrouillez votre profil et affichez la corbeille
Accidentellement supprimé un fichier que vous souhaitez restaurer? Ce sera dans la poubelle, qui peut facilement être ouverte en utilisant SUPER + T. Sélectionnez un élément et cliquez sur Restaurer pour remettre le fichier dans sa maison d'origine.
Il est maintenant temps de mentionner également le raccourci CTRL + H. C'est une bascule qui, une fois tapée, affichera des fichiers cachés dans votre gestionnaire de fichiers. C'est utile pour trouver des fichiers qui ne devraient probablement pas être accessibles dans la grande majorité des cas, alors utilisez-les judicieusement!
Enfin, vous pouvez protéger votre PC ou votre ordinateur portable Ubuntu contre toute utilisation non autorisée en verrouillant le bureau. Ceci est rapidement fait en appuyant sur SUPER + L.
Besoin de plus de raccourcis? Super!
Beaucoup plus de raccourcis sur le bureau sont disponibles pour Ubuntu Unity, certains d'entre eux pourraient vous être très utiles, d'autres moins. Pour vérifier la liste complète, maintenez simplement la touche Super.

En attendant, si vous voulez configurer vos propres raccourcis pour Unity, vous pouvez. Appuyez sur SUPER, entrez dans le clavier et sélectionnez l'onglet Raccourcis . Ici, vous pourrez trouver la commande que vous voulez modifier - cliquez simplement pour sélectionner, appuyez sur le raccourci que vous voulez, et fermez la boîte du clavier lorsque vous avez terminé.
Donc, là vous l'avez: plus de raccourcis clavier pour Ubuntu que vous pouvez secouer un pingouin. Mais en avons-nous manqué un? Ou y a-t-il un raccourci clavier dont vous ne pourriez pas vous passer? Laissez un commentaire avec vos pensées ci-dessous.



