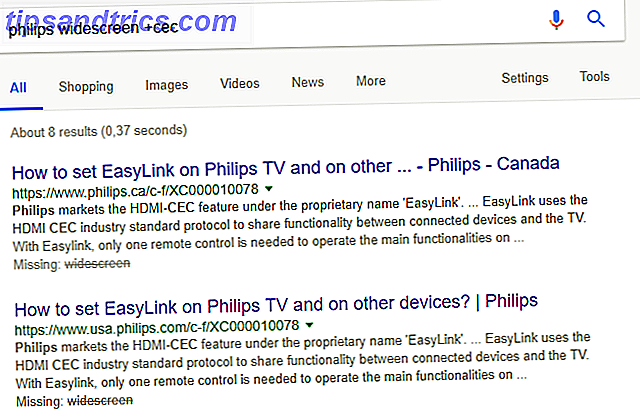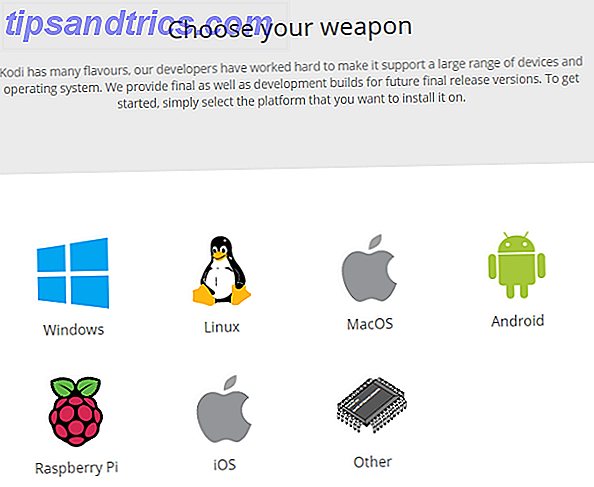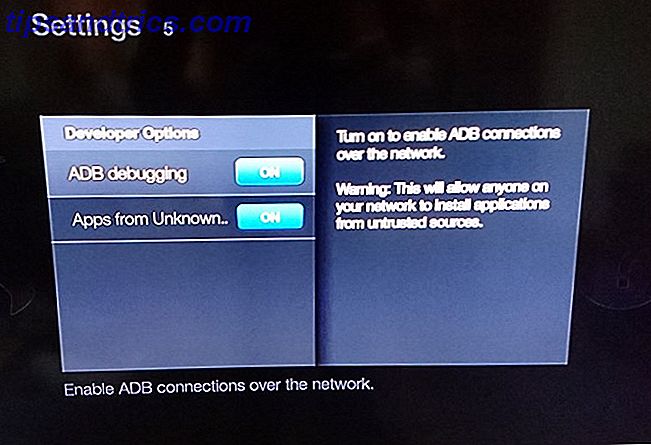Comment vous sentez-vous à propos de la frappe sur votre écran tactile de la tablette Windows 8? Êtes-vous à l'aise avec cela, ou voulez-vous plus de fonctionnalités? Peut-être que vous êtes plus intéressé par la désactivation du clavier entièrement, de sorte que vous pouvez utiliser un clavier matériel.
L'une des forces de Windows 8 est son utilisation en tant que système d'exploitation de tablette. Une partie de cette force est la flexibilité du clavier tactile, quelque chose qui a été amélioré dans Windows 8.1, en faisant des comparaisons favorables avec les claviers logiciels sur d'autres plates-formes.
Windows 8 Touches de clavier tactile
Taper avec le clavier tactile Windows 8 est une expérience relativement simple, qui a été améliorée dans Windows 8.1 pour inclure les touches de saisie semi-automatique et les clés enfant (pour créer des caractères qui nécessiteraient peut-être SHIFT sur un clavier matériel).
Le clavier de l'écran tactile doit s'ouvrir chaque fois qu'un champ de texte est mis au point. Ce peut être l'outil de recherche sur Windows 8, le navigateur, un outil de réseautage social Ce que vous devez savoir sur les outils de réseautage social natif dans Windows 8 Ce que vous devez savoir sur les outils de réseautage social natif sous Windows 8 Chaque fois que vous passez à un nouvel opérateur système il ya toujours quelques nouvelles choses à apprendre - et avec Windows 8, la courbe d'apprentissage a considérablement augmenté avec la nouvelle interface utilisateur et intégrée ... Lire la suite ou composer un nouveau courriel, entre autres choses.

En utilisant le clavier tactile, vous verrez qu'il y a une touche SHIFT pour les caractères majuscules, le bouton & 123 pour afficher les chiffres et la ponctuation et une paire de flèches, gauche et droite, qui peuvent être utilisées pour faire défiler ou déplacer le curseur. Vous remarquerez également une touche CTRL - les raccourcis clavier copier, couper et coller de CTRL + C, CTRL + X et CTRL + V sont tous disponibles, tout comme la combinaison annuler / rétablir de CTRL + Z et CTRL + Y. En fait, tous les raccourcis clavier de Windows 8 peuvent être saisis sur le clavier de l'écran tactile.
Diverses options de configuration sont disponibles pour que le clavier fonctionne comme vous le souhaitez.

Vous pouvez y accéder dans Windows 8.1 en ouvrant la barre des icônes, en sélectionnant Paramètres> Modifier les paramètres du PC> PC et Périphériques> Taper .
Vous trouverez ici des fonctions de vérification orthographique, des options de feedback et même la possibilité d'ajouter la disposition de clavier standard (celle vue sur un clavier matériel) comme une option de clavier tactile. C'est probablement la meilleure option disponible, et de loin supérieure au clavier par défaut.

La commutation entre les dispositions de clavier est simple - tout ce que vous avez à faire est d'appuyer sur le bouton de sélection du clavier et de choisir celui que vous voulez utiliser.

En utilisant ce bouton, vous pouvez également fermer le clavier. Si vous préférez utiliser un stylet, vous pouvez également passer en mode écriture manuscrite.
Choisir une disposition de clavier
Vous pouvez choisir parmi deux types de configuration avec le clavier à écran tactile Windows 8. Le premier est le QWERTY standard (ou n'importe quelle disposition de clavier que vous avez sélectionnée dans les paramètres de Windows) en mode paysage. Parallèlement à cela, vous avez également l'option d'une entrée fractionnée, idéale pour saisir du texte avec deux pouces, bien que sans doute plus approprié pour les petits appareils plutôt que tout avec un affichage supérieur à 10 pouces.
Une amélioration dans Windows 8.1 est que le clavier fonctionne maintenant aussi en mode portrait, avec des claviers standard et split disponibles pour l'entrée de texte de cette façon.

Il convient également de mentionner la possibilité d'utiliser le clavier à écran tactile en mode bureau, comme illustré ici.

Pour activer le clavier à écran tactile à partir du bureau Windows 8, il vous suffit de cliquer sur le bouton du clavier dans la barre d'état système.
Comme avec toutes les applications Windows natives, vous pouvez fermer le clavier en utilisant le X dans le coin en haut à droite. Le clavier se ferme également lorsqu'un clavier matériel est utilisé.
Désactiver le clavier de l'écran tactile
Si vous n'utilisez pas un clavier à écran tactile ou si votre tablette est livrée avec un clavier matériel qui se connecte via USB ou Bluetooth, il y a de fortes chances que vous ayez rarement, voire jamais, besoin de l'outil de saisie de texte.
Dans ce cas, vous pouvez le trouver légèrement gênant lorsque le clavier tactile apparaît brièvement chaque fois que vous tapez sur un nouveau champ pour entrer du texte. Heureusement, il existe une bonne solution de contournement.
Essentiellement, la solution de contournement désactive toute saisie de texte via l'écran. Vous devez toutefois savoir que cela inclut la détection de l'écriture manuscrite. S'il vous arrive d'utiliser un stylet pour entrer du texte à tout moment, vous devrez inverser les étapes suivantes (assurez-vous donc d'avoir une souris à portée de main!).
Commencez en appuyant sur le bouton droit de la souris sur Ordinateur et en sélectionnant Gérer ; Notez que vous aurez besoin d'un accès admin pour voir cet écran.

Ensuite, faites défiler vers le bas pour toucher le clavier et le panneau d'écriture, cliquez avec le bouton droit et sélectionnez Arrêter. Cela désactivera définitivement l'entrée de texte du logiciel. Vous pouvez également ouvrir la boîte de propriétés de ce service et basculer le type de démarrage sur Manuel .

De toute façon, notez qu'une fois désactivé, vous devrez retourner à cet écran pour afficher à nouveau le clavier.
Oui, vous pouvez taper sur un dispositif d'écran tactile de Windows 8!
Les différences dans l'expérience de frappe sur les appareils à écran tactile Windows 8 et Windows 8.1 montrent exactement pourquoi il est important de mettre à niveau vers la dernière version du système d'exploitation (bien que vous devez d'abord vous préparer! ! Mise à niveau de votre PC pour Windows 8.1 Préparez-vous d'abord! Windows 8.1 apporte des modifications importantes à Windows 8 et c'est une mise à niveau digne de ce nom sur n'importe quel appareil. Lire la suite), en particulier si vous avez une tablette.
Étant donné que Windows Phone 8 avait un clavier à écran tactile plus abouti que Windows 8, il est rafraîchissant de voir que Microsoft a finalement ajouté de la viande à leur outil de saisie de texte dans Windows 8.1. Il est facile de faire des excuses à propos de Windows 8 étant un nouveau système d'exploitation, mais la vérité est que Microsoft produit des versions de Windows depuis plus de 10 ans - les défauts du clavier tactile de Windows 8 n'auraient jamais dû exister !
Avez-vous utilisé le nouveau clavier tactile de Windows 8.1? Préféreriez-vous que d'autres outils de clavier, éventuellement produits par des tiers, soient disponibles dans le Windows Store?
DItes nous ce que vous en pensez dans les commentaires.