
Appeler Aperçu sur Mac est un petit bijou caché. Comme la plupart des applications boursières d'Apple Votre Mac a intégré des outils pour ces 10 tâches quotidiennes Votre Mac a construit des outils pour ces 10 tâches quotidiennes Vous voulez dicter des notes, rechercher des mots, et fusionner des fichiers PDF? Votre Mac a des outils intégrés pour ces tâches et plus encore! Lire la suite, il ne semble y avoir rien de spécial à ce sujet lorsque vous l'utilisez pour la première fois pour voir une image ou un fichier PDF.
Payer un peu plus d'attention, explorer les menus, exposer la barre d'outils Markup et vous verrez que Preview est un loup dans les vêtements de mouton. C'est une application sans prétention qui peut faire le travail d'une demi-douzaine d'utilitaires autonomes. Il est temps que vous vous familiarisiez avec ce ninja silencieux.
1. Ouvrir documents, PDF, images, Photoshop, RAW et plus
Aperçu pour Mac est une application polyvalente pour afficher toutes sortes de contenu différent. L'ampleur des formats de fichiers que Preview peut ouvrir est étonnante.
Vous avez un fichier PowerPoint que vous voulez juste voir? Ne pas aller télécharger Office 8 Meilleures alternatives Microsoft Office pour les utilisateurs Mac 8 Meilleures alternatives Microsoft Office pour les utilisateurs Mac Juste abandonné Windows pour un Mac? Voici les meilleures alternatives Microsoft Office. Lire la suite . Faites un clic droit, ouvrez-le dans Aperçu. Il s'ouvrira dans cette belle interface facilement défilable. La même chose vaut pour les documents Word. Vous pouvez même afficher les fichiers Photoshop et Illustrator dans Aperçu.
Et bien sûr, Preview peut fonctionner avec une variété de fichiers image. Entre PNG, JPEG, BMP, RAW et GIF, vous êtes bien couvert.
2. Convertir rapidement des fichiers
Non seulement prévisualisera les fichiers à partir des formats listés ci-dessus, il vous aidera même à convertir un fichier dans différents formats. Ainsi, vous pouvez faire des choses comme ouvrir un fichier Illustrator 13 Alternatives gratuites à Photoshop, Illustrator, Lightroom, et plus 13 Alternatives gratuites à Photoshop, Illustrator, Lightroom, & More Que faire si vous ne voulez pas dépenser 50 $ par mois sur un Creative Cloud abonnement? Les bonnes nouvelles sont qu'il existe des alternatives gratuites disponibles. Voici quelques-uns des meilleurs. En savoir plus dans Aperçu et l'exporter en tant que PNG, sans avoir besoin de l'application Illustrator.
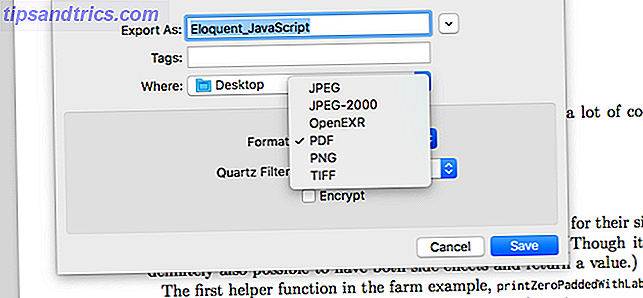
Ce que vous finirez probablement par utiliser le plus souvent est la conversion de fichiers vers et à partir de PDF. Ouvrez le fichier en question, sélectionnez Exporter depuis le menu Fichier, choisissez votre format et cliquez sur Enregistrer .
3. Créez une nouvelle image à partir du Presse-papiers
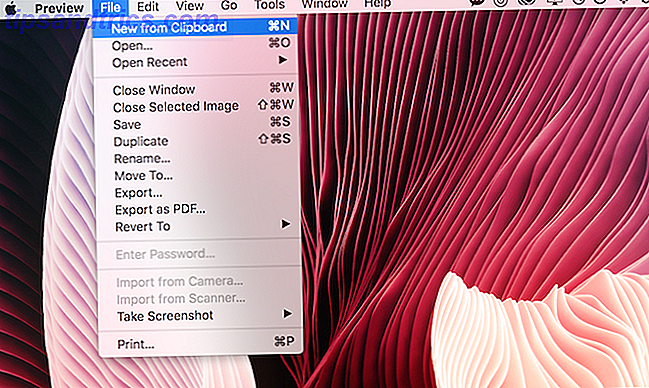
Si vous visualisez une image dans Aperçu ou une autre application et que vous souhaitez exporter une partie de l'application dans une nouvelle image (sans rogner la dite image), Preview est là pour vous aider. Sélectionnez la partie de l'image et copiez-la.
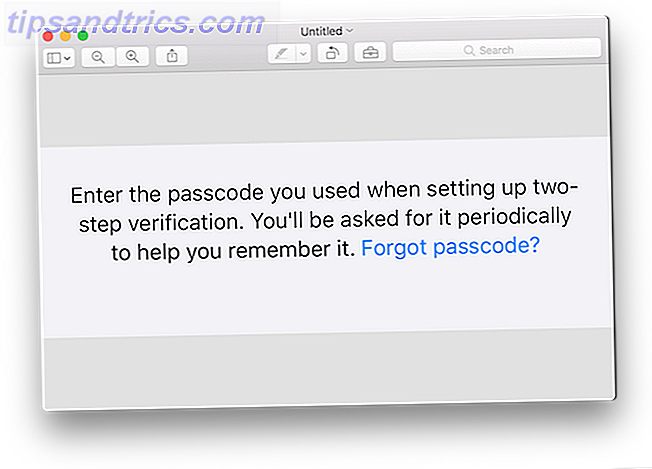
Dans Aperçu, utilisez le raccourci clavier Cmd + N pour créer une nouvelle image à partir du Presse-papiers. Cela créera un nouveau fichier sans titre avec seulement la partie de l'image que vous avez collée.
4. Obtenir des métadonnées pour une image
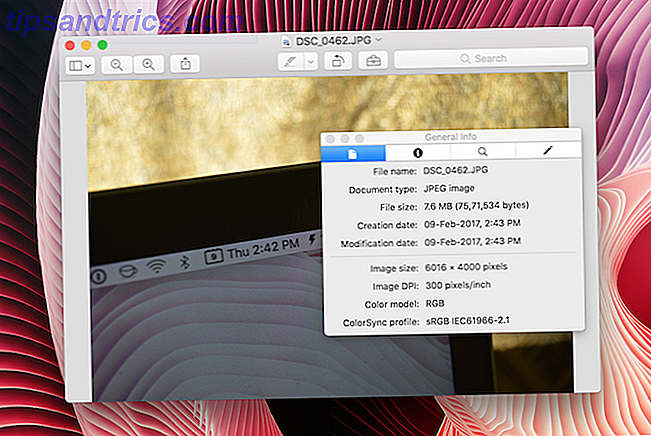
L'outil Inspecteur intégré de Preview vous fournira des informations sur les métadonnées pour l'image que vous avez sélectionnée. Vous découvrirez rapidement la résolution de l'image, le format, la taille, le modèle de couleur et plus encore. Allez dans Outils > Afficher l'inspecteur ou utilisez le raccourci clavier Cmd + I pour l'afficher.
5. Signer les documents
Il est ahurissant de voir combien de documents nécessitent encore une signature «vraie vie». Pouvez-vous signer électroniquement des documents et devriez-vous? Pouvez-vous signer électroniquement des documents et devriez-vous? Peut-être avez-vous entendu vos amis technophiles parler à la fois des termes signature électronique et signature numérique. Peut-être que vous avez même entendu les utiliser de façon interchangeable. Cependant, vous devriez savoir qu'ils ne sont pas les mêmes. En fait, ... Lire la suite. Au lieu d'imprimer le document, de le signer, puis de le scanner à nouveau, il suffit d'utiliser Aperçu pour se connecter. Aperçu a une fonctionnalité intéressante où vous utilisez le trackpad pour créer votre "vraie" signature que Preview enregistre et insère où vous voulez.
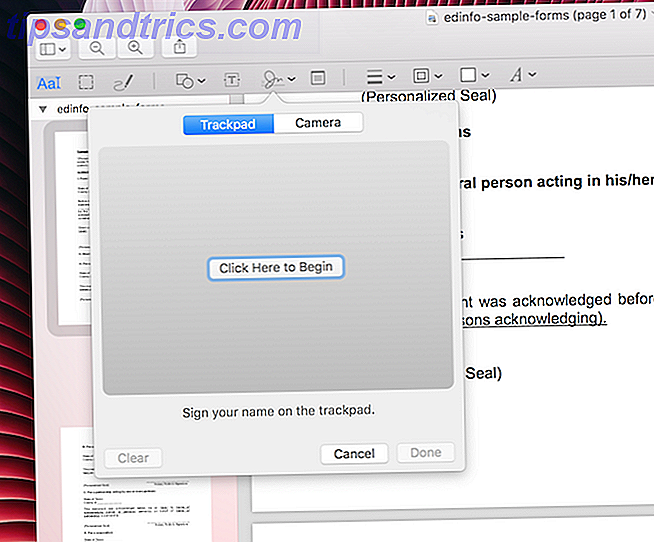
Cliquez sur l'icône Markup (celle qui ressemble à une mallette), puis cliquez sur l'icône de signature. Vous aurez l'option de créer votre signature en utilisant le trackpad ou en la scannant en utilisant votre caméra (je recommande d'utiliser l'option caméra, c'est beaucoup plus précis). Une fois enregistré, vous pouvez le réutiliser.
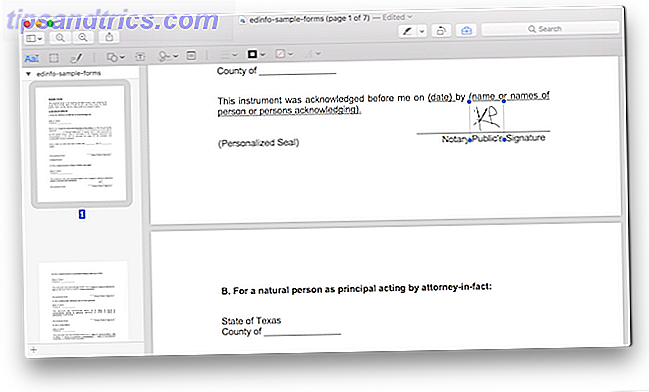
Après avoir sélectionné votre signe, il sera supprimé dans le document. Vous pouvez le déplacer et le redimensionner. À la fin, exportez-le au format PDF au lieu de l'enregistrer pour que la version signée soit un fichier PDF différent.
6. Édition d'image de base
Preview est la seule application de retouche d'image dont j'ai besoin pour la manipulation d'images de base. Dans la section Annotation, vous trouverez des options pour recadrer et redimensionner l'image.
7. Ajuster la couleur ou l'image auto-amélioration
J'adore utiliser les outils d'édition d'images de l'application Photos 7 Caractéristiques que vous aimerez lors du passage à Mac 7 Caractéristiques que vous adorerez lorsque vous passerez sur Mac J'étais ce type qui a levé les yeux aux utilisateurs de MacBook, puis j'ai acheté un iMac . Lire la suite . Mais généralement, obtenir une photo dans et hors de l'application Photos est un gros problème. La fonction Ajuster la couleur de l'aperçu fait essentiellement la même chose sans les tracas.
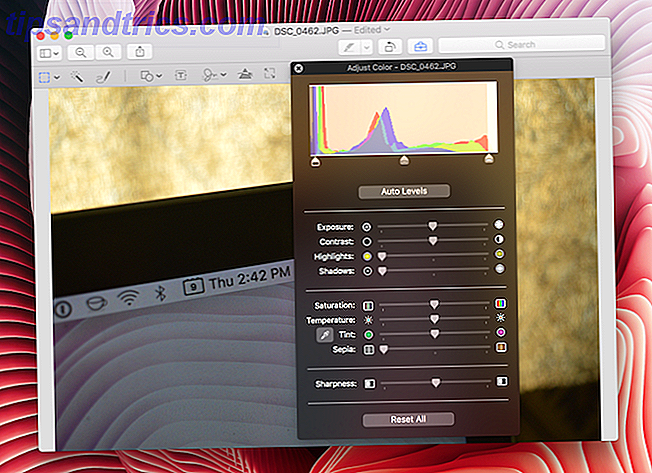
Cliquez sur l'icône Marquage, puis sur l'icône Ajuster la couleur . Vous aurez maintenant une option pour régler l'exposition, le contraste, la saturation et plus encore. Vous pouvez également ajuster directement tous les niveaux.
Mon option favorite est de cliquer sur Auto Levels et de prendre soin de tout. La fonctionnalité est similaire à l'amélioration automatique de l'application Photos.
8. Exporter des pages individuelles à partir de fichiers PDF et GIF
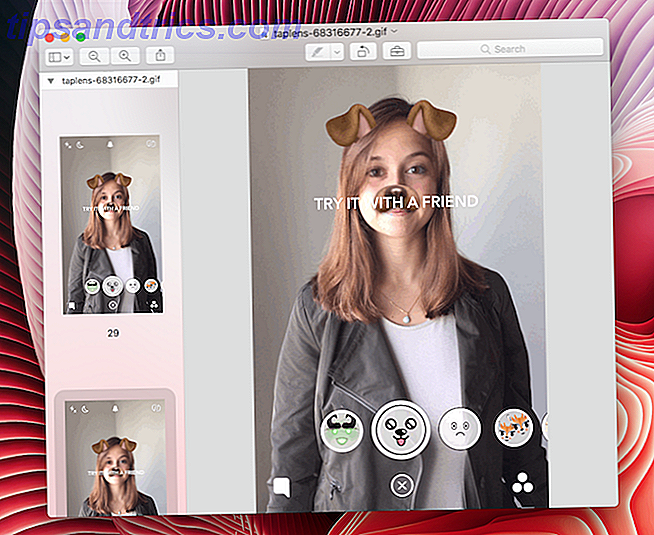
L'un des cas d'utilisation les plus bizarres pour Preview, au moins pour moi, doit être sa fonction d'extraction GIF. Je veux dire, ce n'est même pas une fonctionnalité. Tout comme PDF, les GIF s'ouvrent sous la forme d'une liste de toutes les images, individuellement. Et tout comme un PDF, vous pouvez sélectionner une page dans la barre latérale de gauche, sélectionnez Exporter à partir du menu Fichier et exporter une image unique en tant que fichier PNG ou JPEG.
Pour moi, c'est super utile car je peux extraire des images importantes à partir d'un fichier GIF créé par une application.
8. Ajouter et fusionner des fichiers PDF
Les éditeurs PDF sont généralement déroutants. Ce qui me fait penser que Preview est fait de magie pure.
Voulez-vous supprimer une page? Sélectionnez l'aperçu de la vignette de la page dans la barre latérale, appuyez sur le bouton Supprimer et il est parti. Pour une meilleure vue de toutes les pages, cliquez sur Affichage > Feuille de contact .
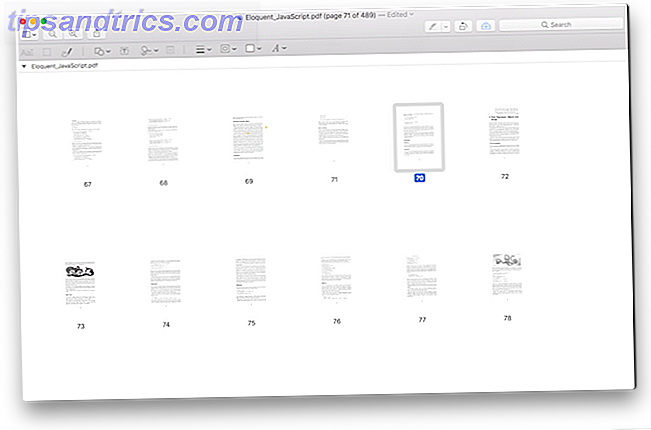
Pour insérer une page, cliquez sur Modifier > Insérer . Ensuite, choisissez un fichier ou juste une page vierge.
Vous voulez déplacer une page? Cliquez et faites-le glisser à l'endroit où vous voulez qu'il soit. Vous pouvez également faire glisser une page d'un autre PDF. Aperçu est en fait un éditeur PDF très capable, en savoir plus sur l'utiliser pour fusionner, diviser, modifier et convertir des documents Comment créer, fusionner, scinder et marquer des documents PDF sur un Mac Comment créer, fusionner, scinder et marquer des documents PDF sur un Mac Ne payez pas pour le logiciel PDF! Convertissez des documents, fusionnez ou divisez des fichiers PDF, annotez et signez des formulaires gratuitement sur votre Mac. Lire la suite .
9. Annoter, surligner, ajouter des notes aux images et aux fichiers PDF
Vous pouvez également obtenir une image de base et une annotation PDF dans Aperçu. Aperçu peut annuler le besoin d'une application PDF spécialisée C'est pourquoi vous n'avez pas besoin d'Adobe Reader C'est pourquoi vous n'avez pas besoin d'Adobe Reader Adobe Reader est gonflé, lent, et une responsabilité. Bref, c'est inutile. Avez-vous besoin d'un lecteur PDF du tout? Nous vous montrons comment ouvrir des fichiers PDF sans Adobe Reader. Lire la suite . Vous pouvez surligner du texte en utilisant différentes couleurs, prendre des notes et annoter des fichiers PDF assez facilement.
Cliquez sur l'icône Markup pour commencer. Cliquez sur l'icône T pour insérer une zone de texte et cliquez sur l'icône des formes pour obtenir une sélection de formes telles que rectangle, cercle et plus encore. Oui, vous avez également un outil de flèche pour pointer précisément les choses.
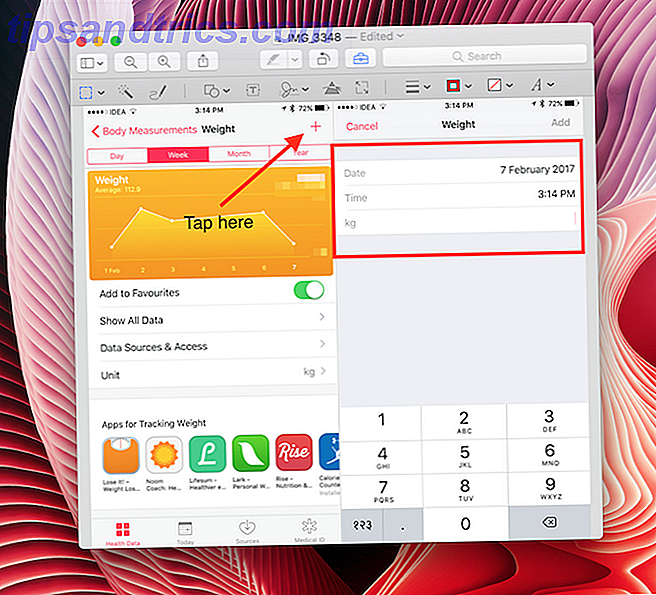
Une fois que vous avez entré le texte, vous pouvez changer le type, la couleur et la taille. Vous pouvez également redimensionner manuellement la forme.
Si vous avez un fichier PDF avec un texte sélectionnable, cliquez avec le bouton droit de la souris après en avoir sélectionné un. Maintenant, choisissez une couleur et elle sera mise en évidence. De là, vous pouvez souligner et barrer le texte.
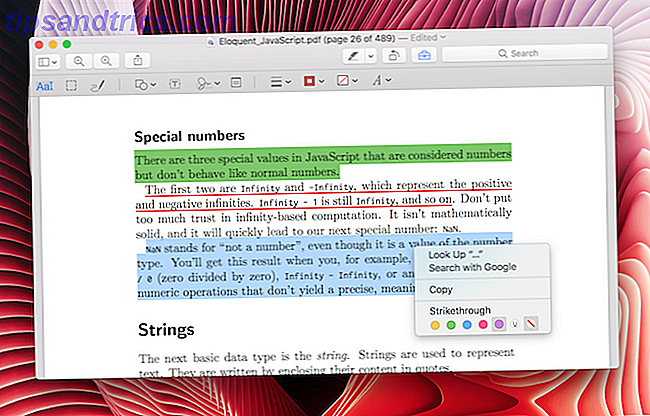
Pour ajouter des notes à un fichier PDF, cliquez sur le bouton Note dans la barre d'outils Annotations. Il montrera un bloc flottant que vous pouvez déplacer. Vous pouvez changer l'arrière-plan et l'éditer quand vous le voulez.
10. Rendre les arrière-plans d'image transparents
Aperçu peut vous aider à supprimer l'arrière-plan d'une image. Cela fonctionne mieux dans une image dont le fond est principalement blanc. Cliquez sur l'icône Porte-documents, puis sélectionnez l'icône en forme de rectangle pointillé. Dans la liste déroulante, sélectionnez Instant Alpha.
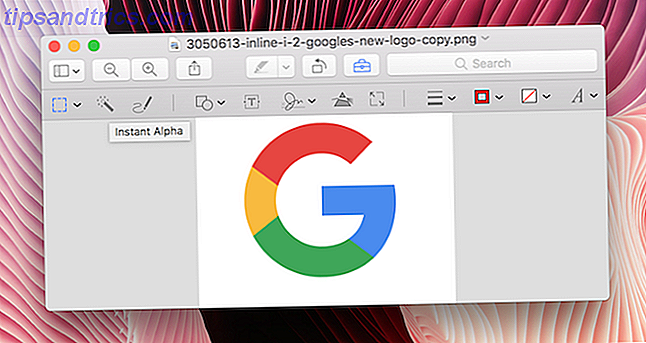
Faites maintenant glisser votre curseur sur la partie de l'image qui est blanche. L'application va sélectionner l'image et il deviendra rouge. Cliquez sur Supprimer, et il sera parti (vous aurez besoin de convertir l'image en PDF si ce n'est déjà fait).
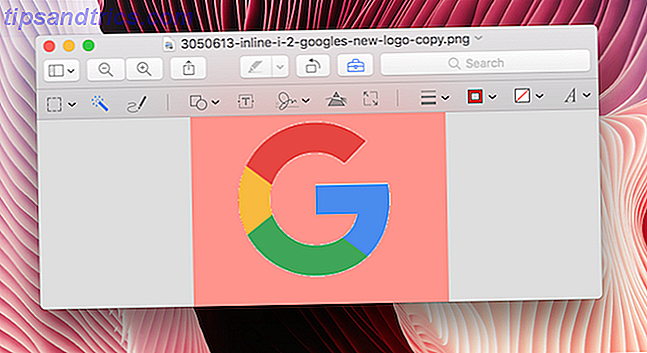
Bien que cette fonctionnalité ne remplace en aucun cas les outils de suppression d'arrière-plan supérieurs de Photoshop, cette fonction permet de supprimer rapidement un arrière-plan blanc dans des éléments tels que des images de logo.
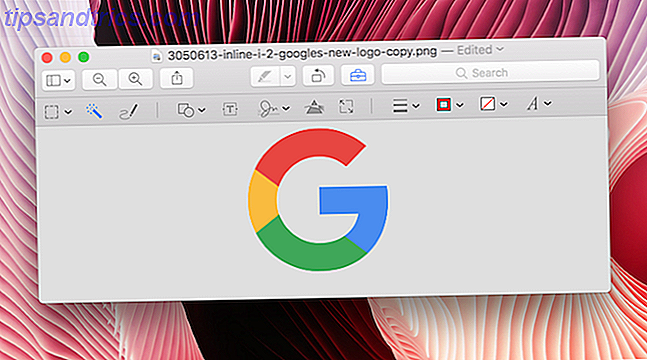
Bonus: Remplir des formulaires
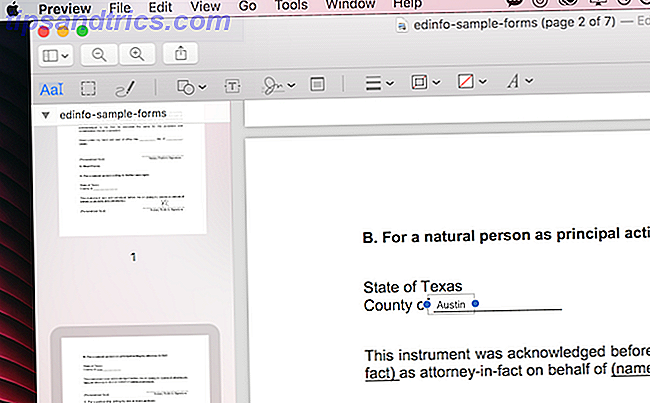
La prévisualisation est suffisamment intelligente pour reconnaître des espaces vierges, même si un PDF n'est pas conçu comme un formulaire. Une fois reconnu, cliquez sur les zones vides et une zone de texte vide apparaîtra. Tapez loin et la zone de texte restera fidèle à l'espace vide. Mais vous devrez modifier manuellement la police, la taille et la couleur du texte pour correspondre au reste du formulaire.
Aperçu: Un grand citoyen Mac
Étant une application intégrée, Preview fait ce que toute bonne application devrait faire. Il prend en charge Split View, dispose d'un mode de partage, fonctionne bien avec le glisser-déposer et dispose d'une fonctionnalité de recherche qui vous permet de rechercher rapidement dans le texte dans les fichiers PDF.
Quels sont vos gemmes cachées préférées quand il s'agit du Mac? Utilisez-vous largement l'application Mail? Ou iTunes? Partagez avec nous dans les commentaires ci-dessous.



