
Adobe Photoshop brosses sont un moyen pratique d'ajouter de l'intérêt à vos créations. Avec la grande variété de pinceaux Photoshop disponibles, il n'y a vraiment aucune limite à la façon dont vous pouvez les utiliser dans vos entreprises créatives. Et le meilleur de tous, comme vous pouvez créer vos propres modèles personnalisés Un guide du débutant pour créer des modèles sans couture dans Photoshop Un débutant pour créer des modèles sans couture dans Photoshop Il existe plusieurs outils Photoshop différents que vous pouvez utiliser pour créer des modèles sans couture avec une toile vierge ou avec une icône que vous avez trouvée en ligne. Lire la suite, vous pouvez tout aussi facilement concevoir et créer vos propres pinceaux.
La première étape pour créer un pinceau dans Photoshop est de choisir vos formes. Il existe différentes façons de créer des formes dans Photoshop qui conviendraient à un pinceau.
Vous pouvez utiliser le panneau Formes de base si vous voulez créer une brosse composée de carrés, cercles, étoiles, etc. Vous pouvez dessiner à main levée les formes, plus facilement si vous avez une tablette Wacom ou un autre type de tablette qui vous permet de dessiner directement dans Photoshop. Vous pouvez utiliser des brosses de base existantes pour créer des brosses plus robustes. Vous pouvez également utiliser du texte, et vous pouvez même utiliser n'importe quelle forme ou icône en ligne (à condition que son copyright le permet) pour créer un pinceau.
Je vais vous guider à travers chacun de ces scénarios, pour vous donner une meilleure idée de la méthode à utiliser en fonction du type de pinceau que vous voulez créer.
Créer des pinceaux avec d'autres pinceaux
La manière la plus simple de créer un pinceau personnalisé consiste à utiliser les pinceaux fournis avec Photoshop. Par exemple, le pinceau de base de Photoshop peut être utilisé pour créer un pinceau de confettis. Voici comment.
Créez un nouveau document dans Photoshop. Je suis allé avec 500 par 500 pixels pour ma toile, mais vous pouvez faire le vôtre plus grand si vous voulez. Cependant, il est recommandé de ne pas dépasser 1000 pixels, car cela peut ralentir Photoshop.
Sélectionnez votre outil Pinceau (raccourci clavier: B ) et choisissez l'un des premiers préréglages de pinceau disponibles. Vous pouvez soit les choisir dans le menu en haut de la page, soit en allant dans Fenêtre > Préréglages de pinceau pour remonter le panneau de pinceau complet.
Assurez-vous de choisir une brosse ronde dure. Les brosses dures sont un cercle de couleur pleine et uniforme, tandis que les brosses douces ont un voile autour d'elles. Vous pouvez voir la brosse que j'ai sélectionnée dans la capture d'écran ci-dessous.
Après avoir sélectionné votre pinceau, vous pouvez ajuster la taille en utilisant le crochet ouvert pour le réduire ou le fermer pour l'agrandir. En utilisant des nuances de gris et de noir, créez un motif de cercles de différentes tailles et tonique sur votre toile.
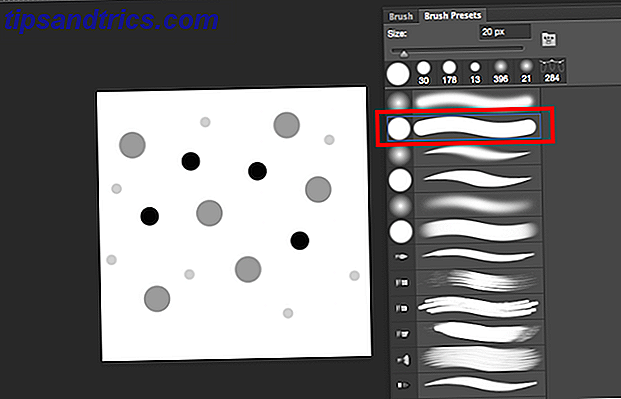
En utilisant ces nuances, avec quelques réglages supplémentaires, vous pouvez avoir une variété de couleurs qui sortent d'une seule brosse, ce qui est particulièrement utile pour les pinceaux confetti.
Une fois que vous aimez l'apparence de votre motif, allez dans Edition > Définir pinceau prédéfini . Vous pouvez choisir un nom personnalisé pour votre pinceau et appuyez sur Entrée.
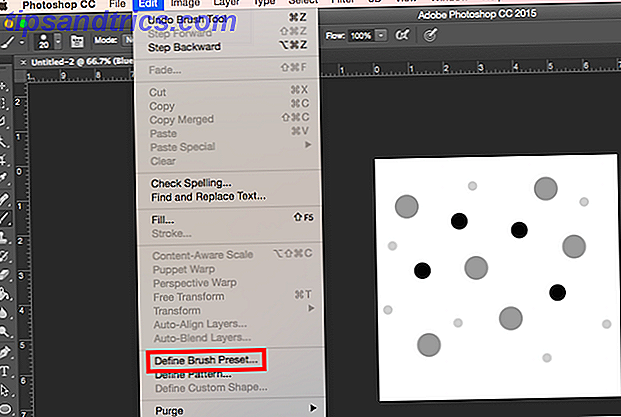
Si vous essayez d'utiliser votre pinceau maintenant, il n'obtiendra pas les résultats souhaités, car il y a quelques paramètres à modifier avant qu'il ne se comporte vraiment comme un pinceau de confettis. Allez dans Fenêtre > Pinceau pour ouvrir les paramètres de pinceau avancés. Faites défiler jusqu'à la fin des pinceaux où vous devriez trouver votre nouveau pinceau. Assurez-vous qu'il est sélectionné, puis allez dans l'onglet Pinceau .
Ici, vous trouverez un tas de paramètres que vous pouvez modifier. Beaucoup de ces paramètres donneront à votre pinceau une sensation beaucoup plus aléatoire. Ces paramètres sont suggérés, mais n'hésitez pas à faire vos propres réglages pour vraiment faire de cette brosse votre propre.
Au fur et à mesure que vous faites ces changements, vous devriez voir l'aperçu du changement de pinceau qui vous aidera à faire vos réglages. Pour la forme de pointe de brosse, repoussez l'espacement d'environ 50%. Cochez la case Dynamique de la forme et faites défiler la taille de la gigue à environ 50% - ceci assurera qu'il y a une variété dans la taille des cercles. Pour lui donner un aspect moins répétitif, ajustez également la gigue d'angle. Je suis allé avec environ 50%. Si vous ne voulez pas de cercles parfaitement ronds, vous pouvez également ajuster la gigue de l'arrondi. Je suis allé avec environ 25%.
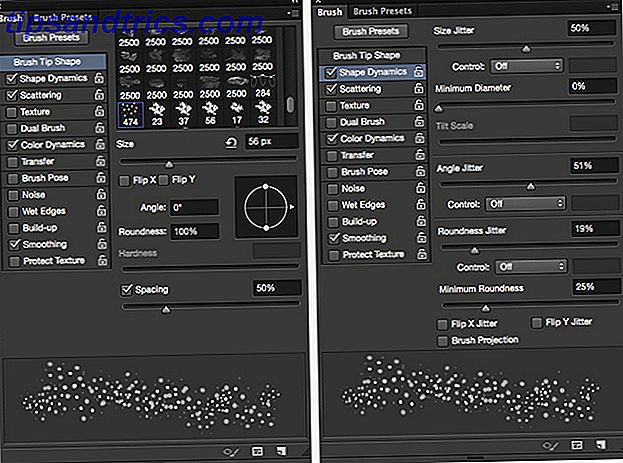
Vérifiez Scattering et faites défiler la dispersion jusqu'à obtenir un bon espacement entre les formes - je suis allé avec environ 80%. Vérifiez la dynamique des couleurs et faites glisser la gigue de premier plan / arrière-plan à environ 50%. Cela vous permettra d'obtenir une variété de vos couleurs en sélectionnant à la fois vos couleurs de premier plan et d'arrière-plan dans le panneau des outils. Vous pouvez également jouer avec la teinte, la saturation et la luminosité, et avoir une idée de ce que vous aimez.
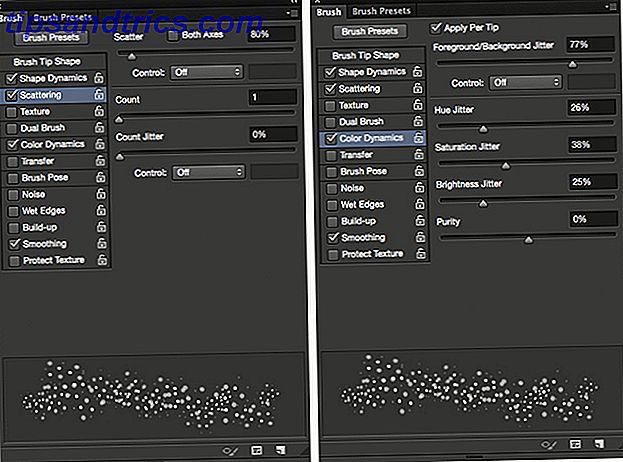
L'utilisation de la brosse à deux tailles différentes, avec un rose vif comme couleur de premier plan et vert comme couleur de fond, a donné les résultats suivants:

Créer des formes avec des formes créées dans Photoshop
Vous pouvez également créer des pinceaux en utilisant des formes que vous avez créées dans Photoshop (ou si vous y avez accès, dans Illustrator). Par exemple, si vous souhaitez créer un pinceau flocon de neige, vous pouvez créer le flocon de neige dans Photoshop étapes comme ci-dessus. Vous pouvez également utiliser cette méthode avec d'autres formes comme des feuilles.
Pour savoir comment faire un flocon de neige dans Photoshop, consultez le tutoriel ci-dessous:
Une fois que vous avez créé juste un flocon de neige, les mêmes paramètres avancés utilisés ci-dessus peuvent vous donner un look très aléatoire. Ce sont les paramètres que j'ai utilisés:
Sous forme de pointe de brosse, j'ai juste ajusté l' espacement . Pour mes fins, je suis allé à environ 120%. Pour Shape Dynamics, j'ai réglé la taille de la gigue à 100%, le diamètre minimum à 0% et la gigue d'angle à 100%. Vous pouvez également ajuster la gigue de circularité si vous voulez, de sorte que les flocons de neige ressemblent à un angle. Personnellement, je n'utilise pas cette méthode, mais si vous choisissez, vous pouvez essayer environ 50% .Pour
Pour Scatter, je me suis assuré que les deux axes étaient vérifiés et j'ai poussé le curseur Scatter jusqu'à 1000%. D'autres ajustements facultatifs que vous pouvez effectuer incluent la dynamique des couleurs et sous Transfert, la gigue d'opacité . Pour les flocons de neige en particulier, l' Opacity Jitter peut avoir un effet intéressant, vous pouvez donc le régler entre 20% et 50%. Et par défaut, le lissage devrait déjà être vérifié.
Regardez la vidéo suivante pour quelques bons conseils sur l'utilisation de vos pinceaux flocon de neige:
Créer des pinceaux avec des images ou des icônes
Si vous souhaitez créer un pinceau à l'aide d'une image ou d'une icône que vous avez trouvée en ligne, assurez-vous que le copyright vous permet d'utiliser l'image de la manière prévue. Il ya beaucoup d'endroits où vous pouvez trouver des images gratuites Les 15 meilleurs sites pour les images libres de haute résolution Les 15 meilleurs sites pour les images de haute résolution gratuites Stockage haute résolution des images sont difficiles à trouver. Ne serait-il pas bien si vous pouviez obtenir gratuitement des images de stock qui sont organisées pour la qualité et la résolution? Vous pouvez! Lire la suite qui peut être utilisé comme pinceaux. Les sites où vous pouvez télécharger des vecteurs gratuits comme Vecteezy et Pixabay sont particulièrement utiles pour ce genre d'exercices.
Donc, si vous voulez ajouter des fioritures à votre conception ou que vous voulez créer une éclaboussure ou un pinceau aquarelle, c'est probablement le meilleur moyen de le faire.
Avec les pinceaux aquarelle, par exemple, vous pouvez utiliser une photo d'un trait d'aquarelle. Si vous voulez que ce soit complètement original, vous pouvez prendre une photo de vos propres traits d'aquarelle et les utiliser. Sinon, vous pouvez utiliser une photo en ligne, comme celle que j'utilise et que j'ai téléchargée ici, ouverte dans Illustrator, et j'ai juste copié et collé la tache aquarelle orange sur Photoshop. (Lors du choix de votre image, assurez-vous qu'il y a un espace blanc entourant tout le trait de peinture, sinon vous aurez des bords durs sur votre pinceau.)
Une fois que vous avez votre trait d'aquarelle, vous allez vouloir modifier légèrement l'image. Changez-le en noir et blanc (raccourci clavier: Command / Control-Shift-U ). Jouez avec la luminosité, le contraste et les niveaux pour faire ressortir plus de variété dans les tons gris.

De la même manière que vous avez créé les pinceaux ci-dessus, appuyez simplement sur Edition > Définir pinceau prédéfini .
Pour le faire ressembler encore plus à un pinceau aquarelle, il y a quelques ajustements supplémentaires que vous pouvez faire dans les paramètres avancés. La première étape, sous Brush Tip Shape, consiste à définir l'espacement à 1. Sous Shape Dynamics, j'ai réglé la taille de la gigue à 15%, et mon Angle Jitter à 50%. Sous Scattering, j'ai mis mon Scatter à 45%. Sous Transfert, si vous utilisez une tablette Wacom ou une tablette sensible à la pression comme l'iPad Pro, vous pouvez également vous assurer que la pression du stylet est sélectionnée pour le contrôle de la gigue d'opacité et de la gigue de flux .
Selon la forme de votre pinceau, vous pouvez expérimenter différents paramètres d'Opacité et de Flux. (Et même si vous n'avez pas de tablette, vous verrez une différence dans le résultat final avec ce paramètre activé.) Je suis allé avec environ 45% pour chacun. J'ai également fait en sorte que Wet Edges a été vérifié. (Vous pouvez également ajuster ces paramètres sur les pinceaux aquarelle par défaut de Photoshop pour obtenir un effet aquarelle légèrement plus réaliste.)
C'était le produit final avec le pinceau que j'ai créé:
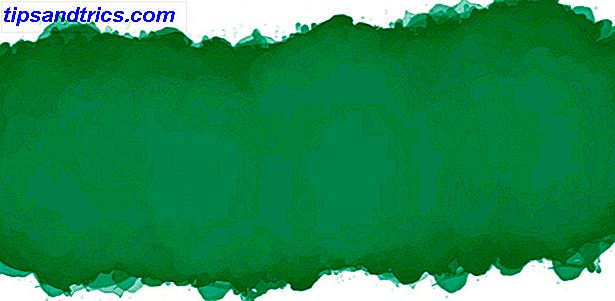
Comment partager vos pinceaux avec d'autres
Si vous souhaitez partager vos créations avec d'autres personnes, vous pouvez exporter vos pinceaux pour être utilisés par n'importe qui avec Photoshop. Pour enregistrer votre nouveau style, accédez au panneau Forme et cliquez sur le bouton de menu, puis sélectionnez Gestionnaire des paramètres prédéfinis .
De là, vous pouvez faire défiler jusqu'à votre nouveau pinceau, cliquez dessus, cliquez sur le bouton Enregistrer le jeu et naviguez jusqu'à l'emplacement où vous souhaitez enregistrer le pinceau sur votre ordinateur. Il sera sauvegardé en tant que fichier ABR, que vous pourrez ensuite partager avec n'importe qui en ligne.
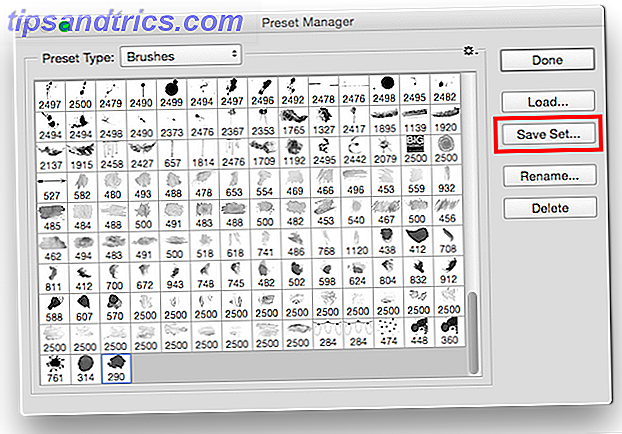
Si vous préférez ne pas créer les pinceaux vous-même, il ya beaucoup de bons sites proposant des pinceaux Photoshop 6 meilleurs sites pour télécharger des pinceaux Photoshop gratuit 6 meilleurs sites pour télécharger des pinceaux Photoshop gratuits Plus et la plupart d'entre eux offrent des téléchargements gratuits Brosses Photoshop gratuites pour Homegrown 4 autres sites pour Photoshop gratuit Photoshop Brushes Nous avons beaucoup écrit sur Photoshop ici sur MakeUseOf avant, et comme toujours, nous sommes prêts à vous fournir autant d'outils créatifs gratuits que vous avez besoin pour obtenir votre travail là-bas. Comme ... Lire la suite.
Avez-vous des conseils ou astuces pour créer des pinceaux dans Photoshop ? Partagez-les avec nous dans les commentaires.



