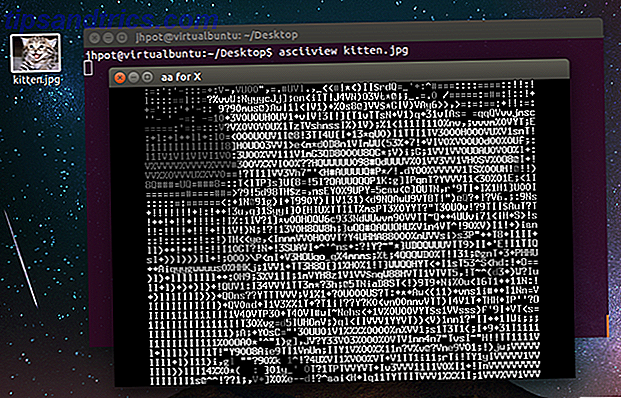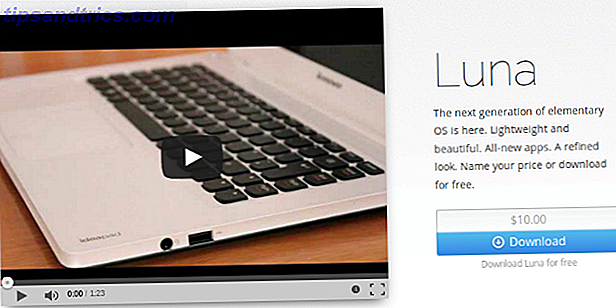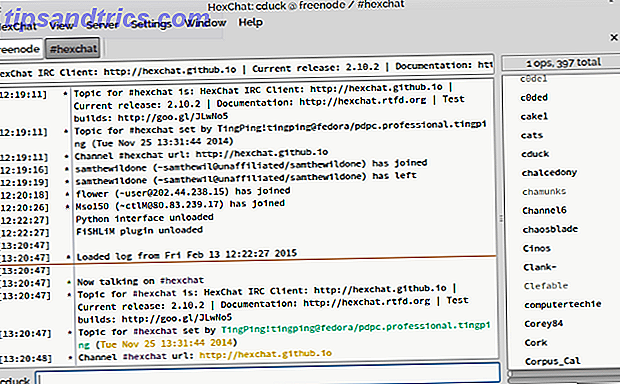Besoin d'exécuter un logiciel Windows sous Linux? L'une des réponses typiques consiste à installer Windows dans une machine virtuelle. Si cela semble effrayant ou accablant pour vous, ne vous inquiétez pas. Voici un guide étape par étape pour ce faire.
Pour commencer, vous aurez besoin des choses suivantes:
- Logiciel de machine virtuelle (qu'est-ce qu'une machine virtuelle? Qu'est-ce qu'une machine virtuelle?) Qu'est-ce qu'une machine virtuelle? Les machines virtuelles vous permettent d'exécuter d'autres systèmes d'exploitation dans votre système d'exploitation actuel, mais pourquoi? Lire la suite )
- Windows ISO officiel (disque amorçable ou USB) Comment faire un USB bootable, CD ou DVD pour installer Windows en utilisant un fichier ISO Comment faire un USB bootable, CD ou DVD pour installer Windows en utilisant un fichier ISO Besoin d'un support d'installation pour réinstaller Windows? cet article nous allons vous montrer où obtenir Windows 7, 8, 8.1 et 10 fichiers d'installation et comment créer un USB, CD ou DVD de démarrage à partir de zéro.
- PC ou ordinateur portable prenant en charge la virtualisation (vous aurez également besoin d'un lecteur de DVD externe si votre ordinateur portable est un ultrabook ou vous pouvez créer votre propre lecteur de DVD sur votre tablette ou votre ordinateur portable? Tablette ou bloc-notes Utilisez un vieux lecteur portable à la place! De plus en plus d'ordinateurs Windows sont livrés sans lecteurs optiques, et c'est un phénomène qui existe au-delà de la tablette PC L'absence d'un lecteur DVD peut vous empêcher d'installer vos applications préférées. . Lire la suite )
- Mémoire système suffisante
Maintenant, les deux premières choses sont assez faciles à obtenir. Il est rare de posséder un PC sans licence Windows, même si vous utilisez Linux, mais vous en aurez besoin d'un doté d'une fonctionnalité de virtualisation.
La virtualisation, si elle n'est pas activée par défaut, peut être activée dans le BIOS du système. Le chemin à suivre dépend du matériel que vous utilisez. Pour de meilleurs résultats, démarrez dans le BIOS de votre système Comment accéder au BIOS de votre ordinateur Comment accéder au BIOS de votre ordinateur Dans le BIOS, vous pouvez modifier les paramètres de base de l'ordinateur, tels que l'ordre de démarrage. La clé exacte que vous devez frapper dépend de votre matériel. Nous avons compilé une liste de stratégies et de clés pour entrer ... Lire la suite et rechercher des références à Intel VT (sur un PC d'architecture Intel) ou AMD-V (sur un PC avec CPU AMD et carte mère).
Cette vidéo explique ce que vous devriez rechercher:
En ce qui concerne la RAM système, alors que vous pourriez vous en sortir avec de la virtualisation sur les anciens systèmes d'exploitation avec 4 Go, vous devriez commencer avec 8 Go pour les meilleurs résultats. L'ordinateur portable utilisé pour ce tutoriel a 12 Go de RAM.
Choisir un logiciel de virtualisation
Avant d'installer Windows, vous devez choisir votre application de virtualisation préférée. Trois sont disponibles pour Linux:
- Oracle VirtualBox (gratuit) - Probablement le choix le plus populaire, et gratuit, publié en tant que logiciel open source sous la GNU General Public License, version 2.
- VMWare Player (gratuit ou 250 $) - La version gratuite de l'outil de virtualisation d'entreprise populaire VMWare Workstation. VMWare Player est gratuit pour les utilisateurs domestiques.
- QEMU (gratuit) - Abréviation de Quick Emulator, QEMU est capable d'exécuter une large sélection de systèmes d'exploitation, y compris de nombreuses plateformes marginales et oubliées.
Alors que QEMU est sans doute l'option supérieure pour les systèmes Linux, nous voulons une solution qui peut exécuter Windows avec un minimum d'agitation et peut être installée rapidement. Vous êtes libre de choisir l'un des éléments ci-dessus, bien sûr, mais pour ce tutoriel, nous utiliserons Oracle VirtualBox.
Installer VirtualBox à partir du Software Center dans Ubuntu 5 Quelques astuces pour le Centre de Logiciel Ubuntu [Linux] 5 Astuces pour le Centre de Logiciel Ubuntu [Linux] Lisez plus ou depuis l'application correspondante sur votre distribution Linux. Vous pouvez également utiliser la ligne de commande. Pour les systèmes basés sur Debian:
sudo apt-get install virtualbox Ensuite, installez les utilitaires invités de VirtualBox:
sudo apt-get install virtualbox-guest-dkms Cela vous aidera à déplacer des données entre le système hôte (votre PC Linux) et le système invité (votre environnement Windows virtuel).
Configurer Windows dans Oracle VirtualBox
Avec VirtualBox installé sur votre PC Linux, lancez le logiciel.
Parce que nous voulons une version utilisable de Windows, nous allons sélectionner les options pour Windows 7, mais vous devez choisir les paramètres qui correspondent à la version que vous installez.
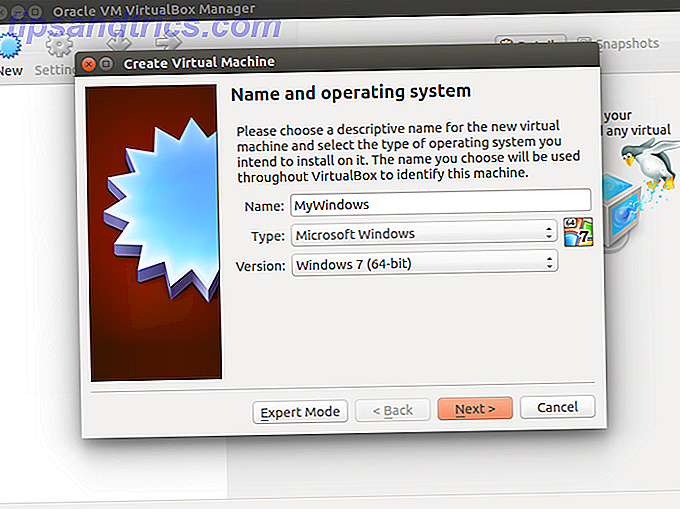
Commencez par cliquer sur Nouveau, puis donnez un nom au périphérique virtuel. Dans le menu déroulant Type, assurez-vous que Windows est sélectionné et, dans Version, la version Windows correcte. Vous pouvez exécuter à peu près tout de Windows 3.1 à ce jour.
Cliquez sur Suivant pour continuer et dans l'écran suivant, sélectionnez la taille de la mémoire pour la machine virtuelle. Une taille recommandée par défaut sera suggérée en fonction du système d'exploitation que vous avez choisi et du matériel de votre ordinateur physique.
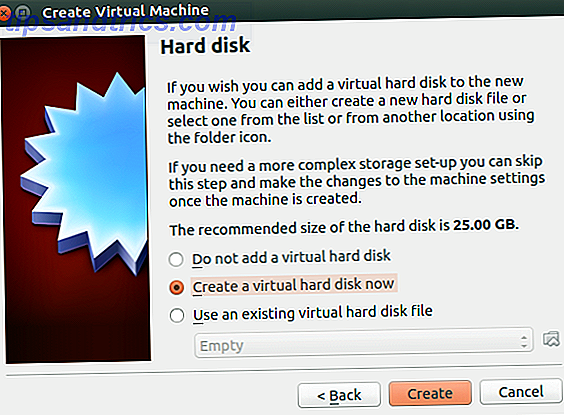
Cliquez sur Suivant pour créer votre lecteur de disque dur virtuel, en choisissant à nouveau l'option par défaut sauf si vous avez une quantité particulièrement importante de données à exécuter dans la machine virtuelle.
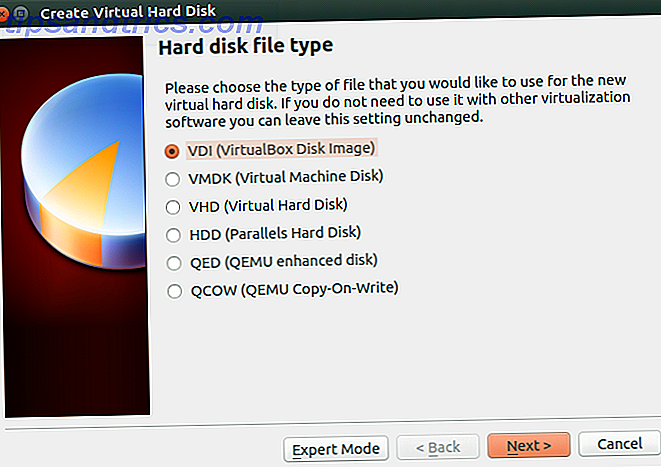
Une fois cela fait, appuyez sur Créer, puis sélectionnez votre type de fichier préféré. Si vous allez juste utiliser le disque dur virtuel avec VirtualBox, cliquez sur Suivant, sinon choisissez un format différent selon le cas. Vous devez ensuite spécifier si le disque dur virtuel doit être alloué dynamiquement (c'est-à-dire qu'il augmente en taille selon les besoins, jusqu'à la limite supérieure présélectionnée) ou d'une taille fixe. Dans la plupart des cas, vous voudrez dynamique.
Cliquez sur Suivant pour continuer, confirmez (ou modifiez) le nom, l'emplacement et la taille du fichier, puis cliquez à nouveau sur Créer pour continuer.
Installation de Windows sous Linux
Avec la machine virtuelle configurée - pensez à construire un PC mais avec des composants virtuels - vous êtes maintenant prêt à installer Windows. Que vous utilisiez un disque ou une clé USB pour fournir l'ISO, il est maintenant temps d'insérer le support contenant le fichier ISO.
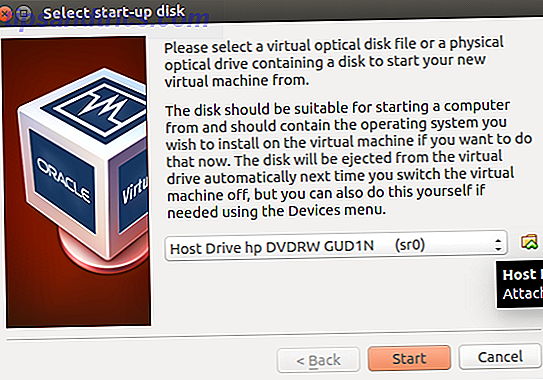
Maintenant, cliquez sur la flèche verte Démarrer et sélectionnez l'emplacement des données source - le disque d'installation de Windows. Cliquez sur Démarrer, puis attendez que l'ordinateur virtuel charge l'installation de Windows.
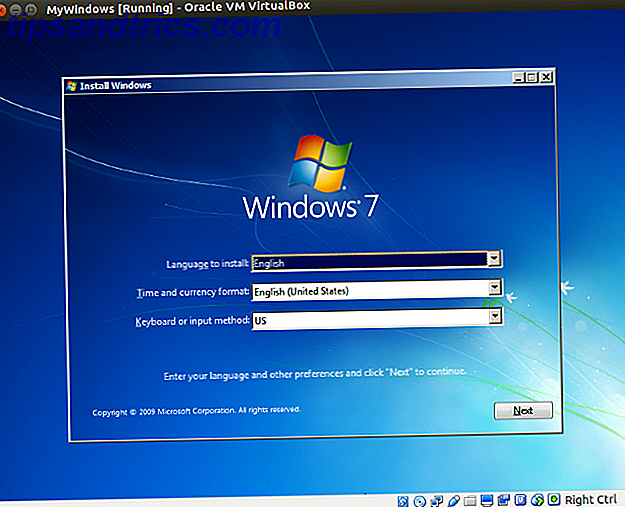
Si vous avez déjà installé Windows, vous devriez être familier avec ceci - sinon, l'assistant vous aidera dans le processus.
Lancez Windows et installez le logiciel!
Si vous l'avez fait jusqu'ici, vous avez terminé. Vous devriez pouvoir démarrer dans Windows et installer le logiciel, soit via DVD (grâce aux outils VirtualBox), soit en téléchargeant et en installant.
Toutes vos applications Windows habituelles doivent fonctionner normalement, limitées uniquement par le matériel de votre ordinateur hôte - le PC physique sur lequel vous avez installé VirtualBox. L'utilisation d'une machine virtuelle est probablement le meilleur moyen de faire tourner des applications et des jeux Windows si des choses comme Wine et PlayOnLinux 7 façons de jouer les vieux jeux Windows & DOS sur Linux 7 façons de jouer les vieux jeux Windows & DOS sur Linux Gaming on Linux augmenter, mais si vous ne voulez pas transformer votre PC en un serveur de jeu, la réponse est avec les vieux jeux, les classiques rétro de la plate-forme Windows. Lire la suite vous échoue.
Avoir une VM Windows que vous pouvez facilement activer et désactiver à votre convenance, tout en continuant votre informatique Linux quotidienne, est un énorme avantage. Si vous devez exécuter un logiciel Windows et avoir le matériel pour prendre en charge la virtualisation, alors c'est une excellente solution.
Exécutez-vous Windows dans une machine virtuelle sous Linux? Est-ce votre méthode préférée pour exécuter un logiciel Windows? Parle-nous-en dans les commentaires!