
Votre Mac peut comprendre ce que vous dites même si vous utilisez un langage naturel. Pensez aux mots et aux phrases qui sortent de votre langue dans les conversations quotidiennes avec les gens. Le plus dur est de s'habituer à cette idée et de se rappeler d'utiliser un langage naturel quand vous avez utilisé le langage compu pendant si longtemps.
Si vous avez utilisé des moteurs de recherche comme Google et Bing, ou Siri sur votre Mac ou votre iPhone, vous avez déjà pratiqué le langage naturel. Utilisez-le un peu plus et faites des choses sur votre Mac. Nous allons vous montrer comment.
1. Définir des rappels
Ouvrez les rappels et ajoutez un nouveau rappel pour, par exemple, "appeler maman à l'aéroport à 14h00". "L'application prend le bit" 2pm "et programme un rappel pour cette heure, pour la journée en cours. C'était facile, non?
Maintenant, comparez cela avec la méthode habituelle de planification des rappels: vous devez double-cliquer sur le rappel, cochez la case Sur un jour et manipuler les options de date et d'heure. Cela fait trop de travail une fois que vous savez que vous pouvez créer des rappels en tapant des trucs comme:
- "Payer les factures la semaine prochaine"
- "Pack pour le voyage de Sydney demain"
- "Réservez vos billets d'avion le mercredi"
- "Partez pour le film à 12h15 aujourd'hui"
- "Rencontrez B pour le dîner le 31 janvier"
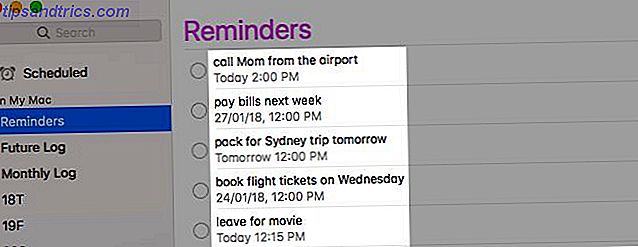
Utilisez le raccourci Cmd + N pour créer des rappels encore plus rapidement. Rappels analyse votre texte pour choisir les dates et les heures, et le fait bien. Il sait que lorsque vous dites 14 heures, vous voulez dire 14 heures aujourd'hui ou quand vous dites mercredi, vous voulez dire le mercredi prochain. Pas dans certains cas cependant.
Disons que nous sommes en avril 2019 et que nous souhaitons planifier le 24 janvier 2020. Cela fonctionne comme prévu, mais si vous voulez programmer le 24 mars, Rappels le veut dire le 24 mars 2019. Il le fait pour tout date qui fait partie de mars 2019 (dernier mois) et d'avril 2019 (mois en cours).
2. Créer des événements de calendrier
Vous pouvez utiliser les mêmes commandes que ci-dessus pour créer des événements via le bouton Créer un événement rapide dans l'application Calendrier. Lorsque vous créez un événement, le calendrier passe à la bonne date et ouvre la section d'informations pour l'événement. C'est là que vous pouvez modifier la date et l'heure, ajouter un emplacement ou saisir des notes.
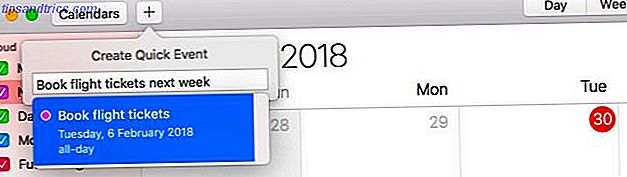
Le raccourci pour créer un événement de calendrier est également le même que celui dont vous avez besoin pour créer un rappel: Cmd + N.
3. Rechercher dans Spotlight
Si vous dites à Spotlight de me montrer les emails du mois dernier, il saura de quoi vous parlez. Remplacer "le mois dernier" avec, disons, "février 2015", "hier", ou "24 novembre" et il saura toujours. Voici ce que vous pouvez demander à Spotlight (avec des exemples, bien sûr):
- Chats: "messages de Sam"
- Images: "photos de messages", "captures d'écran que j'ai prises aujourd'hui"
- Documents: "documents de la semaine dernière", "tableurs de décembre"
- Musique et vidéos: "chansons du mois dernier", "vidéos de 2017"
- Données météorologiques: "météo à Mumbai", "montrez-moi la météo à Sydney"
Comme les résultats Top Hits semblent aléatoires, il est préférable de rechercher dans la catégorie appropriée les correspondances les plus proches de vos requêtes de recherche. Bien sûr, vous ne verrez pas certaines catégories si vous les avez désactivées dans les paramètres de votre Mac. Si vous souhaitez les afficher à nouveau, vous devez les activer dans Préférences Système> Spotlight> Résultats de la recherche .
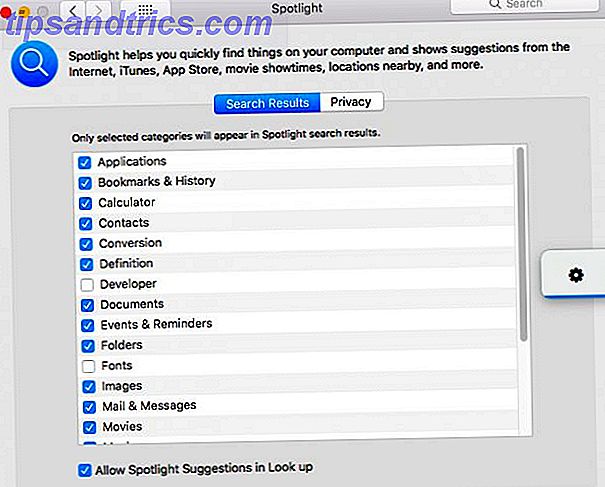
Soyez prêt à voir des résultats lents ou inexacts à certains moments. Souvent, cela a plus à voir avec le mécanisme Spotlight lui-même qu'avec l'utilisation incorrecte du langage naturel.
4. Rechercher dans les applications Mac
Vous pouvez rechercher des données dans des applications telles que Finder et Mail en utilisant les mêmes commandes en langage naturel que celles que vous utilisez avec Spotlight. Il y a cependant un problème: vous ne verrez pas les résultats directement. Au lieu de cela, vous verrez des filtres de recherche pour votre requête dans un menu déroulant et vous devrez les sélectionner un par un pour affiner les résultats.
Disons que je veux rechercher des emails de Tim. Je peux taper "emails de Tim" dans Spotlight pour les trouver. Si je recherche des "emails de Tim en 2016", Spotlight met à jour les résultats pour qu'ils correspondent.
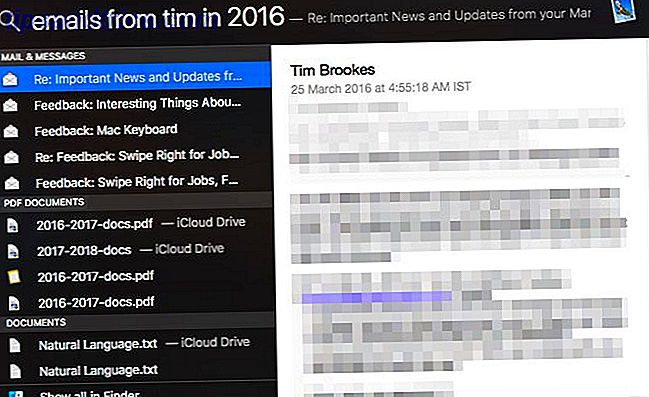
Maintenant, laissez-moi essayer les mêmes requêtes dans l'application Mail. Dès que je tape "emails de Tim", Mail me donne un filtre de Personnes pour identifier la personne dont je parle.
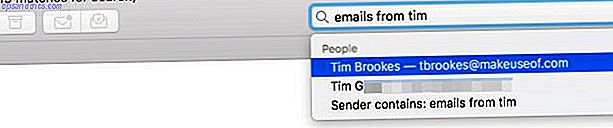
Après avoir sélectionné le nom de Tim et appuyé sur Entrée, Mail affiche les bons résultats. Maintenant, je peux étendre la requête en tapant "en 2016". Mail me permet alors de choisir l'année 2016 à partir du filtre Date . Encore une fois, dès que j'appuie sur Entrée, il affiche les bons résultats (c'est-à-dire les courriels de Tim en 2016).

De même, si je recherche des "documents de la semaine dernière" dans Spotlight, j'obtiens les correspondances correctes tout de suite. Si je recherche la même chose dans le Finder, je dois d'abord sélectionner l'option Dernière semaine sous l'attribut Dates avant que je puisse voir les résultats pertinents.
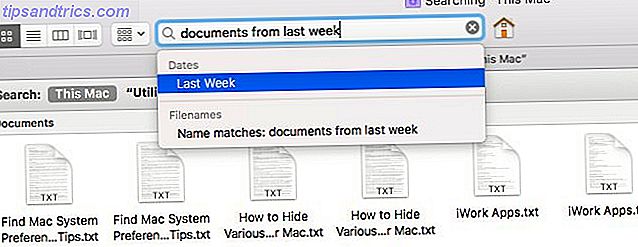
Comme vous pouvez le constater, l'utilisation de Spotlight est plus rapide, mais ne rejetez pas la recherche dans l'application comme méthode secondaire . Il s'avère souvent plus précis et plus précis que la recherche Spotlight.
5. Demandez à Siri
Tout ce que vous recherchez avec Spotlight, vous pouvez rechercher avec Siri, l'assistant vocal intelligent qui vit sur votre Mac. Vous pouvez également dicter du texte à Siri ou lui demander de jouer de la musique, de faire des maths ou d'ouvrir des sites Web Siri astuces et commandes simples que vous devez essayer sur votre Mac Siri astuces simples et commandes que vous devez essayer sur votre Mac presque autant que possible sur iOS, Siri pour Mac peut toujours être un joueur d'équipe. Lire la suite pour vous.
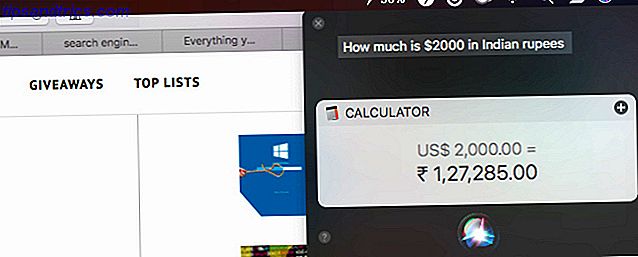
Siri apparaîtra au travail uniquement après avoir activé la fonction Ask Siri dans Préférences Système> Siri . Une fois que vous faites, son icône de la barre de menu apparaît. Vous devrez cliquer sur l'icône chaque fois que vous voulez que Siri écoute votre requête.
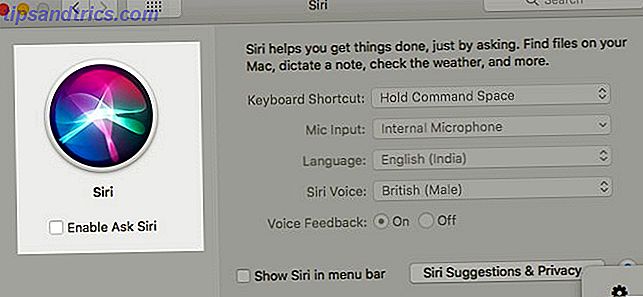
Selon l'endroit dans le monde où vous vous trouvez, la voix par défaut de Siri pourrait appartenir à une «elle» ou à un «il». Vous pouvez choisir une voix d'une nationalité et / ou d'un sexe différent à tout moment dans Préférences Système> Siri .
Discutez avec Siri comme vous le feriez avec un assistant personnel de chair et de sang, et Siri répondra avec le meilleur qu'elle connaisse. Vous n'avez pas besoin d'apprendre un "protocole" spécial ici. Ne lui maudis pas - utiliser un langage abusif avec une intelligence artificielle. Curtail Your Cursing: Comment abuser de votre IA pourrait vous coûter votre travail Réduire votre malédiction: Comment abuser de votre IA pourrait vous coûter votre travail Avez-vous déjà maudit à votre assistant virtuel? ? Où vont ces mots de malédiction? Ils ne disparaissent pas simplement, c'est sûr. Mais est-ce que maudire à un chatbot pourrait vous coûter votre travail? Lire Plus pourrait vous coûter votre travail.
Si Siri ne peut pas comprendre ce que vous dites ou ne peut pas trouver l'information que vous demandez, elle le dira. Parfois, elle vous donnera des conseils pour améliorer vos requêtes.
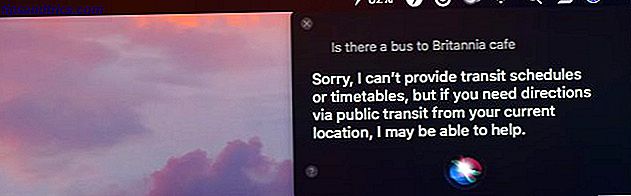
Si vous devez, par exemple, activer une fonctionnalité pour trouver une information particulière, Siri vous le dira également.
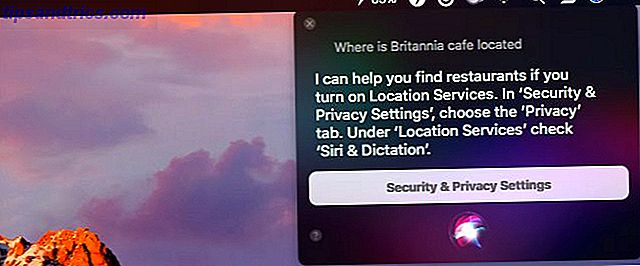
À court de mots? Siri vous demandera des exemples de ce que vous pouvez lui demander de trouver (voir la capture d'écran ci-dessous).
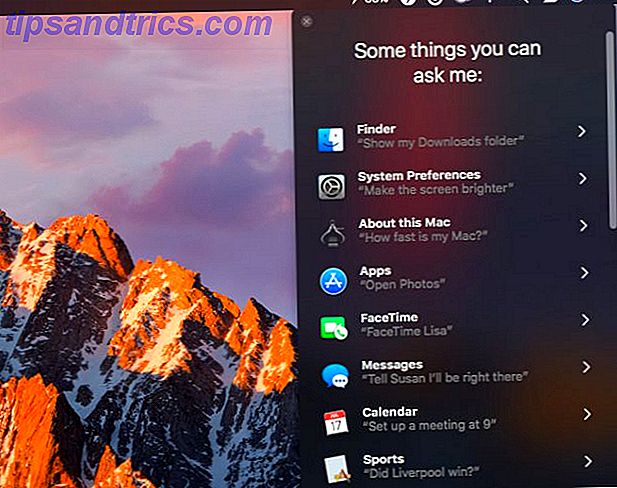
Notre guide de démarrage rapide Siri Comment utiliser Siri sur votre Mac: Guide de démarrage rapide Comment utiliser Siri sur votre Mac: Guide de démarrage rapide L'assistant personnel intelligent d'Apple Siri est maintenant sur Mac, et contrôler votre ordinateur avec votre voix n'a jamais été plus facile. En savoir plus vous aidera également à trouver des choses avec la saisie vocale. Vous pouvez également utiliser Siri avec vos appareils domestiques intelligents Comment utiliser Siri avec vos appareils Smart Home Comment utiliser Siri avec vos appareils Smart Home Contrôler vos appareils intelligents avec Siri les rend incroyablement faciles à utiliser, mais il n'est pas facile de trouver des commandes qui fonctionnent avec chaque produit. Pourquoi ne pas commencer par les essayer? Lire la suite .
Maintenant, il est temps pour une vérification de la réalité. Faites tout ce que vous voulez avec l'aide de Siri, mais en tout temps, n'oubliez pas qu'elle est un logiciel sur votre ordinateur dans un monde technologiquement intrusif. Ses exigences sur vos données personnelles peuvent mettre en danger votre vie privée. Siri, Cortana et Google ont-ils besoin de trop de données personnelles? Siri, Cortana et Google ont-ils besoin de trop de données personnelles? Lire la suite . Lisez ce que Apple a à dire sur Siri et la vie privée à cet endroit:
Préférences Système> Siri> Siri Suggestions & Confidentialité> A propos de Siri & Privacy ...
Dites à votre Mac ce qu'il faut faire
Donc, vous voulez utiliser la langue naturelle partout où vous le pouvez. Vous avez de la chance, car de nombreuses applications Mac tierces le supportent déjà ou le feront probablement à l'avenir. Voici quelques-uns populaires qui appartiennent à la première catégorie:
- Evernote: application de prise de notes
- Fantastical: Menu barre calendrier application (notre avis $ 50 pour un calendrier? 5 raisons Fantastical 2 vaut 50 $ pour un calendrier? 5 raisons Fantastical 2 vaut la peine Le Fantastical original n'était pas bon marché à 15 $, et maintenant développeur Flexibits seront en charge 50 $ pour la version mise à jour - en vaut-il la peine?
- Lacona: application de lancement basée sur le clavier
- Numi: application Calculatrice
- Spark: Application de messagerie électronique (pourquoi utiliser Spark? Pourquoi utiliser Spark pour gérer votre courrier sur iPhone et Mac Pourquoi utiliser Spark pour gérer votre courrier sur iPhone et Mac Spark est une nouvelle application de messagerie électronique organise et priorise votre courrier pour vous (et c'est gratuit).
- Todoist: application de liste de tâches
La recherche en langage naturel n'est peut-être pas encore parfaite, mais elle est assez efficace pour être utile la plupart du temps.
Avez-vous utilisé le langage naturel pour travailler avec les applications et les commandes macOS? Êtes-vous à l'aise de le faire? Avez-vous besoin de quelques essais pour obtenir vos questions correctement?



