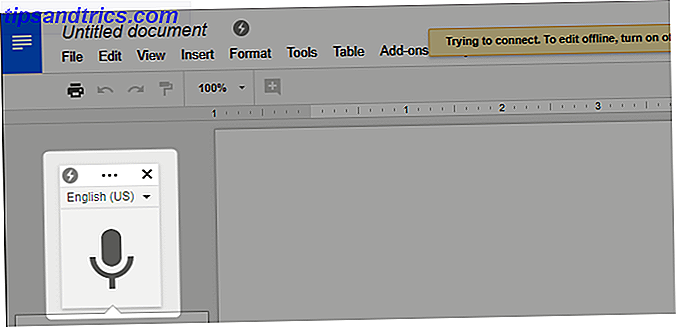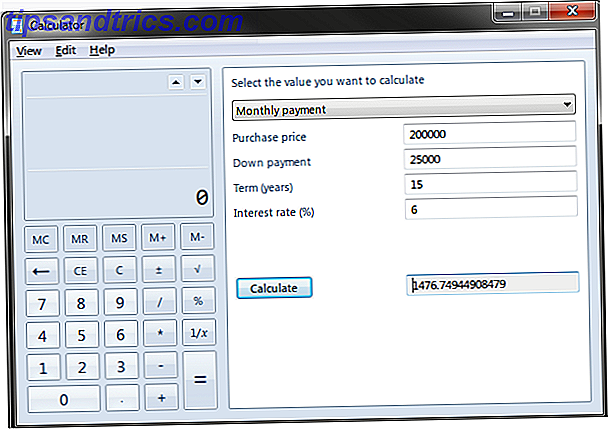Si Outlook ne démarre pas correctement, vous devrez peut-être réparer votre boîte de réception. Handily, Outlook offre un outil de réparation intégré qui peut vous aider à résoudre divers problèmes avec vos fichiers PST et nous allons vous montrer comment l'utiliser.
Si l'outil de réparation ne vous aide pas, nous exécuterons également d'autres étapes de dépannage qui pourraient réparer votre boîte de réception ou vous aider à accéder à Outlook, comme la mise à jour d'Office ou la désactivation de compléments.
Si vous avez vos propres conseils à partager en ce qui concerne la réparation des fichiers Outlook, veuillez nous le faire savoir dans la section des commentaires ci-dessous.
Avez-vous besoin d'utiliser l'outil?
L'erreur que vous voyez lors du lancement d'Outlook peut varier. La plupart d'entre eux vous diront spécifiquement qu'il y a un problème avec le fichier PST. Quelques exemples d'erreurs incluent:
- Des erreurs ont été détectées dans le fichier [chemin du fichier PST ici]. Quittez Outlook et toutes les applications à extension messagerie, puis utilisez l'outil de réparation Boîte de réception.
- Le fichier [chemin du fichier PST ici] n'est pas un fichier de données Outlook (.pst).
- Impossible de démarrer Microsoft Office Outlook. Impossible d'ouvrir la fenêtre Outlook. L'ensemble des dossiers ne peut pas être ouvert. L'opération a échoué.
Si l'erreur signale spécifiquement une erreur dans un fichier PST, vous devez utiliser l'outil de réparation. Mais même si ce n'est pas le cas, ça vaut toujours la peine de l'essayer quand même.
Utilisation de l'outil de réparation
Tout d'abord, vous devez trouver où le fichier PST que vous souhaitez réparer est stocké. La plupart du temps, ce chemin d'accès au dossier est fourni dans le message d'erreur que vous recevez. Selon votre version d'Outlook Microsoft Outlook Web Vs. Desktop: Lequel est le meilleur pour vous? Microsoft Outlook Web Vs. Desktop: Lequel est le meilleur pour vous? Outlook.com est un puissant client de messagerie en ligne gratuit avec Office Online. Mais Outlook sur le Web peut-il rivaliser avec son homologue de bureau? Notre comparaison des perspectives vous aidera à décider par vous-même. Lire la suite, il devrait être situé dans le dossier suivant:
- Outlook 2007 et version antérieure: C: \ Utilisateurs \% nom d'utilisateur% \ AppData \ Local \ Microsoft \ Outlook \
- Outlook 2010 et au-delà: C: \ Utilisateurs \% nom d'utilisateur% \ Documents \ Fichiers Outlook \
Si vous n'avez pas de chance, ouvrez l'Explorateur de fichiers et effectuez une recherche. Quels sont les outils les plus rapides pour Windows Desktop Search? Quels sont les outils les plus rapides pour Windows Desktop Search? La recherche est l'un des outils numériques que nous prenons pour acquis et sur lequel nous comptons beaucoup. Heureusement, Windows est livré avec une fonction de recherche pratique. Les outils tiers pourraient-ils être meilleurs et plus rapides? Nous avons fait le test. Lisez la suite pour * .pst afin de retourner tous les fichiers PST sur votre système.
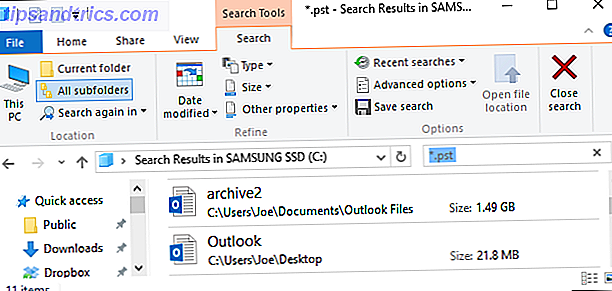
Deuxièmement, vous devez localiser l'outil de réparation sur votre système. Il est installé par défaut avec Outlook, mais son emplacement réel varie en fonction du type de système d'exploitation et de la version d'Outlook. Le programme s'appelle scanpst.exe.
De manière générale, il sera dans l'un de ces dossiers, remplaçant XX par votre version d'Office:
- C: \ Program Files \ Microsoft Office \ OfficeXX \
- C: \ Program Files \ Microsoft Office XX \ root \ officeXX \
Vous pouvez également le voir dans l'équivalent Program Files (x86) . Si vous ne pouvez pas le trouver, utilisez l'Explorateur de fichiers 10 Fonctionnalités peu connues de l'Explorateur de fichiers Windows 10 Fonctionnalités peu connues de l'Explorateur de fichiers Windows Ne laissez pas l'Explorateur de fichiers Windows vous tromper avec son apparence simple. Il est capable de beaucoup plus d'actions et de réglages que ce qu'il permet! Laissez-nous vous montrer un tas d'entre eux. Lire la suite pour faire une recherche système pour scanpst.exe .

Avant de commencer, fermez Outlook et toute autre application pouvant exécuter n'importe quel fichier Outlook.
Maintenant que vous êtes prêt, lancez scanpst.exe . Sélectionnez Parcourir ..., recherchez et sélectionnez votre fichier Outlook, cliquez sur Ouvrir, puis sur Démarrer pour lancer l'analyse. L'outil fonctionnera à travers diverses vérifications, mais ne fera pas de changements à votre fichier pour le moment.

Une fois terminé, vous recevrez un message indiquant que le fichier a été analysé. Le cas échéant, on vous dira également qu'il y a des erreurs dans le fichier. Vous pouvez cliquer sur Détails ... pour en savoir plus sur ces erreurs, même si la description peut être un peu vague.
Assurez-vous que vous avez fait une sauvegarde du fichier numérisé avant la réparation cochée. Bien que cet outil ne devrait pas endommager votre fichier, il vaut mieux prévenir que guérir.

Lorsque vous êtes prêt, cliquez sur Réparer . Cela va commencer à fonctionner de manière magique et peut prendre un peu de temps si vous réparez un gros fichier, donc ne vous inquiétez pas si le programme semble ne pas répondre.
Quand c'est fini, vous verrez une fenêtre indiquant que la réparation est terminée . Si vous avez plusieurs fichiers Outlook, répétez ce processus pour chacun d'entre eux.
Vous pouvez maintenant rouvrir Outlook, espérons-le sans erreurs. Vous pouvez constater que même si vos courriels ont été récupérés, les structures de dossiers ne l'ont pas été. Vos e-mails peuvent être dans un dossier Perdu et Trouvé à la place.
Si les problèmes persistent, lisez la suite pour d'autres étapes de dépannage.
Dépannage supplémentaire
Si l'utilisation de l'outil Réparateur de boîte de réception n'a pas résolu les problèmes avec Outlook, ces étapes suivantes pourraient.
Mise à jour Office
En conservant Office à jour Mises à jour automatiques dans Microsoft Office 2016 Mises à jour automatiques expliquées dans Microsoft Office 2016 Explication Microsoft Office 2016 exécutera une fonctionnalité de mise à jour automatique et un nombre de branches de maintenance différentes similaires à Windows 10. Explorons ce que cela signifie pour votre Installation d'Office 2016 En savoir plus, vous pouvez vous assurer que les bogues sont corrigés et que les vulnérabilités sont fermées. Ceux-ci peuvent être livrés via Windows Update Comment trouver toutes les dernières choses sur Windows Update Comment trouver toutes les dernières choses sur Windows Update Une fois par mois le Patch Tuesday, Microsoft publie des mises à jour cumulatives pour tous les utilisateurs de Windows. Nous vous montrerons comment collecter des informations sur les mises à jour et les paramètres Windows Update à connaître. Lisez la suite, alors vérifions que vous avez des mises à jour automatiques pour Office activé.

Dans Windows 10, appuyez sur Windows Key + I et sélectionnez Mise à jour et sécurité . Puis cliquez sur Options avancées et cochez la case pour me donner des mises à jour pour les autres produits Microsoft lorsque je mets à jour Windows . Puis revenez sur une page et vérifiez les mises à jour .
Sous Windows 7 et 8, ouvrez le Panneau de configuration (via le menu Démarrer ou la touche Windows + X ). Sélectionnez Système et sécurité, puis Windows Update . Cliquez sur Modifier les paramètres et cochez la case M'envoyer des mises à jour pour les autres produits Microsoft lorsque je mets à jour Windows .
Bureau de réparation
Vous pouvez essayer d'exécuter un outil intégré pour réparer les problèmes avec Office. Tout d'abord, fermez tous les programmes Office que vous avez ouverts. Ensuite, ouvrez le Panneau de configuration et sélectionnez Programmes et fonctionnalités (ou effectuez simplement une recherche système pour cela.) Sélectionnez votre version d'Office dans la liste, puis cliquez sur Modifier .

De la fenêtre qui s'ouvre, votre option idéale pour sélectionner est la réparation en ligne . Cela nécessite une connexion Internet et est le choix le plus complet, même si cela prendra plus de temps. Si vous travaillez hors connexion et que vous n'avez pas d'autre choix, vous pouvez sélectionner Réparation rapide .
Désactiver les compléments
Il se peut qu'un complément empêche Outlook de se charger correctement. Pour vous aider à le déterminer, effectuez une recherche système pour outlook.exe / safe, puis sélectionnez le résultat. Si Outlook se lance, allez dans Fichier> Options> Compléments . Au bas de la fenêtre, sélectionnez Gérer: Compléments COM et cliquez sur OK .

Effacer toutes les cases, puis cliquez sur OK . Fermez Outlook et rouvrez-le normalement. Si le problème ne se produit pas, l'un des compléments en est la cause. Vous pouvez cocher chaque module à tour de rôle, rechargeant Outlook après chacun d'eux, pour déterminer quel est le complément exact qui vous pose problème. Ensuite, suivez à nouveau les étapes ci-dessus pour le désactiver définitivement.
Garder Outlook en bonne santé
C'est toujours une bonne pratique de sauvegarder vos données; vos fichiers Outlook ne sont pas différents. Si vous avez sauvegardé vos fichiers PST, les erreurs futures peuvent être résolues en restaurant une sauvegarde saine plutôt que de réparer un fichier en direct. Pour cela, vous pouvez utiliser n'importe quel outil de sauvegarde décent Top 10 des applications logicielles de sauvegarde pour votre PC Top 10 des applications logicielles de sauvegarde pour votre PC En savoir plus ou un programme spécifique pour sauvegarder vos e-mails Comment sauvegarder vos profils de messagerie et de navigateur Vos profils de messagerie et de navigateur avec KLS Mail Backup En savoir plus.
Si vous êtes à la fin avec Outlook, il est peut-être temps d'étudier d'autres applications de messagerie électronique 5 des meilleurs clients de messagerie de bureau qui ne coûtent pas un centime des meilleurs clients de messagerie de bureau qui ne coûtent pas un centime dont vous avez besoin un client de messagerie de bureau pour gérer votre courrier entrant? Nous vous montrons les meilleurs clients de messagerie de bureau que vous pouvez obtenir gratuitement. Lire la suite . Sinon, vous pouvez utiliser une autre offre Microsoft, comme l'application Mail dans Windows 8 et supérieur. Comment configurer et dépanner l'application Mail dans Windows 8 Comment configurer et dépanner l'application Mail Sous Windows 8 Windows 8 dispose d'une belle apparence Application de messagerie Si vous pensez qu'il ne prend en charge que les comptes Microsoft, tels que Hotmail, Windows Live ou Outlook, vous vous êtes trompé. L'application Windows 8 Mail vous permet d'ajouter ... Lire la suite.
Avez-vous déjà dû réparer votre boîte de réception Outlook? Avez-vous d'autres méthodes à partager?
Crédit d'image: Ceinture à outils par ThailandPhoto2 via Shutterstock