
Lorsque Apple a introduit la protection de l'intégrité du système (SIP) pour sécuriser votre Mac, il a mis fin à de profondes modifications du système. El Capitan signifie la fin des thèmes Mac et du système profond. Comme la personnalisation de votre Mac, Yosemite est peut-être la dernière version d'OS X qui fonctionne pour vous. Et c'est dommage. Lire la suite . Comme une retombée de cela, en commençant par El Capitan, vos options pour personnaliser votre Mac sont quelque peu limitées. Mais vous avez plus d'options que vous ne le pensez. Explorons certains d'entre eux.
Bien sûr, si vous insistez pour avoir la possibilité d'apporter des changements passionnants à votre Mac, vous pouvez contourner les restrictions d'Apple en désactivant SIP - mais vous ne devriez probablement pas désactiver la protection de l'intégrité du système (et pourquoi vous ne devriez pas). Protection de l'intégrité du système (et pourquoi vous ne devriez pas le faire) Il ya plus de raisons de désactiver la protection de l'intégrité du système de macOS que de l'éteindre, mais il est facile de l'éteindre. Lire la suite .
Un nouveau papier peint
Si votre bureau est un lieu de repos pour vos yeux seulement quelques minutes par jour, choisissez un joli fond d'écran ou une couleur de fond solide sous Général> Bureau et économiseur d'écran> Bureau . Même ce petit changement peut rendre votre ordinateur de bureau à nouveau inventif.
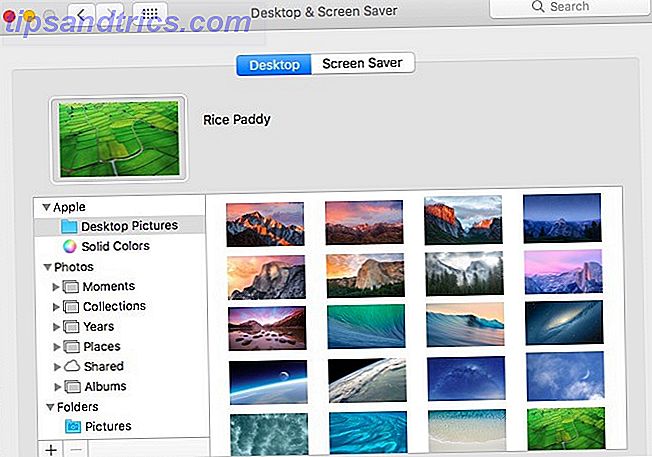
Vous voulez pimenter un peu les choses? Ensuite, réglez le fond d'écran pour changer toutes les heures, utilisez un fond d'écran en direct, ou ajouter des informations utiles sur votre bureau avec un fond d'écran interactif. Pour faire ces tweaks de fond d'écran avancés, passez par les conseils et les applications dans notre ressource de fond d'écran Mac ultime The Ultimate Mac Fond d'écran Ressources: Applications, Trucs & Astuces The Ultimate Mac Fond d'écran Ressources: Applications, Trucs & Astuces Trouver le bon fond d'écran Bureau Mac lorsque vous devriez travailler une expérience incroyablement utile. Lire la suite .
Pour vous aider à trouver de superbes fonds d'écran, nous avons rassemblé les meilleurs sites pour des images libres de haute résolution. Les 15 meilleurs sites pour des images de haute résolution gratuites Les 15 meilleurs sites pour des images de haute résolution gratuites difficile à trouver. Ne serait-il pas bien si vous pouviez obtenir gratuitement des images de stock qui sont organisées pour la qualité et la résolution? Vous pouvez! Lire la suite . Vérifie-les!
Un schéma de couleurs personnalisé
Apple vous donne juste un schéma de couleurs pour remplacer le défaut. Il s'appelle Graphite et vous le trouverez sous Préférences Système> Général> Apparence . Si vous le sélectionnez, vous verrez ce schéma de couleurs reflété dans les boutons, les fenêtres et les menus.
Malheureusement, vous ne pouvez plus ajouter des thèmes à l'échelle du système à votre Mac en utilisant une application comme Flavours. Votre meilleur pari est d'activer des thèmes spécifiques à l'application. Par exemple, si vous utilisez Alfred pour contrôler votre Mac et avez activé Powerpack, utilisez un thème personnalisé pour modifier l'apparence d'Alfred.
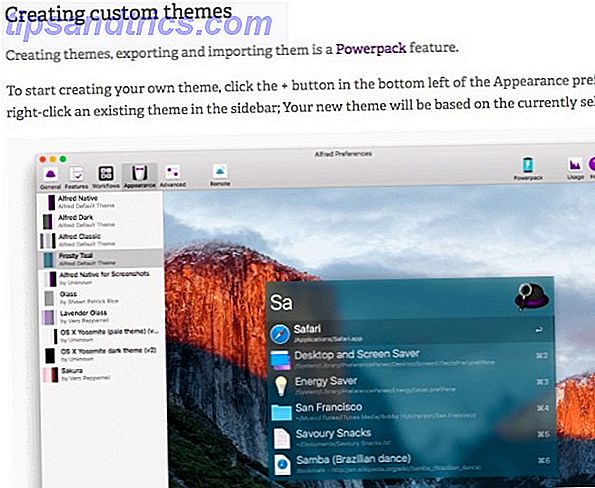
Pour ajouter un aspect plus lisse à votre barre de menu, définissez-le pour qu'il apparaisse noir en cochant la case Utiliser la barre de menus sombre et Dock sous Préférences Système> Général . Pendant que vous y êtes, que diriez-vous de changer la couleur que votre Mac utilise pour mettre en évidence le texte sélectionné? Choisissez une couleur appropriée dans le menu déroulant Couleur de surlignage :
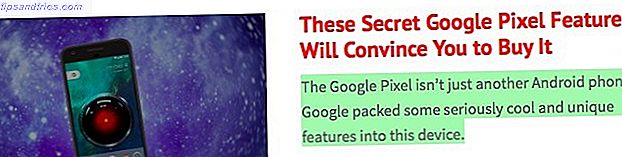
Si vous voulez inverser les couleurs à l'écran, allez dans Préférences Système> Accessibilité> Affichage et cochez la case Inverser les couleurs .
Icônes et arrière-plans avec personnalité
Vous pouvez non seulement redimensionner les icônes dans le Finder (via Affichage> Afficher les options d'affichage> Taille de l'icône:), mais également modifier leur apparence, sans utiliser d'application tierce.
Pour utiliser une image personnalisée en tant qu'icône de dossier, copiez d'abord l'image dans le presse-papiers. Dans le Finder, sélectionnez le dossier dont vous souhaitez remplacer l'icône, puis cliquez sur Fichier> Lire les informations .
Dans la boîte de l'inspecteur qui apparaît, sélectionnez l'icône en haut et cliquez sur Edition> Coller . Votre icône personnalisée est maintenant en place. Si vous n'êtes pas satisfait, sélectionnez-le dans l'inspecteur et appuyez sur la touche Suppr pour revenir à l'icône par défaut.
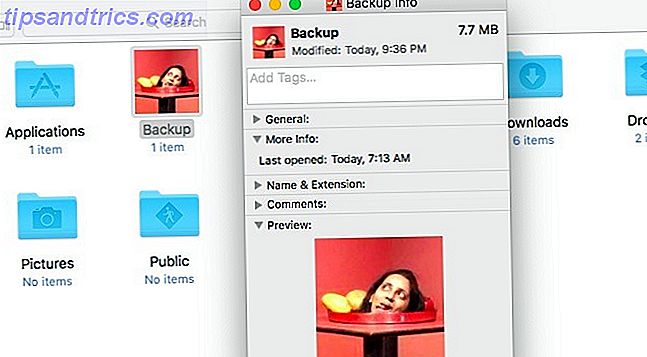
Vous pouvez même utiliser une icône de dossier existante en tant que source d'image en la copiant à partir de sa boîte de dialogue Obtenir des informations . Voici un instantané de mon icône de dossier de départ après l'avoir remplacé par l'icône du programme d'installation de macOS Sierra.
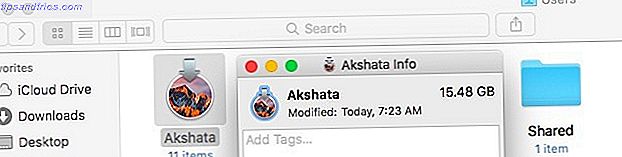
Si vous voulez utiliser des icônes de référentiels en ligne comme Icon Archive, ce n'est pas un problème. Les icônes fonctionneront correctement, tant qu'elles sont au format Apple Icon Image. Recherchez les icônes avec l'extension .ICNS . Une fois que vous les avez téléchargés, vous pouvez faire glisser et déposer un fichier d'icône dans l'inspecteur Get Info d' un dossier, directement sur l'icône que vous souhaitez remplacer.
Pouvez-vous échanger les icônes d'application par défaut dans le dossier Applications pour celles personnalisées? Bien sûr, pas pour les applications fournies avec votre Mac. Mais vous pouvez utiliser les icônes des applications système comme source d'icônes pour les applications tierces. Par exemple, vous pouvez remplacer l'icône de votre application de lecteur de musique par l'icône du système pour iTunes, comme je l'ai fait pour VOX Music Player comme le montre la capture d'écran ci-dessous.
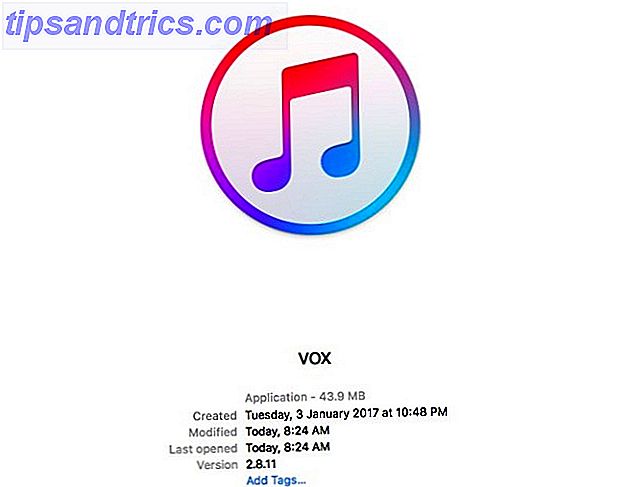
Attribuez une nouvelle couleur ou image d'arrière-plan aux dossiers individuels du Finder en utilisant le paramètre Background: sous View> Show View Options . Ce paramètre est disponible uniquement dans la "vue d'icône" ou "vue de grille" dans le Finder.
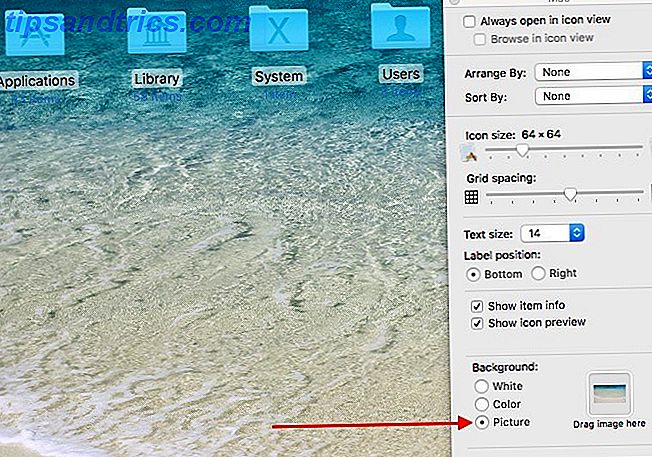
Un écran de connexion remanié
Si vous souhaitez personnaliser l'écran de connexion sur votre Mac, remplacez l'image d'arrière-plan par défaut et l'image utilisateur par défaut de votre compte. Vous pouvez même jeter dans un message d'écran de verrouillage divertissant.
Pour échanger l'arrière-plan de connexion, commencez par trouver une image .PNG correspondant à la résolution de l'affichage de votre Mac. Vous pouvez recadrer une image existante aux dimensions requises ou télécharger une image appropriée telle qu'elle est sur le Web. Soyez conscient des restrictions de copyright dans tous les cas. Nommez cette image com.apple.desktop.admin.png" .
Vous ne connaissez pas la résolution d'affichage de votre Mac? Recherchez-le sous Apple> À propos de ce Mac> Affichages .
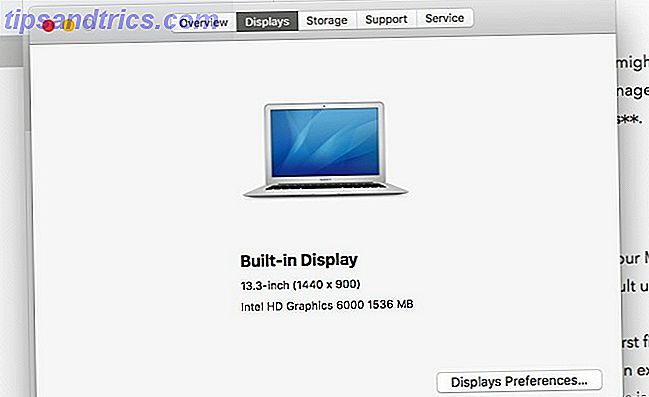
Maintenant, accédez au dossier Caches dans la bibliothèque principale de votre Mac Comment accéder au dossier Bibliothèque OS X et pourquoi c'est pratique Comment accéder au dossier Bibliothèque OS X et pourquoi c'est pratique La plupart des dossiers OS X Library sont mieux laissés seuls, mais il est utile de savoir votre chemin dans et autour de la bibliothèque de l'utilisateur. En savoir plus ( /Library/Caches ). Vous y trouverez un fichier nommé com.apple.desktop.admin.png" . Sauvegardez-le dans un endroit sûr et remplacez-le par le fichier d'image personnalisé du même nom que celui que vous avez créé à l'étape précédente.
Comme alternative, vous pouvez ajouter un texte indicatif comme -orig au fichier original, et laisser le fichier là quand vous introduisez le nouveau fichier image.
Si tout se passe bien, lorsque vous redémarrerez votre Mac la prochaine fois, l'image que vous avez choisie devrait apparaître comme arrière-plan pour l'écran de connexion. J'ai eu du mal à faire fonctionner ça, donc ça peut être un peu capricieux.
En passant à l'image de l'utilisateur, vous pouvez remplacer la valeur par défaut dans Préférences Système> Utilisateurs et groupes> Mot de passe . Cliquez sur l'image utilisateur existante à côté de votre nom d'utilisateur pour l'échanger contre, par exemple, l'ensemble par défaut d'Apple ou votre bibliothèque Photos. Cliquez sur Enregistrer pour obtenir l'image sélectionnée.
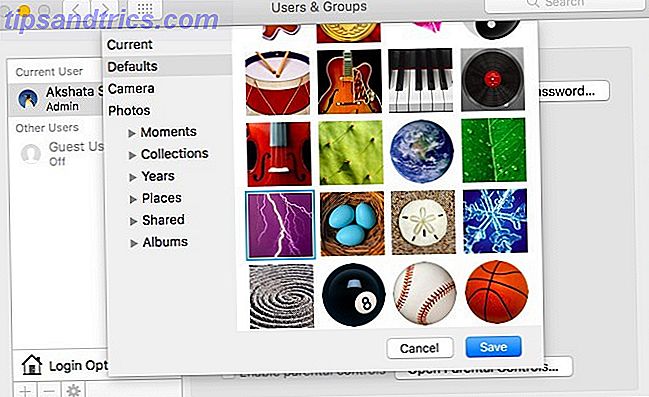
Pour définir un message pour l'écran de verrouillage, accédez à Préférences système> Sécurité et confidentialité> Général et cochez d'abord la case à côté de Afficher un message lorsque l'écran est verrouillé . Cette option est-elle grisée? Si oui, vous devrez cliquer sur l'icône de verrouillage en bas du volet et entrer votre mot de passe système lorsque vous y serez invité, pour accéder à ce paramètre.
Ensuite, cliquez sur le bouton Set Lock Message ..., tapez ce que vous voulez que l'écran de verrouillage dise, et cliquez sur OK . Lorsque vous redémarrez votre Mac, vous verrez le message en bas de l'écran, juste au-dessus des options d'alimentation.
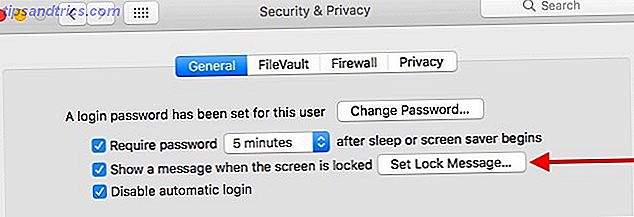
Un quai amical et plus beau
Pour personnaliser le dock de votre Mac, à tout le moins, déclippez-le. Supprimez les icônes de station d'accueil pour les applications que vous n'utilisez pas souvent en faisant glisser les icônes hors du dock et en les libérant lorsque vous voyez l'invite Supprimer .
Vous pouvez également repositionner le dock, redimensionner ses icônes et les paramétrer pour les agrandir à divers degrés en survol. Pour accéder aux paramètres de ces réglages, allez dans Préférences système> Dock .
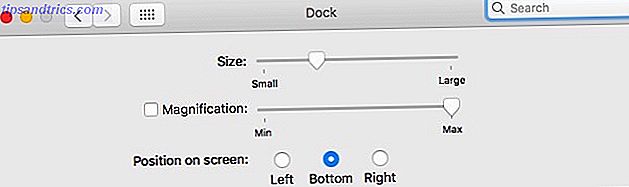
Ajoutez également des espaces entre les icônes du Dock pour plus de clarté visuelle, avec la commande Terminal ci-dessous. Vous pouvez supprimer un espace du dock tout comme vous supprimez une icône d'application.
defaults write com.apple.dock persistent-apps -array-add '{"tile-type"="spacer-tile";}'; killall Dock
Vous devrez répéter cette commande pour chaque nouvel espace que vous voulez ajouter au dock. Ce n'est pas la seule commande que vous pouvez utiliser pour personnaliser le dock. Avec les commandes Terminal cachées 10 Commandes de terminal cachées pour personnaliser le Dock Mac 10 Commandes de terminal cachées pour personnaliser le Dock Mac De simples réglages comme l'ajout de piles cachées pour les articles récents, l'affichage des applications actuellement ouvertes - vous pouvez faire beaucoup pour personnaliser votre Le dock de Mac. En savoir plus, vous pouvez ajouter une pile personnalisée pour les applications récemment utilisées ou afficher uniquement les applications actives.
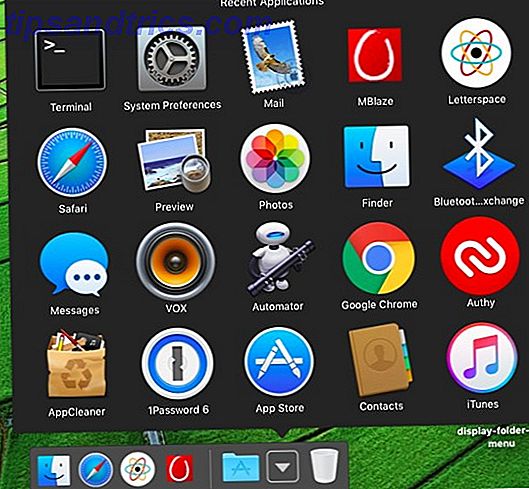
Si vous souhaitez ajouter un menu Démarrer de type Windows à votre station d'accueil pour lancer des applications, faites glisser le dossier Applications vers le dock. Vous pouvez faire glisser n'importe quel dossier vers le dock pour accéder rapidement à son contenu.
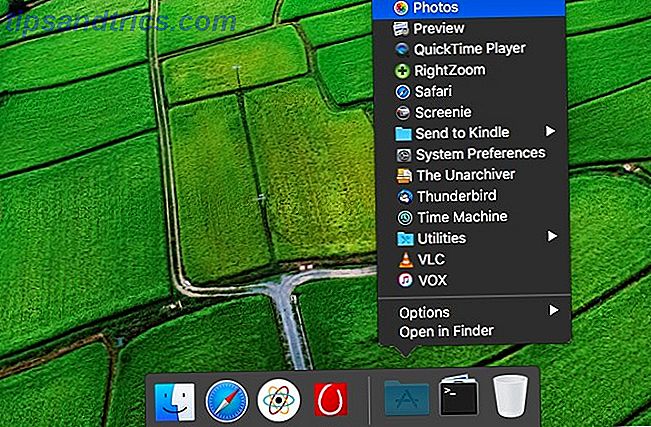
Cliquez avec le bouton droit sur l'icône du Dock du dossier et vous pouvez choisir si vous voulez que macOS affiche le dossier en tant que pile ou le dossier de type "menu Démarrer". Vous pouvez également choisir si vous souhaitez voir le contenu du dossier sous forme de liste, de ventilateur ou de grille.
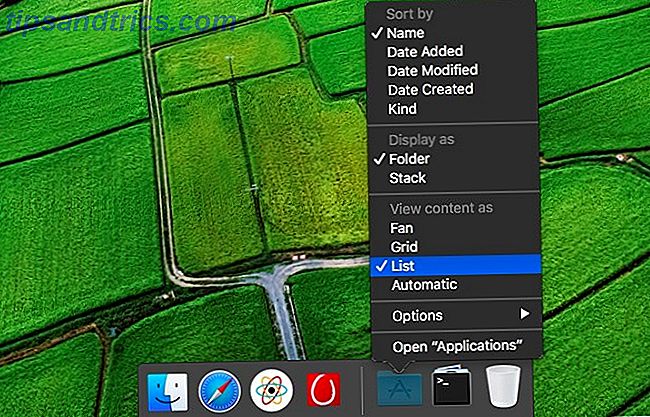
Imaginons que vous souhaitiez un menu Démarrer personnalisé dans le dock, pour accéder facilement aux applications, fichiers et dossiers que vous utilisez souvent. Créer un est facile!
Créez d'abord un nouveau dossier - appelons-le Démarrer - à l'emplacement de votre choix dans le Finder. Maintenant, pour chaque élément que vous souhaitez ajouter au menu de la station d' accueil personnalisée, sélectionnez-le et faites-le glisser vers le dossier Démarrer tout en maintenant enfoncée l' option + commande . Cela crée un alias pour cet élément. Un alias est comme un lien symbolique Qu'est-ce qu'un lien symbolique et quelles sont ses utilisations? [MakeUseOf explique] Qu'est-ce qu'un lien symbolique et quelles sont ses utilisations? [MakeUseOf Explains] Lire la suite, c.-à-d. Qu'il retourne toujours à son fichier source. La différence est que l'alias fonctionne même si vous déplacez le fichier source vers un emplacement différent.
Une fois que vous avez ajouté des alias pour toutes vos applications et fichiers favoris dans le dossier Démarrer, faites glisser le dossier vers le dock, et votre menu de démarrage improvisé est prêt!
Bien sûr, au lieu de personnaliser le dock macOS par défaut, vous pouvez le remplacer par une application dock tierce comme uBar ou Ring Menu.
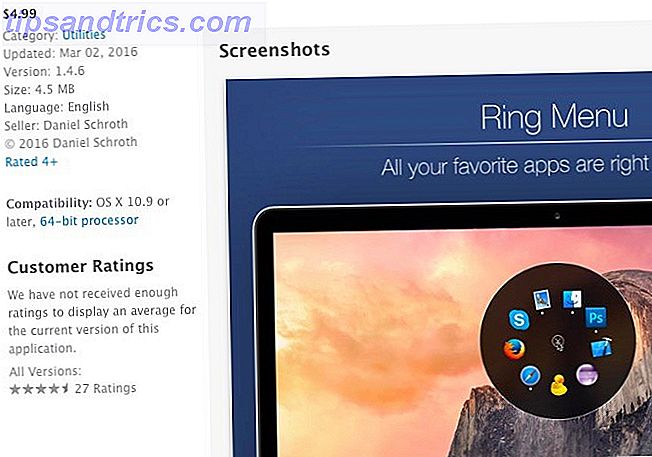
Thèmes spécifiques à l'application et faits saillants
Jouez avec les paramètres intégrés pour les applications individuelles pour ajouter plus de touches personnelles à votre Mac. Par exemple, si vous avez installé l'application de bureau Slack, éclaircissez la barre latérale avec un nouveau thème.
Dans l'application Mac Mail, modifiez l'apparence de vos e-mails en modifiant les polices et les couleurs dans Préférences> Polices et couleurs . Vous pouvez également mettre en évidence des messages individuels en les sélectionnant et en choisissant une nouvelle couleur via Format> Afficher les couleurs .
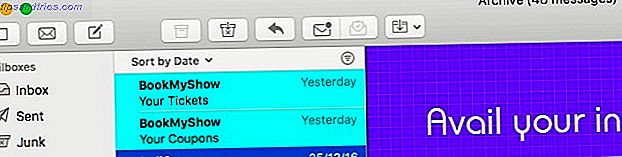
Obtenez un nouvel habillage pour l'application Terminal via Préférences> Profils lorsque l'application est ouverte. Sélectionnez l'un des thèmes disponibles dans la barre latérale et cliquez sur Par défaut en bas de la barre latérale pour définir votre choix comme thème par défaut. Vous devrez redémarrer Terminal pour que le nouveau profil de couleur apparaisse.
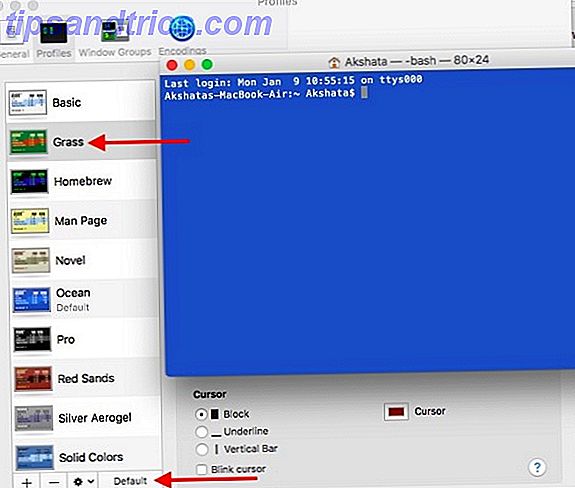
Sons personnalisés
Vous n'avez pas à limiter vos efforts de personnalisation aux changements visuels. Pourquoi ne pas ajouter quelques réglages audio? Pour commencer, choisissez une autre voix système par défaut dans Préférences Système> Accessibilité> Parole> Voix système . Ensuite, choisissez un nouveau son d'alerte dans Préférences système> Son> Effets sonores .
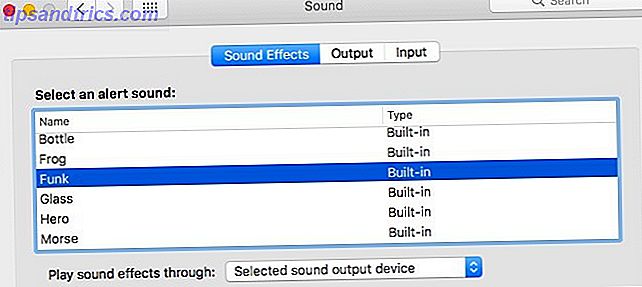
Vous pouvez même configurer votre Mac pour qu'il annonce l'heure d'une voix de votre choix, disons toutes les heures, à partir des Préférences Système> Date et heure> Horloge .
Comme vous pouvez le voir ci-dessus, avec un peu de réflexion, de temps et d'efforts, vous pouvez faire de votre bureau Mac le vôtre . Ensuite, ce sera encore plus agréable de regarder et de travailler avec.
Avez-vous laissé le bureau Mac par défaut seul ou avez-vous ajouté votre propre twist? Dites-nous comment vous l'avez personnalisé!



