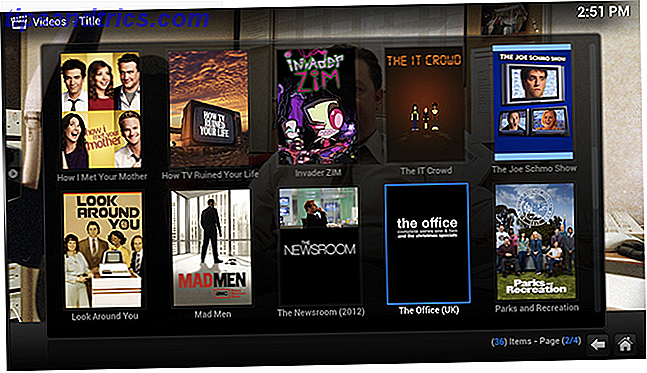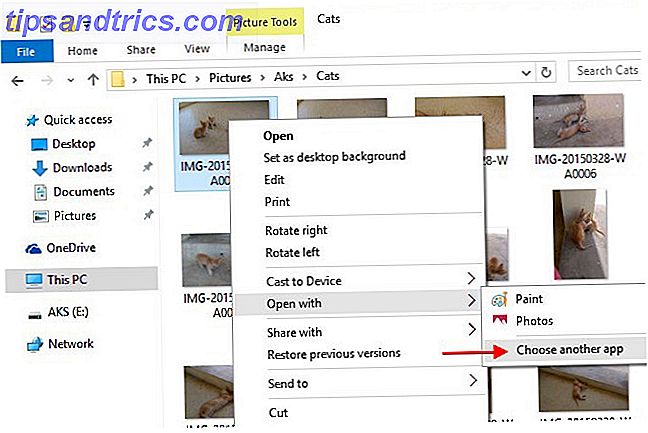Si vous envisagez de passer de Windows ou Mac à Linux, vous pourriez être préoccupé par la façon dont vous allez transférer toutes les données que vous avez accumulées au fil des ans. Sera-t-il accessible sous Linux? Quel est le moyen le plus facile de le faire?
Heureusement, il existe une solution que vous pouvez utiliser pour migrer en toute sécurité les données importantes entre les systèmes d'exploitation. Dropbox offre au moins 2 Go de stockage (plus disponible via des actions spéciales ou des abonnements), ce qui devrait suffire pour transporter la plupart des fichiers et dossiers dont vous aurez besoin. Voici comment faire exactement cela.
Pourquoi utiliser Dropbox pour la migration de données?
En dépit d'être une solution à source fermée, Dropbox est idéal pour les utilisateurs de Linux pour la première fois qui ont besoin d'accéder aux données qu'ils ont créées ou enregistrées sous Windows ou Mac. Bien qu'il existe d'autres façons de partager des données entre les systèmes d'exploitation (en particulier si vos systèmes d'exploitation sont dans une configuration à double démarrage), Dropbox est le moyen le plus rapide et le plus facile de travailler.
Le processus est simple:
- Installez Dropbox sur Windows ou Mac
- Préparez vos données pour le transfert
- Installer Dropbox sous Linux
- Synchronisez vos données avec Linux
Une fois cela fait, vous pouvez continuer et utiliser votre système d'exploitation Linux tout en conservant l'accès à vos fichiers et dossiers importants!
Étape 1: Installation de Dropbox sur Windows ou Mac
Commencez par vous assurer que Dropbox est installé sur votre système d'exploitation actuel. Vous l'avez peut-être déjà. Windows 10 est livré avec une suggestion pour l'installer, qui souvent (selon le fabricant de votre ordinateur) vient avec de l'espace de stockage supplémentaire.
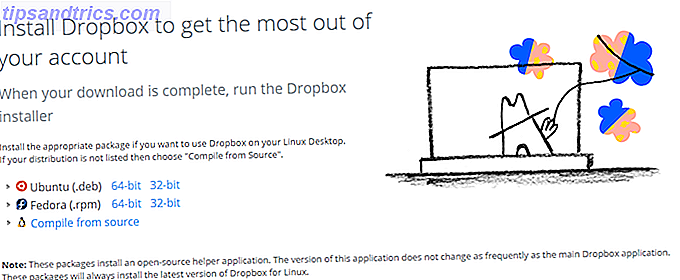
Dirigez-vous vers dropbox.com/install pour télécharger la version qui vous convient le mieux. Une fois installé, vous devrez créer un compte sur le site Web, puis vous connecter au client de bureau.
Pour gagner du temps, vous pouvez choisir de vous inscrire avec votre compte Google. Cependant, aussi transparente soit-elle, l'une de vos raisons de passer à Linux pourrait être d'adopter les logiciels libres et la confidentialité en ligne. Dans ce cas, en s'appuyant sur Google ne serait pas en phase avec ces objectifs, vous devriez donc vous inscrire avec votre propre compte de messagerie à la place.
Étape 2: Préparez vos données pour le transfert
Ensuite, assurez-vous de savoir où se trouvent toutes les données que vous souhaitez synchroniser avec le nuage. Sous Windows, les photos se trouvent généralement dans la bibliothèque d'images, les vidéos et les fichiers vidéo dans Vidéos, la musique dans Musique, etc. Vous trouverez vos feuilles de calcul, vos documents traités par des mots, etc. dans Documents.
S'assurer que ce que vous sauvegardez dans le nuage ne va pas dépasser la limite de stockage à distance est important. Gagnez du temps ici en copiant d'abord tout ce que vous prévoyez de synchroniser dans un dossier temporaire temporaire. Lorsque vous avez terminé, cliquez avec le bouton droit sur l'icône du dossier et vérifiez sa taille. Si le total des données est inférieur à la limite de votre Dropbox, vous pouvez continuer.
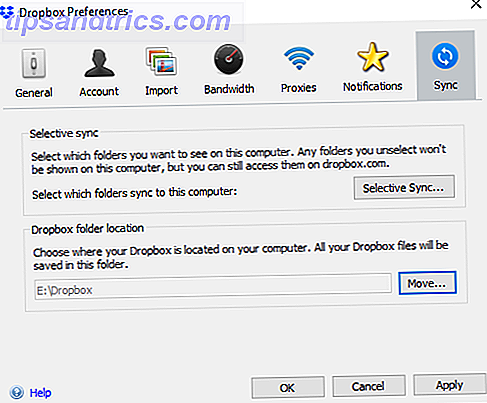
Lorsque vous vous connectez, il vous sera demandé de confirmer l'emplacement du dossier Dropbox. Une fois que vous connaissez cet emplacement, vous pouvez utiliser l'Explorateur de fichiers ou le Finder pour commencer la copie du dossier intérimaire dans le dossier Dropbox. Dans ce cas, Dropbox commencera à synchroniser les données entre votre ordinateur et les serveurs de Dropbox.
Notez que cela pourrait être imprudent sur une connexion Internet mobile. Enregistrez-le pour quand vous êtes sur une connexion sans compteur.
Étape 3: Installation de Dropbox sous Linux
Laissez votre PC pour compléter les données de synchronisation à Dropbox. Cela peut prendre un moment. Les facteurs de ralentissement comprennent la quantité de données, la vitesse de votre ordinateur et la vitesse de votre connexion Internet.
Une fois le processus terminé, connectez-vous à votre compte Dropbox via votre navigateur et confirmez que les données ont bien été transférées. Il est également sage de faire une sauvegarde des données sur un disque externe, juste au cas où.
À ce stade, vous êtes prêt à passer à Linux. Cela peut être l'utilisation d'un ordinateur différent ou l'installation de Linux sur votre ordinateur principal. Quoi qu'il en soit, avec Linux opérationnel, vous êtes prêt à installer Dropbox et à démarrer la synchronisation des données.
Pour installer Dropbox, vous devez d'abord télécharger la bonne version pour votre version Linux. Dirigez-vous vers dropbox.com/install-linux et téléchargez la version qui convient à votre famille de distributions Linux. Pour Debian, Ubuntu, Linux Mint, etc., utilisez le lien .deb ; pour Fedora, Red Hat, openSUSE, PCLinuxOS, etc., choisissez .rpm .
Veillez à utiliser le bon lien: les téléchargements 32 bits et 64 bits sont disponibles, en fonction du système d'exploitation hôte et de l'architecture du système.
Une fois téléchargé, exécutez le fichier d'installation avec le gestionnaire de paquets par défaut. Dropbox va décompresser et installer sur votre système, et vous pourrez vous connecter quelques instants plus tard.
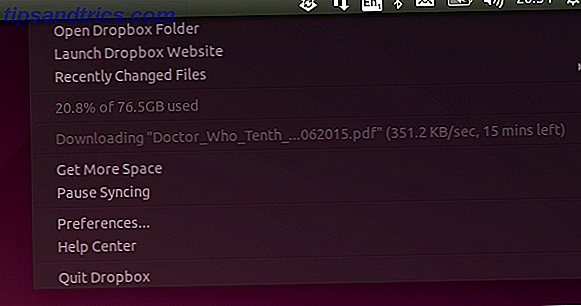
Encore une fois, il vous sera demandé de choisir un emplacement pour enregistrer vos données Dropbox sur votre PC, sélectionnez-le, et attendez que les fichiers soient synchronisés sur votre ordinateur Linux.
Étape 4: Accédez à vos données, utilisez-les avec des applications!
À présent, vous êtes plus ou moins fait. À mesure que les données sont synchronisées sur votre ordinateur, elles deviennent disponibles. Les images peuvent être ouvertes, la musique lue, les vidéos visionnées, les documents lus et édités, etc. Certes, vous n'avez peut-être pas tous les bons outils (bien que LibreOffice soit préinstallé sur beaucoup de distributions Linux), mais avec vos données ne devrait pas vous prendre longtemps pour trouver et commencer à utiliser de nouvelles applications pour Linux seulement.
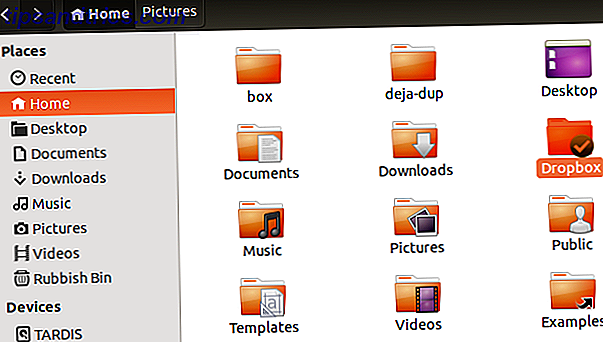
En attendant, si vous êtes préoccupé par l'accès aux applications que vous connaissez depuis Windows, vous disposez de quelques options pour faciliter la transition.
Par exemple, Microsoft Office peut être installé sur Linux Comment installer et utiliser Microsoft Office sur Linux (et ses défauts) Comment installer et utiliser Microsoft Office sur Linux (et ses défauts) Votre PC fonctionne sous Linux. Comment allez-vous installer Microsoft Office et l'utiliser sans rencontrer de problèmes? Lire la suite à travers la magie du vin. En fait, vous pouvez exécuter toutes sortes d'applications Windows sous Linux Comment utiliser Vineyard pour exécuter Windows Apps sur Linux Comment utiliser Vineyard pour exécuter des applications Windows sur Linux Vineyard facilite l'installation et l'exécution des applications Windows sur Linux avec Wine. Découvrez comment l'utiliser et obtenir votre logiciel Windows favori en quelques minutes! Lire la suite, ce qui facilite la transition si vous comptez sur beaucoup d'applications, de jeux et d'outils non Linux sous Linux.
Utilisez Dropbox pour faciliter le passage à Linux!
Bien que Dropbox soit un logiciel propriétaire, il ne correspond pas tout à fait à la philosophie de Linux. Ne vous inquiétez pas trop à ce sujet quand vous commencez tout juste, cependant. Vous trouverez de nombreux services de stockage en nuage sur Linux uniquement lorsque vous adopterez le monde open source.
Jusque-là, faites le meilleur de Dropbox pour migrer vos documents les plus précieux de Windows (ou même de macOS) vers Linux. Continuez avec notre article sur des choses que vous ne saviez pas que Dropbox pourrait faire 15 choses que vous ne saviez pas que vous pourriez faire avec Dropbox 15 choses que vous ne saviez pas que vous pourriez faire avec les services de stockage Dropbox Cloud sont venus, mais Dropbox est probablement celui qui a été le plus longtemps ici. Et maintenant, il a augmenté son jeu avec une foule de nouvelles fonctionnalités. Explorons. Lire la suite .