
 C'est une chose d'utiliser Evernote, mais c'est tout à fait différent de maîtriser Evernote. Si vous êtes nouveau sur Evernote, je ne veux pas tomber dessus comme si c'était quelque chose de compliqué - ce n'est pas, en fait, c'est le contraire. Mais il y a beaucoup de choses à Evernote 5 Cool caractéristiques qui prouvent Evernote est toujours un service Kick-Ass 5 fonctionnalités cool qui prouvent Evernote est toujours un service Kick-Ass Avec tout le battage entourant Google Drive, et tout le monde devient fou sur Dropbox, je pense un autre service est sérieusement négligé - Evernote. Notre couverture Evernote a été plutôt sommaire de la fin, et je ... Lire la suite - plus que la plupart de ses utilisateurs ne profitent probablement pas.
C'est une chose d'utiliser Evernote, mais c'est tout à fait différent de maîtriser Evernote. Si vous êtes nouveau sur Evernote, je ne veux pas tomber dessus comme si c'était quelque chose de compliqué - ce n'est pas, en fait, c'est le contraire. Mais il y a beaucoup de choses à Evernote 5 Cool caractéristiques qui prouvent Evernote est toujours un service Kick-Ass 5 fonctionnalités cool qui prouvent Evernote est toujours un service Kick-Ass Avec tout le battage entourant Google Drive, et tout le monde devient fou sur Dropbox, je pense un autre service est sérieusement négligé - Evernote. Notre couverture Evernote a été plutôt sommaire de la fin, et je ... Lire la suite - plus que la plupart de ses utilisateurs ne profitent probablement pas.
Dans un autre article que j'ai écrit appelé Pourquoi vous devriez utiliser Evernote comme votre Go-To Place pour se souvenir de tout ce que vous devriez utiliser Evernote comme votre Go-To Place pour se souvenir de tout ce que vous devriez utiliser Evernote comme votre Go-To Place pour se souvenir Tout se souvient de tout. C'est la devise d'Evernote et c'est ce qui vous permet de faire le mieux. Si vous n'êtes pas encore familier avec Evernote, vous êtes dans un vrai régal! Si vous en avez entendu parler, mais ... Lire la suite, j'ai fait valoir qu'il est fort à deux choses, l'un étant la recherche de vos notes rapidement et facilement. C'est une caractéristique qui, je pense, ne reçoit pas beaucoup de reconnaissance très souvent.
Mon but dans cet article est de vous aider à comprendre les outils de recherche Evernote disponibles, de sorte que vous le trouverez encore plus facile et plus agréable à utiliser que ce qu'il est déjà. Et si vous n'êtes pas un utilisateur Evernote actuel, pour vous encourager à y jeter un coup d'œil (ou un autre regard). Notez que ces méthodes peuvent être utilisées dans les deux bureaux. 5 Utilisations pour les clients Evernote Desktop [Windows et Mac] 5 Utilisations pour les clients Evernote Desktop [Windows et Mac] Il y a quelques années, nous avons publié un article sur la myriade d'utilisations d'Evernote, qui pourrait bien être un deuxième cerveau tout-en-un. Avec l'avènement des améliorations sur les clients de bureau, il y a eu ... Lire la suite et les versions web.
Les deux techniques de recherche Evernote les plus courantes
Ces deux techniques sont probablement celles que vous utilisez déjà et sont utilisées dans deux situations complètement opposées - quand vous savez exactement ce que vous cherchez ... et quand vous avez une vague idée de ce que vous cherchez.
Scannez à travers vos notes par Notebook ou Tag
C'est probablement la méthode la moins avancée, mais cela ne veut pas dire que c'est mauvais. Si vous savez exactement où vous voulez aller et si vous avez organisé vos notes de manière efficace, il suffit d'aller sur le cahier ou de noter que la note est classée par catégorie.
Le panneau de gauche a beaucoup de fonctionnalités intéressantes. Plus précisément, il a la section Attributs, que je vous encourage à regarder, ouvrir tous ces menus minimisés et voir ce qu'ils cachent.
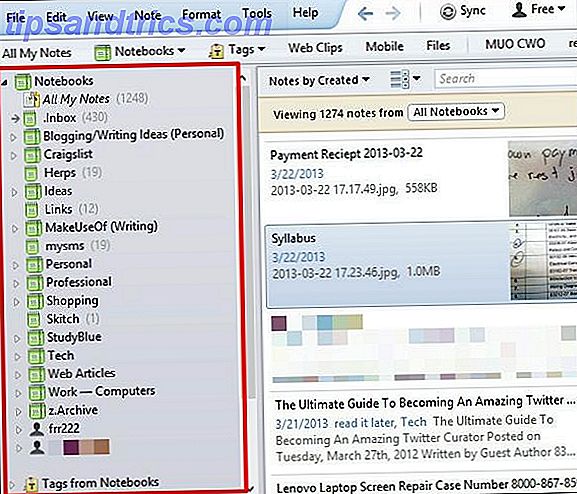
Entrez un terme de recherche dans la zone de recherche d'Evernote
La boîte de recherche dans Evernote est l'endroit où toute la magie se produit. Nous arriverons un peu à cette magie, mais je veux d'abord reconnaître que c'est la façon la plus courante de chercher quelque chose dans Evernote. Cela fonctionne de la même manière qu'un moteur de recherche, donc vous savez déjà comment l'utiliser.
Commencez simplement à taper ce que vous cherchez et Evernote commencera à réduire les résultats en temps réel. Si vous cliquez d'abord sur un bloc-notes ou une étiquette dans la barre latérale de gauche, vos résultats seront limités à ce bloc-notes ou étiquette.
NOTE: Par défaut, la recherche filtre automatiquement les mots communs comme "a", "et", "le", "ces", ainsi que d'autres.
La méthode par défaut affiche uniquement les notes contenant tous les mots de votre requête de recherche, mais pas nécessairement dans le même ordre que dans la zone de recherche.
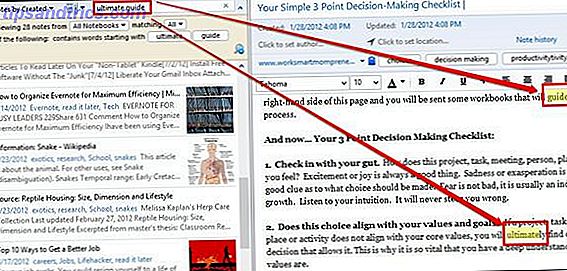
Recherche booléenne et caractères génériques
Maintenant nous sommes avancés. Nous allons continuer à utiliser la boîte de recherche, mais au lieu de simplement taper un terme de recherche, pimentons un peu.
Utilisez le + ou - pour inclure ou exclure certains mots
Cas d'utilisation: makeuseof -microsoft + google.
Cela affichera toutes les notes avec les mots makeuseof et google, mais pas Microsoft .
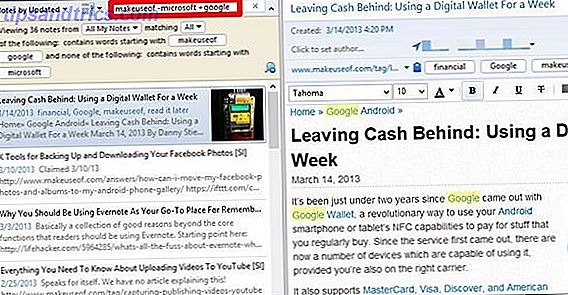
Notez que ceux-ci fonctionnent également avec d'autres opérateurs de recherche, tels que tag:, que nous aborderons plus tard.
Exemple: - tag: apple filtrera tous les résultats qui auraient été marqués avec apple .
Utilisez * Pour "lire votre esprit" - AKA The Wildcard Character
Non, cela ne vous dit rien, mais pensez à cet outil comme votre meilleur ami ... qui peut toujours finir vos phrases. L'astérisque peut être mis à la fin de n'importe quoi et vous donnera les résultats du terme de recherche avant. Par exemple, si vous pouvez vous rappeler comment épeler un lieu, mais en retenir une partie, tapez ce que vous pouvez vous rappeler et ajoutez le * à la fin - Evernote s'occupera du reste.
NOTE: Ceci est particulièrement utile dans les cas où vous recherchez le mot de base, mais que vous voulez en inclure d'autres variantes, comme les formes plurielles.
Cas d'utilisation: kane *
Dans l'exemple ci-dessous, je cherche des notes sur K? Ne? Ohe Bay, mais je ne peux que me souvenir de "Kane".
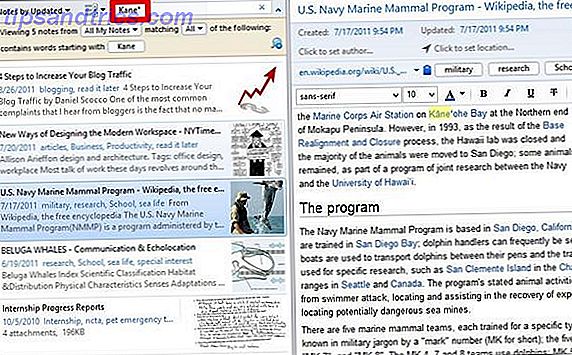
Opérateurs de recherche basiques et utiles
En plus des techniques de recherche booléennes, il existe des astuces supplémentaires que vous pouvez utiliser et même combiner avec les méthodes mentionnées précédemment.
Rechercher des mots avec n'importe quel:
Si vous voulez le type de recherche le moins spécifique, c'est votre solution. Comme indiqué précédemment, par défaut, Evernote Search filtre les mots communs. Si vous voulez inclure ces mots, any: fera cela. Cette méthode fonctionne mieux si votre requête de recherche est une question.
Cas d'utilisation: tout: nourrir les serpents
Cela amènera tous les articles qui contiennent des mots à nourrir ou des serpents, contrairement à la méthode de recherche par défaut.
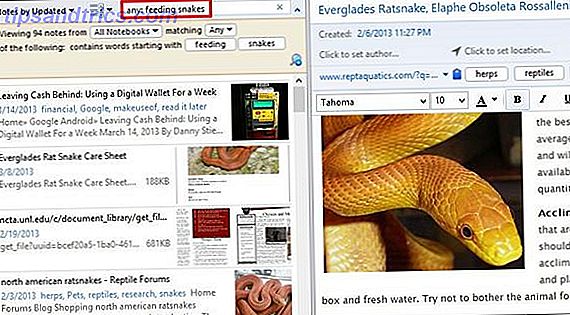
Recherche une phrase exacte avec un "Au début
Vous pouvez déjà utiliser des citations pour obtenir une phrase exacte. Cependant, vous n'avez peut-être pas remarqué que vous n'avez besoin que d' une citation ["] au début de votre phase.
Cas d'utilisation: "Nourrir les serpents
Dans ce cas, je cherche des notes qui ont les mots qui alimentent les serpents dans cet ordre précis, donc j'ajoute un ["] avant les mots.
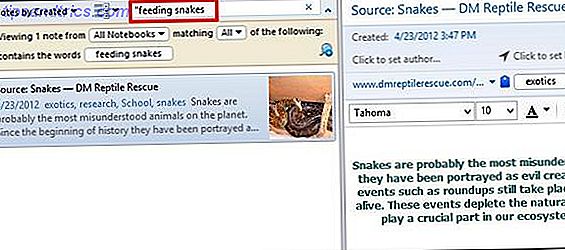
Trouver des trucs dans un cahier spécifique avec cahier:
Vous pouvez utiliser la première option mentionnée dans cet article pour parcourir un bloc-notes, mais si vous avez beaucoup d'ordinateurs portables, la recherche physique à travers ceux-ci n'est peut-être pas la meilleure façon de trouver rapidement ce que vous cherchez. Au lieu de cela, allez dans votre boîte de recherche (comme nous l'avons fait) et tapez cahier: [nom du cahier] .
Cas d'utilisation: cahier: résumé
Dans cet exemple, je veux accéder rapidement à un bloc-notes sous la pile Professional, appelé Resume . Il est important de ne pas mettre d'espace entre le signe deux-points [:] et le nom du bloc-notes, sinon vous ne ferez pas de recherche dans le bloc-notes désiré, mais plutôt pour toutes les notes avec ce terme.
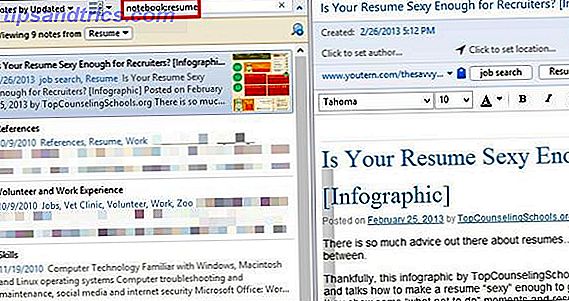
Si vous voulez rechercher un cahier contenant deux mots ou plus dans le nom, vous devrez ajouter une citation ["] entre le signe deux-points [:] et le nom du cahier, mais comme avant, vous n'aurez pas à en ajouter un à la fin, bien que cela n'affectera pas vos résultats si vous le faites.
Exemple: cahier: "cartes de visite
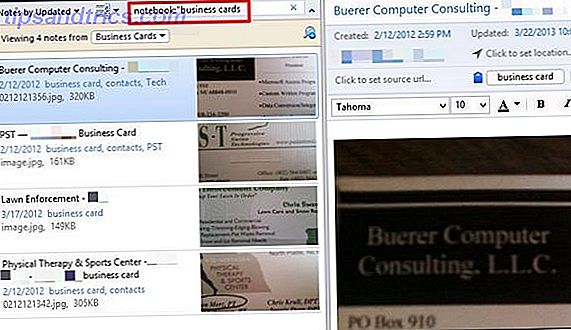
Rechercher dans le titre d'une note avec intitle:
Si vous connaissez un ensemble spécifique de mots dans le titre d'une note que vous recherchez, c'est une excellente méthode à utiliser.
Cas d'utilisation: intitle: quote
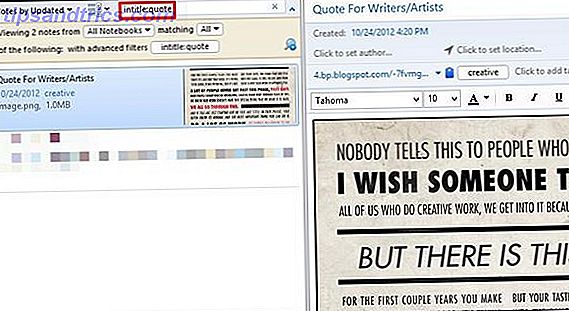
Rechercher dans un tag spécifique avec tag:
Vous savez probablement que les balises sont un excellent moyen d'organiser et de classer vos notes. Mais savez-vous pourquoi? Non, ce n'est pas seulement pour ajouter une étape supplémentaire au processus de création de note. C'est pour quand vous avez besoin de les trouver . Mais avez-vous regardé le menu Tags from Notebooks dans la barre latérale de gauche?
Analyser cela pour trouver une balise n'améliorerait certainement pas l'efficacité du temps et vous pourriez commencer à vous demander comment l'utilisation de balises dans Evernote est utile. Eh bien, ne vous demandez plus rien, car l'utilisation de tags dans Evernote est utile, mais vous devez les utiliser correctement et cela revient à la façon dont vous les recherchez.
Cas d'utilisation: tag: vélo
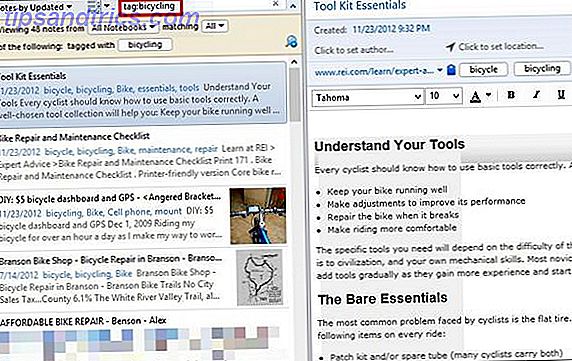
Comme les exemples précédents, si vous avez une balise qui contient plusieurs mots, vous devrez ajouter une citation ["] entre le deux-points [:] et le nom de la balise.
Par exemple, malgré l'envoi d'articles sur mon Kindle Touch, j'aime aussi les enregistrer dans Evernote. Donc, je les clip avec le Web Clipper et les marquer avec le lire plus tard .
Exemple: tag: "lisez-le plus tard
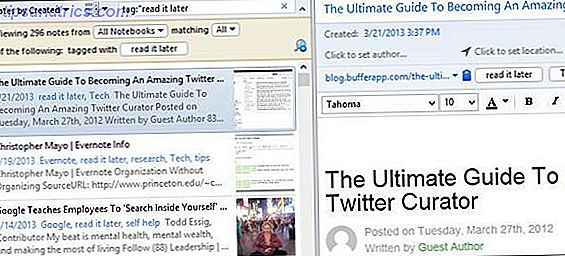
Trouver une note basée sur une certaine date Avec créé: [datetime] Ou mis à jour: [datetime]
Si vous connaissez la date à laquelle une note a été créée ou mise à jour le ou après, c'est un bon outil de recherche. Pour trouver une note basée sur ou après une date, vous devez la formater en tant que AAAAMMJJ .
Cas d'utilisation: créé: 20130113
Vous trouverez les notes créées le 13 janvier 2013.
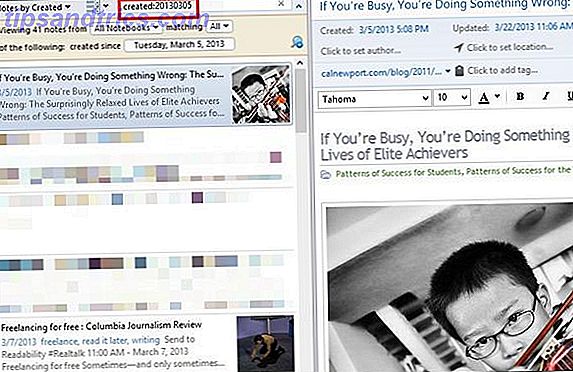
Vous êtes également capable de chercher en relativité à la journée en cours.
Cas d'utilisation: créé: jour-1 = hier et créé: semaine-1 = il y a une semaine.
Les chiffres peuvent être n'importe quoi et vous pouvez également utiliser le mois et l' année dans ces cas également.
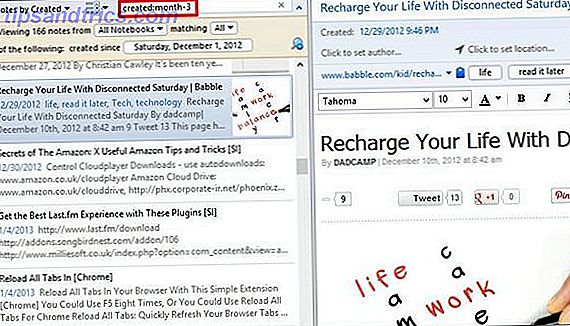
Pour trouver des notes en fonction de leur date de mise à jour, utilisez l'opérateur de recherche mis à jour, qui fonctionne exactement de la même manière.
Trouver le contenu d'un type de média spécifique (par exemple audio, image) Avec la ressource:
Si vous cherchez, par exemple, une image, vous pouvez spécifier et affiner vos résultats rapidement, sauf si vous avez beaucoup d'images, auquel cas combiner d'autres opérateurs de recherche accélérerait le processus de recherche.
Cas d'utilisation : resource: image / png
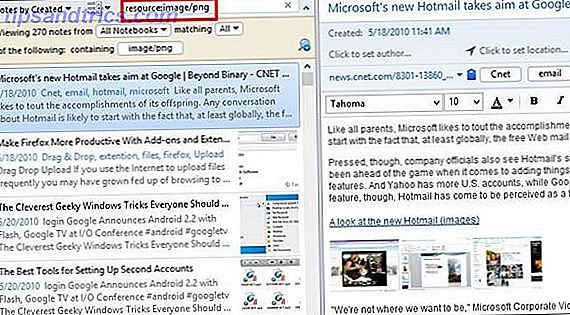
Cela affichera des notes seulement avec des images dans le format de fichier .PNG - si vous voulez toutes les images, ajoutez un astérisque [*], aka wildcard, à la fin.
Exemple: resource: image / *
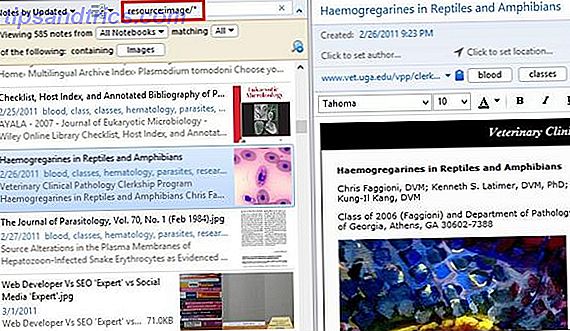
Trouver des notes contenant vos listes de choses à faire avec todo:
Utilisez Evernote pour vos listes de tâches? Eh bien, ta vie va mieux. Evernote n'est malheureusement pas génial pour faire des listes, mais il y a un super opérateur de recherche que vous pouvez utiliser pour trouver toutes vos listes de tâches.
Cas d'utilisation: todo: true = notes avec une case cochée. todo: false = notes avec une case à cocher non cochée. todo: * = toutes les notes avec des cases à cocher .
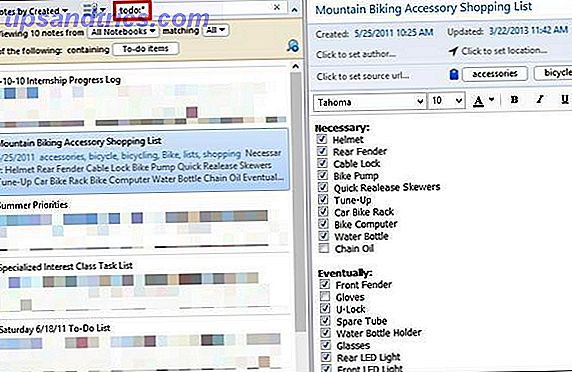
De plus, au cas où vous vous poseriez la question, les résultats de todo: true et todo: false ne montrent pas uniquement les notes cochées ou cochées. Il doit seulement y en avoir un ou l'un d'entre eux. À mon avis, je souhaite que ce ne soit pas le cas, alors je recommande personnellement d'utiliser simplement l'astérisque [*] - c'est plus rapide et plus simple.
NOTE : Pour qu'Evernote puisse détecter les notes contenant vos listes de tâches, vous devez utiliser des cases à cocher - les puces ne seront pas détectées.
Trouver des notes contenant du chiffrement avec le chiffrement:
Crypter des données sensibles ou privées dans vos notes Evernote est une excellente fonctionnalité. En fait, c'est un peu oublié par beaucoup, moi inclus. Si vous recherchez une note spécifique dont vous savez qu'elle contient des données cryptées, il existe un moyen très rapide de la trouver.
Cas d'utilisation: cryptage:
Notez que cet opérateur de recherche n'a pas besoin de valeurs supplémentaires. Si vous avez beaucoup de notes avec un chiffrement partiel, pensez à utiliser des opérateurs de recherche supplémentaires tels que notebook: ou intitle: pour affiner votre recherche.
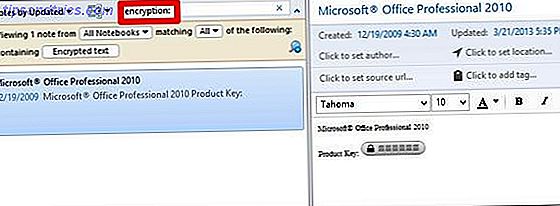
Rechercher des notes contenant des informations de reconnaissance avec recoType:
Laissez-moi d'abord expliquer ce qu'est "l'information de reconnaissance". Ce sont des informations acquises par Evernote sous forme d'écriture manuscrite, d'images, de discours, etc. qui peuvent être détectées à travers le texte. Par exemple, la technologie OCR dans Evernote vous permet de rechercher du texte dans des images. Evernote peut aussi faire de la voix au texte, ainsi que de l'écriture manuscrite au texte.
Cas d'utilisation: recoType: image, recoType: manuscrit, recoType: discours, recoType: imprimé, recoType: inconnu
NOTE: d' après une discussion sur les forums Evernote, cet opérateur de recherche est probablement inutile à cause des changements dans le fonctionnement d'Evernote. Personnellement, je n'ai pas toutes les connaissances pour expliquer pourquoi ou comment. Pourquoi est-ce que je ne l'ai pas oublié complètement alors? J'y ai pensé, mais dans le cas où cela s'avèrerait utile à l'avenir, je l'ai laissé comme référence.
Trouver des notes créées à ou autour des coordonnées Avec latitude :, longitude:, & altitude:
Bon, alors soyons honnêtes ici - celui-ci est assez ringard, mais toujours intéressant. Si vous utilisez souvent votre Evernote sur votre appareil mobile ou sur un Mac, l'emplacement où une note est créée est susceptible d'être ajouté à la note. C'est plutôt sympa, surtout si vous utilisez Evernote à des fins de voyage.
Cas d'utilisation: latitude: -97
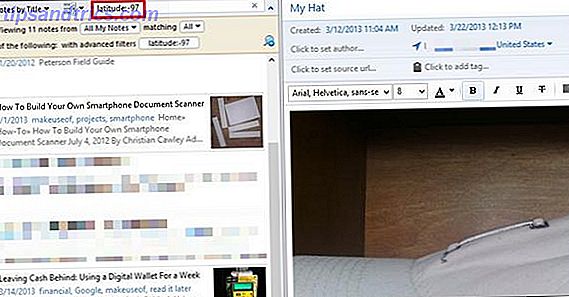
Encore une fois, ce n'est probablement pas le meilleur opérateur de recherche à utiliser, sauf si vous connaissez vraiment vos coordonnées lorsque vous voyagez. Et ce n'est vraiment utile que lorsque vous voyagez car sinon toutes vos notes auront les mêmes coordonnées.
Quelle est la meilleure façon de trouver quelque chose en fonction de l'endroit où une note a été créée? Je vais expliquer dans la section Combiner les techniques de recherche .
Enregistrez vos recherches
En partant des opérateurs de recherche actuels, c'est un autre outil fourni par Evernote. Si vous vous retrouvez à chercher la même chose encore et encore, pourquoi ne pas la sauvegarder ?
Pour ce faire, développez les options de recherche en cliquant sur la flèche à droite du champ de recherche . Après avoir tapé la recherche souhaitée, cliquez sur la loupe avec un signe plus . Nommez votre recherche dans le premier champ (ceci est uniquement pour votre usage, donc nommez-le comme vous le sentez le rendra facile à reconnaître). Si votre recherche est incorrecte pour une raison quelconque, vous pouvez la vérifier dans le champ inférieur de la fenêtre. Reportez-vous à l'image ci-dessous.
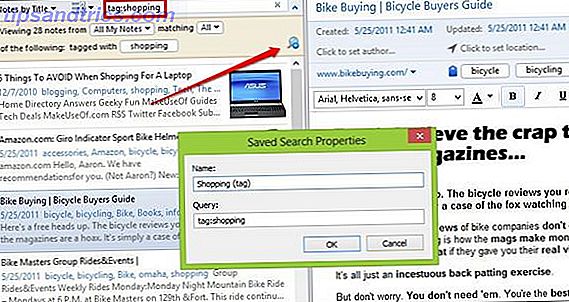
Trier vos résultats
Si vous souhaitez améliorer encore davantage votre expérience de recherche, le choix de la manière dont vos résultats sont triés et affichés peut faire une grande différence.
Vous avez peut-être remarqué dans la plupart des captures d'écran de cet article qu'il existe deux menus déroulants à gauche de la zone de recherche. Si vous ne les avez jamais utilisés, rendez-vous sur votre Evernote et jetez-y un coup d'œil. Le premier menu comprend beaucoup de choix pour la façon dont vous voulez les trier. Notez également la toute dernière option du menu, Ordre de tri inversé . C'est celui qui pourrait facilement être négligé, mais c'est un excellent outil.
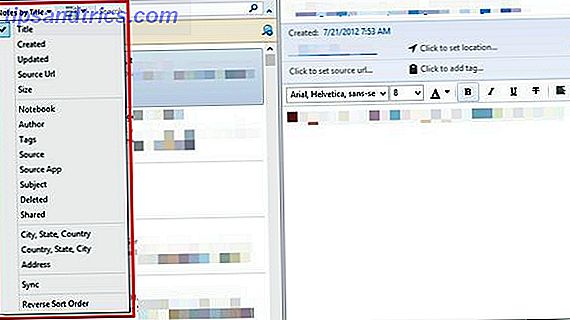
Passant au second menu, celui-ci comprend trois vues différentes pour l'affichage de vos notes: Liste, Extrait, et Vignette . Personnellement, je préfère Snippet car il fournit un bon équilibre entre la vue Liste (idéal pour les petits écrans) et la vue Miniatures (idéal pour les notes avec des images sur des écrans plus grands).
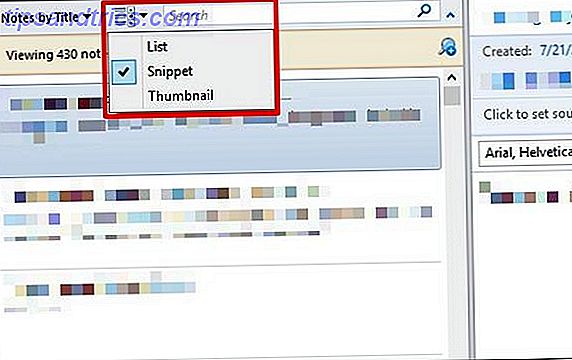
Combiner les techniques de recherche
C'est un peu basique et a même été abordé tout au long de l'article, mais je voulais souligner que vous pouvez combiner les opérateurs de recherche pour améliorer et réduire les résultats. L'utilisation des techniques booléennes en combinaison avec les opérateurs de recherche est un autre moyen d'améliorer les résultats.
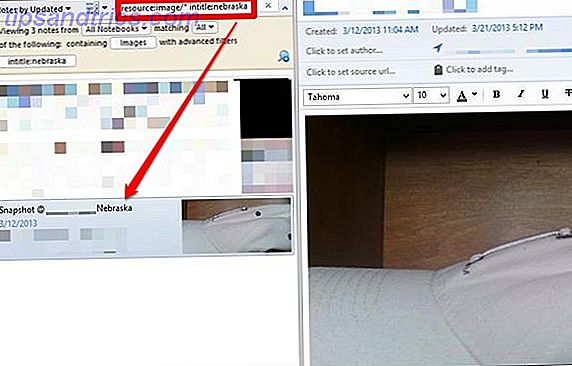
Recherche simultanée: affichez les notes Evernote correspondant à votre requête dans les moteurs de recherche
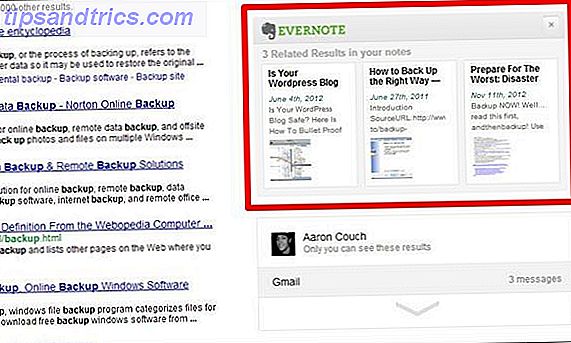
Même si vous utilisez déjà Evernote Web Clipper dans votre navigateur, vous n'avez peut-être pas remarqué cette fonctionnalité car elle est décochée par défaut. Vous pouvez l'activer en accédant aux options de Web Clipper. Dans Firefox et Chrome, cette option se trouve tout en bas de la page.
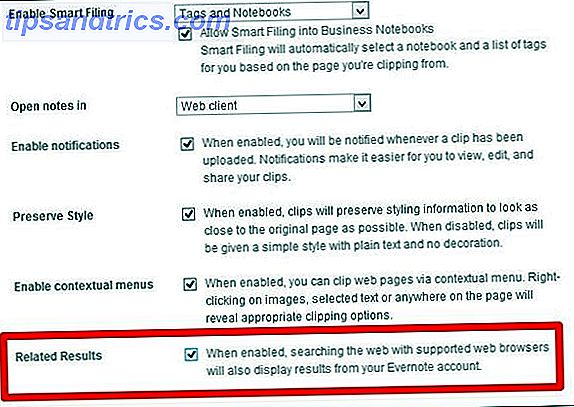
Utilisez les raccourcis de recherche
Une autre astuce très simple, mais elle peut grandement améliorer votre temps si vous accédez souvent au champ de recherche. Pour accéder à Evernote Search, utilisez Windows + Ctrl + F sur Mac.
Pour rechercher dans les notes pour le texte, vous pouvez utiliser Ctrl + F dans Windows et Cmd + F sur Mac.
Remarque sur les préparatifs pour améliorer votre expérience de recherche Evernote
Evernote reconnaît qu'il ne vous configure pas de manière spécifique et il est fier de permettre à ses utilisateurs de créer leur propre système et de le personnaliser en fonction de leurs besoins. Il y a, cependant, certaines choses que vous pouvez faire pour améliorer les avantages d'Evernote et faciliter la recherche de vos notes.
- Notes de titre avec précision.
- Notez les notes, mais pas excessivement.
- c'est-à-dire des étiquettes de mots qui sont déjà dans la note elle-même.
- Lorsque vous utilisez Web Clipper, ajoutez une description.
- Utilisez des cahiers - vous ne pouvez pas en avoir trop.
- "Épinglez" les éléments communément accédés à la barre d'outils par glisser-déposer.
- Cela peut être une étiquette, une recherche sauvegardée, un cahier, n'importe quoi.
- Utilise le. Utilisez-le beaucoup. Et seulement l'utiliser.
La majorité d'entre eux sont explicites, cependant, ci-dessous est une image de ce que je veux dire par "épingler des articles".
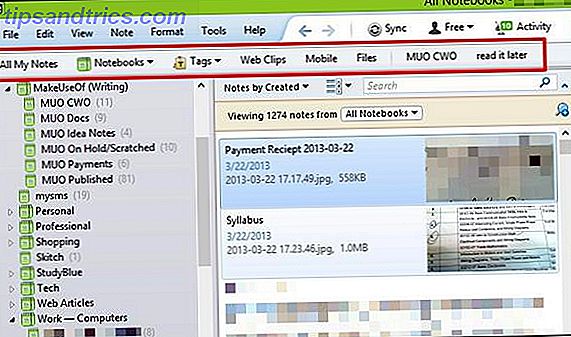
En outre, le dernier sur la liste, utilisez-le. Utilisez-le beaucoup. Et seulement l'utiliser., signifie qu'Evernote ne vous est utile que si vous en faites une partie de votre vie quotidienne. Si vous faites des allers-retours entre Evernote et un autre service similaire, vous ne vous souviendrez pas où vous avez stocké quelque chose et cela deviendra plus compliqué. Alors consacrez-vous à un service, dans ce cas Evernote, et créez votre propre système en son sein.
Maintenant c'est à vous de partager - est-ce que j'ai oublié quelque chose? Si c'est le cas, partagez votre recherche dans Evernote. Aussi, nous sommes toujours à la recherche de façons uniques. Soyez créatif avec Evernote: 10 utilisations uniques que vous n'avez pas imaginées de créer avec Evernote: 10 utilisations uniques dont vous n'avez pas pensé Evernote est l'un des outils ultimes de productivité, et avec une grande variété d'applications multiplateformes, il n'y a pas de limite à la façon dont vous pouvez utiliser le service. Nous sommes de grands fans d'Evernote ici ... Lisez plus que vous avez intégré Evernote dans votre vie, alors partagez s'il vous plaît dans les commentaires.
Crédits image: Logo Evernote via Evernote, illustration de loupe noire via Shutterstock



