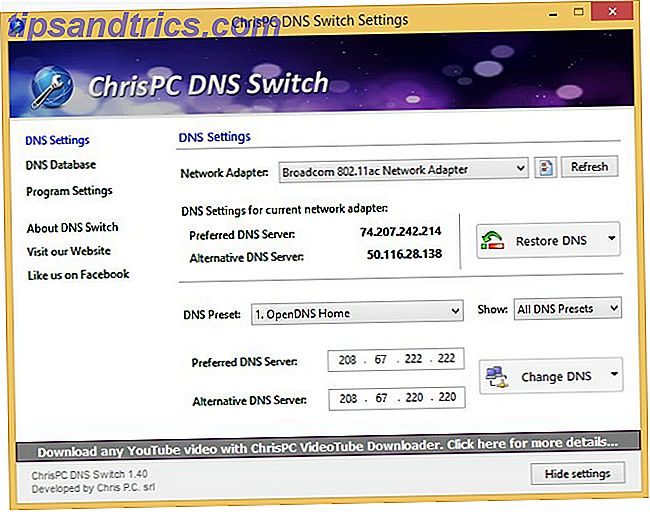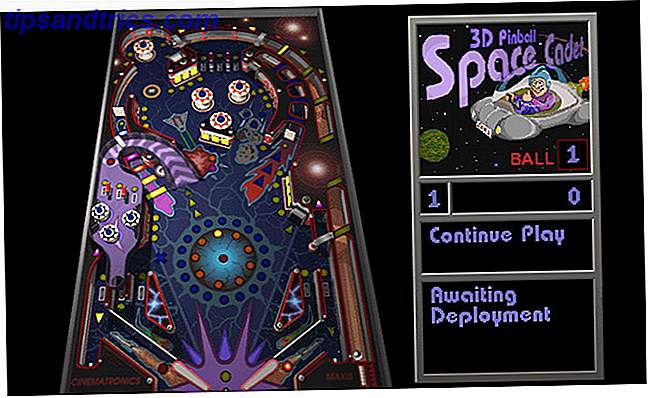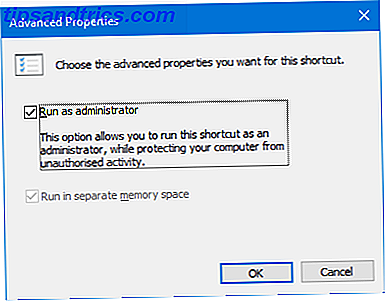Les problèmes informatiques les plus irritants et frustrants se produisent toujours lorsque vous en attendez le moins. Juste sur le point de commencer votre déclaration de revenus? Problèmes de clavier. Juste à propos de Skype avec des parents éloignés? Problèmes de microphone Vous êtes sur le point de vous lancer dans une session Audiosurf épique? Vous le savez - des problèmes de souris.
Heureusement, sauf si vous avez un problème matériel terminal, la plupart des problèmes ont une résolution Comment taper et cliquer lorsque vous ne pouvez pas utiliser une souris ou un clavier Comment taper et cliquer lorsque vous ne pouvez pas utiliser une souris ou un clavier Comment utilisez-vous ordinateur lorsque vous ne parvenez pas à utiliser une souris ou un clavier standard? En utilisant un logiciel spécialement adapté, bien sûr! Lire la suite, et nous allons partager certains d'entre eux avec vous.
Avant que nous commencions…
Je dis cela dans chaque article de dépannage que j'écris: vérifiez vos connexions. C'est une chose incroyablement simple à faire et peut parfois faire une énorme différence.
- Vérifiez votre souris ou adaptateur sans fil n'est pas venu dans son port respectif.
- Essayez de débrancher complètement le câble de la souris ou l'adaptateur sans fil et reconnectez-vous dans un port différent si possible.
- Si c'est un problème que vous venez de rencontrer, parfois redémarrer votre système peut fournir une solution immédiate Apprenez à naviguer dans Windows sans souris, clavier ou écran Apprenez à naviguer dans Windows sans souris, clavier ou écran Vous venez de passer des heures sur un important document lorsque votre clavier meurt sur vous. Savez-vous comment sauvegarder votre travail, quitter les programmes et éteindre votre ordinateur? Nous allons vous montrer. Lire la suite .
Si rien de tout cela ne marche, continuez à lire!
Résolution des problèmes de souris Windows 10
La mise à jour gratuite de 2015 vers le nouveau système d'exploitation Windows 10 Comment installer Windows 10 gratuitement sur n'importe quel PC Windows, Linux ou OS X Comment installer Windows 10 gratuitement sur un PC Windows, Linux ou OS X Vous n'avez pas mettre à jour vers Windows 10 pour l'essayer. Que vous soyez admissible à la mise à niveau gratuite ou que vous souhaitiez essayer Windows 10 sous Linux ou OS X, vous pouvez l'évaluer gratuitement. Read More a vu de nombreux rapports de problèmes de souris. Les symptômes étaient variés, allant d'une souris complètement non-sensible, au retard de la souris, à certaines fonctions de la souris ne fonctionnant pas. D'autres utilisateurs ont signalé des problèmes avec des curseurs figés, sautants ou disparaissant.
Il semble que pendant le processus de mise à niveau de Windows 10, certains systèmes ont vu leurs paramètres de souris modifiés, ce qui a amené les utilisateurs à se demander pourquoi il y avait soudainement un problème.
1. Pilotes incompatibles
L'un des premiers contrôles à faire avec les problèmes de souris sont les pilotes. Windows 10 devrait prendre soin de toutes les mises à jour de pilotes, mais cela ne signifie pas que vous ne pouvez pas les installer manuellement, ou que Windows le fera toujours correctement.
Recherchez Gestionnaire de périphériques et sélectionnez le premier résultat. Naviguez jusqu'à Souris et autres périphériques de pointage, sélectionnez, puis cliquez avec le bouton droit sur l'entrée de votre souris et sélectionnez Propriétés . Sélectionnez l'onglet Pilote, puis Mettre à jour le pilote .
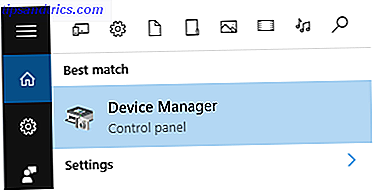
Si vous avez déjà téléchargé le bon pilote, vous devez Parcourir mon ordinateur pour le logiciel du pilote . Utilisez l'option Parcourir de la page suivante pour localiser le pilote, puis appuyez sur Suivant . Le pilote devrait maintenant installer. Redémarrez votre système.
Si vous n'avez pas téléchargé un pilote directement depuis le fabricant, sélectionnez Rechercher automatiquement le logiciel pilote mis à jour . Windows va maintenant analyser automatiquement votre ordinateur Comment trouver et remplacer les pilotes Windows obsolètes Comment trouver et remplacer les pilotes Windows obsolètes Vos pilotes peuvent être obsolètes et ont besoin d'être mis à jour, mais comment devez-vous savoir? D'abord, ne le répare pas si ce n'est pas cassé! Si les pilotes ont besoin d'être mis à jour, voici vos options. Lire la suite et l'Internet pour toutes les mises à jour de pilotes, et installer en conséquence. Windows vous informera si aucune mise à jour n'est disponible.
Dans le cas où il n'y a pas de mises à jour, vous pouvez essayer manuellement de réinstaller le pilote de la souris vous-même. Notez le nom de votre souris ou de votre touchpad dans le gestionnaire de périphériques, puis dirigez-vous directement vers le site Web du fabricant. Ils devraient fournir la dernière version de votre pilote de souris en téléchargement. Si vous ne trouvez pas le téléchargement approprié sur le site Web du fabricant, essayez de rechercher "[PC model] + windows 10 mouse driver" ou "[modèle portable] + windows 10 touchpad driver", et vous devriez trouver le téléchargement correct.
Une fois téléchargé, vous pouvez retourner dans le gestionnaire de périphériques, revenir dans les propriétés de votre souris et revenir à l'onglet Périphérique . Sélectionnez Désinstaller et suivez les instructions. Maintenant, réinstallez le pilote que nous avons précédemment téléchargé, et redémarrez votre système.
2. Curseur de congélation et de disparition de la souris
Un problème commun concerne le gestionnaire audio Realtek HD, et c'est celui que nous avons vu interférer avec d'autres pilotes, aussi No Sound? 7 conseils pour résoudre les problèmes audio dans Windows 10 Pas de son? 7 Conseils pour résoudre les problèmes audio dans Windows 10 Les problèmes de son et d'audio sont courants dans Windows 10. Heureusement, ceux qui ont souffert de ce problème avant d'avoir partagé leurs solutions. Nous avons compilé les 7 conseils de dépannage audio les plus utiles pour vous. Lire la suite . Cliquez avec le bouton droit sur la barre des tâches, sélectionnez Gestionnaire des tâches et accédez à l'onglet Démarrage . Si vous voyez Realtek HD Audio Manager, cliquez avec le bouton droit de la souris et sélectionnez Désactiver . Maintenant, redémarrez votre système.
Cela a été connu pour corriger à la fois le gel de la souris et la disparition des problèmes de curseur.
3. Souris retardant et son bip
C'est un autre problème lié au pilote. À la suite des mises à jour cumulatives KB3140743 et KB3140768, certains utilisateurs ont signalé un retard de souris aléatoires et un bip sonore également aléatoire. Le problème s'est avéré déclenché lorsqu'un contrôleur Xbox est déconnecté avec certains programmes ouverts. Cependant, Microsoft a apparemment corrigé le bogue dans les mises à jour cumulatives KB3147458 et KB3147461, publiées début avril.
Si vous rencontrez toujours des problèmes, dirigez-vous vers le Gestionnaire de périphériques et recherchez les périphériques d'interface humaine . Si vous voyez XINPUT HID compatible répertorié, cette solution peut très bien fonctionner pour vous.
Tout d'abord, vous devez télécharger cette version de l'adaptateur sans fil Xbox pour Windows et l'extraire vers un emplacement mémorable. Revenez à la liste XINPUT dans le Gestionnaire de périphériques. Cliquez avec le bouton droit et sélectionnez Mettre à jour le logiciel du pilote .

Sélectionnez Parcourir mon ordinateur pour le logiciel du pilote, puis laissez-moi choisir parmi une liste de pilotes de périphériques sur mon ordinateur . 
Sur l'écran suivant, sélectionnez Disque fourni . Cela nous permet de parcourir le système pour un conducteur de notre choix. Localisez les fichiers extraits en utilisant le bouton Parcourir . Sélectionnez xinputhid, puis Ouvrir, puis OK .

Vous devriez maintenant revenir à l'écran de sélection du pilote où le "nouveau" pilote XINPUT sera disponible pour la sélection. Appuyez sur Suivant, puis redémarrez votre système.

Si cela reste un problème, malgré le correctif émis par Microsoft, vous pouvez trouver les mises à jour susmentionnées (KB3140743 et KB3140768), les désinstaller et attendre la prochaine série de mises à jour pour arriver.
NB: La liste des périphériques d'entrée peut varier d'un système à l'autre. Ce correctif a été montré pour fonctionner sur une variété de systèmes, en utilisant différentes configurations matérielles.
4. Pavé tactile
Certains utilisateurs de Windows 10 ont signalé le blocage aléatoire du pavé tactile après l'utilisation du clavier. Ce problème semble être lié aux pilotes Synaptics et peut être le symptôme d'un conflit entre les paramètres du pilote du pavé tactile Windows 10 et ceux que vous utilisez normalement.

Recherchez Souris dans la barre de recherche Cortana et sélectionnez Modifier les paramètres de votre souris . Au bas du menu souris & pavé tactile nouvellement ouvert est une option pour les options de souris supplémentaires. Sélectionnez l'onglet ClickPad, suivi de Paramètres, suivi de l' onglet Avancé . Faites glisser la barre de temps d'activation du filtre sur 0 seconde et appuyez sur OK .
5. Accélération de la souris
Les problèmes d'accélération de la souris sont incroyablement frustrants, surtout pour les joueurs parmi nous. Vous faites la queue d'une balle dans la tête, et bam! Votre souris a dérivé vers le coin de l'écran et vous regardez l'écran de réapparition.
Windows 10 utilisateurs ont signalé des problèmes d'accélération dans un certain nombre de scénarios, mais il ne semble pas y avoir de solution dure et rapide pour les problèmes. Donc, je vais détailler quelques corrections dans l'espoir que l'on travaille pour vous!
Par intermittence
Tout d'abord, essayez simplement d'activer et de désactiver l'accélération de la souris dans les paramètres de votre système. Allez dans Panneau de configuration> Matériel et audio> Souris . Sélectionnez l'onglet Options du pointeur . Décochez la case Améliorer la précision du pointeur pour désactiver l'accélération. Sélectionnez Appliquer et OK . Vérifiez comment votre souris répond maintenant.

MarkC Souris Fix
Si cela ne fonctionne pas, nous pouvons utiliser le correctif MarkC Mouse pour supprimer les effets de l'accélération de la souris. Téléchargez le fichier compressé MarkC Mouse Fix et extrayez-le dans un endroit mémorable. Ensuite, recherchez l'affichage DPI ( D ots P er I nch) que vous utilisez actuellement en tapant Display dans la barre de recherche Cortana et en sélectionnant Display Settings dans les options.

Si le curseur est complètement à gauche, votre affichage DPI est 100%. Si c'est au milieu, ou à droite, cela indique une échelle différente. Cliquez sur le curseur pour afficher une info-bulle affichant le DPI actuel. Prenez note de votre DPI.

Revenez au dossier MarkC Mouse Fix extrait, recherchez votre version de Windows et ouvrez le dossier. Sélectionnez le fichier de registre correspondant à votre affichage DPI. Répondez Oui ou OK aux invites qui s'affichent. Maintenant, redémarrez votre système pour que le correctif soit terminé.
Vous devriez maintenant profiter d'un contrôle précis de la souris 1-à-1, sans accélération ni pause entre les mouvements.
Windows 10 jeu DVR
Windows 10 construit dans la facilité d'enregistrement de jeu Windows 10 est pour les joueurs: 6 caractéristiques que vous allez aimer Windows 10 est pour les joueurs: 6 fonctionnalités que vous allez adorer Vous voulez utiliser Windows 10 pour les jeux! Que ce soit en streaming vos jeux Xbox One sur votre PC, en utilisant l'application Xbox, ou en profitant de jeux haute performance avec DirectX 12, Windows 10 améliore votre ... Read More a été connu pour déclencher des problèmes d'accélération de la souris. Malheureusement, ce problème n'est pas uniforme et ne semble pas avoir de solution définitive. Certains utilisateurs ont rapporté les corrections ci-dessus pour avoir des effets positifs, tandis que d'autres sont allés jusqu'à complètement supprimer complètement les fonctions de jeu intégrées, via Windows PowerShell Comment faire pour supprimer facilement Bloatware de Windows 10 Comment faire pour supprimer facilement Bloatware de Windows 10 Windows 10 est livré avec plusieurs applications pré-installées qui prennent de la place sur votre appareil et ne sont pas faciles à retirer. On dirait un bloatware, n'est-ce pas? Nous vous montrons comment supprimer ces applications. Lire la suite .
Un thème commun pour ceux qui connaissent des problèmes d'accélération de la souris utilise le raccourci Windows Key + G pour déclencher un événement d'enregistrement. Cette combinaison semble déclencher des problèmes d'accélération de la souris sur certains systèmes, alors évitez autant que possible.
Tout est fixé?
J'espère que l'un de ces correctifs élimine les problèmes de votre souris ou de votre touchpad 6 Options de la souris supérieure pour ceux qui ne peuvent pas utiliser une souris normale 6 Alternatives à la souris supérieure pour ceux qui ne peuvent pas utiliser une souris normale une souris? Lire la suite . Windows 10 est un système d'exploitation en constante évolution. Les mises à jour régulièrement effectuées par Microsoft auront toujours une chance de casser quelque chose, quelque part, sur le système de quelqu'un. 5 Outils gratuits pour résoudre n'importe quel problème dans Windows 10 5 Outils gratuits pour résoudre n'importe quel problème dans Windows 10 clique pour résoudre tout problème ou paramètre indésirable sur votre PC Windows 10. Lire la suite .
Le système de mise à jour forcé n'aide pas les choses, mais s'il s'agit d'un problème normal (mises à jour de pilotes causant des problèmes de souris), vous pouvez toujours forcer Windows 10 à quitter votre configuration de travail. Over Mises à jour de pilotes dans Windows 10 Un mauvais pilote Windows peut ruiner votre journée. Dans Windows 10, Windows Update met automatiquement à jour les pilotes matériels. Si vous en subissez les conséquences, laissez-nous vous montrer comment faire reculer votre pilote et bloquer le futur ... Lire la suite - pour un moment, au moins.
Avez-vous eu une succession de problèmes de souris Windows 10? Tout a-t-il été corrigé en mettant à jour ou en réinstallant vos pilotes? Faites-nous savoir ci-dessous!
Crédit d'image: Réparation de la souris d'ordinateur par www.BillionPhotos.com via Shutterstock