
Si vous travaillez sur un petit projet, en tant que pigiste, ou dans une entreprise avec peu d'employés, Outlook 2016 peut vous aider à gérer vos projets et tâches sans avoir besoin de logiciels lourds. Avec des personnalisations simples dans la section des tâches, vous pouvez définir des rappels et des dates d'échéance, affecter des tâches à effectuer et suivre le temps facilement.
Débloquez la feuille de triche "Essential Microsoft Outlook Keyboard Shortcuts" maintenant!
Cela vous permettra de vous inscrire à notre newsletter
Entrez votre Email Unlock Lisez notre politique de confidentialitéPourquoi utiliser Outlook pour les projets et les tâches?
Pour les grands projets, les chefs de projet et les grandes entreprises utilisent des logiciels professionnels tels que Microsoft Project ou Basecamp, parmi les meilleurs outils de gestion de projet pour faire le travail. Ils offrent les fonctionnalités étendues nécessaires pour organiser et gérer des projets réussis.
Toutefois, pour les petits projets, les pigistes ou les équipes de un ou deux, Microsoft Outlook dispose des fonctionnalités essentielles pour réussir dans toute situation sous-dimensionnée. Voici quelques-unes des fonctionnalités de base qu'il contient:
- Champs de tâches personnalisables
- Assignable to-dos
- Rappels utiles
- Suivi du temps
- Mises à jour de statut
- Priorisation et catégorisation
- Fonction d'exportation
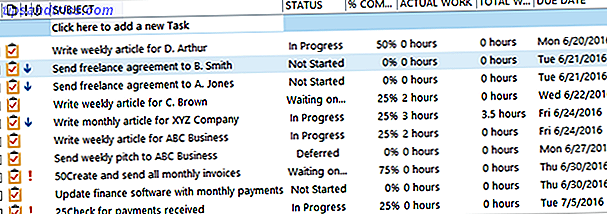
Comment ces fonctionnalités Outlook peuvent-elles être utilisées?
Personnalisez avec les champs dont vous avez besoin
Vous pouvez facilement ajouter et supprimer des champs dans la section des tâches. Par exemple, pour suivre le temps, vous pouvez ajouter le travail réel et le travail total. Pour le suivi de l'état, vous pouvez ajouter le pourcentage complet et le statut personnalisé.
Pour choisir vos champs, faites un clic droit sur l'une des colonnes et sélectionnez Sélecteur de champs . Ensuite, faites simplement glisser les champs que vous voulez dans la zone de la colonne.

Assigner des tâches facilement
Si vous travaillez avec un partenaire ou un employé, l'assignation des tâches les unes aux autres est simple. Ouvrez la tâche et dans la barre de navigation supérieure, sélectionnez Affecter une tâche . Cliquez sur le bouton À pour ouvrir votre liste de contacts, sélectionnez le destinataire et cliquez sur le bouton À dans la fenêtre pop-up. Cela va insérer votre contact dans la tâche et une fois que vous cliquez sur Envoyer, la tâche sera en route vers le destinataire.
Vous pouvez également inclure un champ pour la tâche d'équipe qui comprend des coches simples et un champ Affecté à pour voir en un coup d'œil le responsable.

Configurer les rappels
Comme pour toute application de tâche, les rappels sont des outils essentiels. Microsoft Outlook vous permet de personnaliser vos rappels en sélectionnant la date, l'heure et un son spécifique si vous le souhaitez. Les choix de date sont dans un format de calendrier et les choix d'heure sont par incréments de 30 minutes.

Temps de piste
Pour les pigistes ou d'autres qui facturent des clients à l'heure, le suivi du temps est un must. Avec Microsoft Outlook, vous pouvez utiliser les champs Travail réel et Total travail ou un seul d'entre eux, en fonction de vos besoins exacts. Par exemple, vous pouvez utiliser Actual Work pour le montant facturable et Total Work pour tout le temps consacré à la tâche. Les deux champs enregistrent l'heure en heures décimales.

Mettre à jour les statuts
Microsoft Outlook inclut à la fois des champs de pourcentage et de statut pour maintenir vos projets et vos tâches sur la bonne voie. Comme pour le suivi du temps, vous pouvez utiliser les deux ou un seul, selon vos préférences.
L'avantage de les utiliser ensemble est que si vous marquez une tâche comme 100% terminée, par exemple, le champ d'état affichera automatiquement Terminé et la tâche sera rayée.
Le champ de statut inclut également des choix pour En cours, Attente sur quelqu'un d'autre et Différé, chacun pouvant être très utile pour rester sur la bonne voie.

Utilisation de la hiérarchisation et de la catégorisation
L'utilisation du champ de priorité est un autre excellent outil pour visualiser vos éléments les plus importants. Le système 3-Strike: Comment hiérarchiser votre liste de tâches Le système 3-Strike: Comment hiérarchiser votre liste de tâches Ne passez-vous pas votre chemin? faire une liste? Le problème n'est peut-être pas votre productivité, mais peut-être vos priorités. Apprenons à hiérarchiser la liste des choses à faire et à faire les choses. Lire la suite en un coup d'oeil. Les objets de haute priorité afficheront un point d'exclamation rouge et les objets de priorité basse afficheront une flèche bleue vers le bas. Vous pouvez également ajouter un champ Priorité personnalisée si nécessaire.

La fonctionnalité de catégorie dans Microsoft Outlook est également pratique pour repérer des types spécifiques de tâches en un coup d'œil. Par défaut, les catégories sont nommées en fonction de leur couleur, mais il est utile de les remplacer par des noms plus significatifs. Par exemple, vous pouvez utiliser la catégorie verte pour toutes les tâches de finance et le nommer comme tel. Vous pouvez créer vos propres catégories et choisir la couleur.

Exporter vos données
Si vous souhaitez exporter vos tâches Comment exporter vos tâches Outlook vers Excel avec VBA Comment exporter vos tâches Outlook vers Excel avec VBA Que vous soyez ou non fan de Microsoft, une bonne chose à dire sur les produits MS Office, au moins, est combien il est facile d'intégrer chacun d'entre eux .... Lire la suite à une feuille de calcul, c'est un processus simple Comment exporter des contacts Outlook vers n'importe où Comment exporter des contacts Outlook vers n'importe où Avez-vous besoin d'exporter vos contacts Outlook et ne savez pas par où commencer? Nous vous montrons comment exporter à partir d'Outlook et importer dans votre destination. Lire la suite . Pour commencer, sélectionnez Fichier > Ouvrir et exporter > Importer / Exporter . Lorsque la fenêtre suivante s'ouvre, sélectionnez Exporter vers un fichier dans la liste des choix. Vous pouvez ensuite choisir parmi deux types de fichiers; Valeurs séparées par des virgules (.csv) ou fichier de données Outlook (.pst) .

L'option Comma Separated Values est un choix couramment utilisé. Il vous permet de mapper les champs pour une transition propre et le fichier peut être téléchargé ou importé dans des bases de données et des feuilles de calcul. Si vous voulez créer une sauvegarde simple 5 façons simples de sauvegarder vos données Microsoft Outlook 5 façons simples de sauvegarder vos données Microsoft Outlook Lire plus de vos tâches Outlook, puis le fichier de données Outlook peut être choisi.
À l'étape suivante, sélectionnez le dossier Tâches dans la liste des options et cliquez sur Suivant . Vous pouvez ensuite ajuster le nom et l'emplacement du fichier si nécessaire. Vous finaliserez ensuite votre exportation. Vous pouvez d'abord cliquer sur le bouton Cartographier les champs personnalisés, si nécessaire, ce qui vous permettra de modifier les champs de votre fichier; cette étape est facultative. Cliquez sur Terminer et vous serez invité à entrer une plage de dates pour les tâches à exporter.

Autres caractéristiques pratiques
Pour faciliter l'utilisation, les tâches dans Microsoft Outlook offrent des fonctionnalités supplémentaires pratiques et utiles pour vos projets et vos tâches.
- Trier par n'importe quelle colonne.
- Faites glisser et déposez pour réorganiser les colonnes.
- Envoyer un rapport d'état pour une tâche individuelle en un clic.
- Consultez la section Détails de la tâche pour les heures, les informations de facturation et la société.
- Filtrer toutes les tâches par mot clé, statut ou heure.

La synchronisation des applications mobiles est-elle disponible?
Actuellement, l'application mobile Microsoft Outlook n'inclut pas de fonctionnalité de tâche. Mais, si vous avez besoin de synchroniser vos tâches Outlook sur la route, heureusement, il existe des applications que vous pouvez connecter pour Android ou iOS.
- Remember The Milk (version Pro), Android et iOS, 39, 99 $ par année
- Tâches et notes pour MS Exchange (nécessite un compte d'échange), Android, 4, 99 $
- SymTasks - Synchronisation des tâches Outlook, Android, 6, 99 $
- TaskTask pour Microsoft Outlook et Google Tâches, iOS, 4, 99 $
- Todo Exchange Tâches (nécessite un compte d'échange), iOS, $ 9.99

Avez-vous essayé les tâches Outlook pour les petits projets?
L'utilisation de la fonctionnalité de tâche de Microsoft Outlook ne fonctionne pas pour tout le monde ou pour tous les projets. Cependant, si vous êtes déjà un utilisateur Microsoft Outlook et que vous avez juste besoin d'un outil simple, alors cela fonctionne bien.
Avez-vous essayé des tâches Microsoft Outlook pour suivre l'heure, assigner des tâches ou suivre des projets? Que pensez-vous des fonctionnalités disponibles? S'il vous plaît partager vos pensées dans les commentaires ci-dessous.



