
Les fonctions de remplissage automatique Excel offrent les moyens les plus efficaces de gagner du temps tout en remplissant des feuilles de calcul.
La plupart des gens ne réalisent pas que beaucoup de choses qu'ils font manuellement peuvent être automatisées. Par exemple, vous souhaitez peut-être appliquer une formule uniquement à chaque deuxième ou troisième ligne lorsque vous faites glisser vers le bas pour l'auto-remplissage. Ou peut-être que vous voulez remplir tous les espaces dans une feuille.
Dans cet article, nous allons vous montrer comment réaliser cinq des automatisations les plus efficaces pour les colonnes de remplissage automatique.
1. Remplissez chaque autre cellule
La plupart des utilisateurs d'Excel depuis un certain temps savent comment utiliser la fonction de remplissage automatique.
Vous cliquez simplement et maintenez votre souris sur le coin inférieur droit de la cellule, et faites glisser vers le bas pour appliquer la formule dans cette cellule à chaque cellule en dessous.
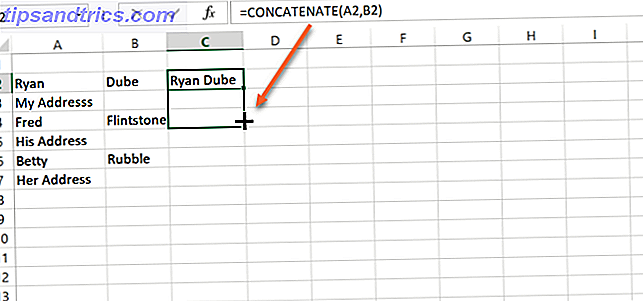
Dans le cas où la première cellule est juste un nombre et non une formule, Excel remplirait automatiquement les cellules en comptant vers le haut par un.
Cependant, que se passe-t-il si vous ne souhaitez pas appliquer la formule de remplissage automatique à chaque cellule située en dessous? Par exemple, que se passe-t-il si vous voulez que toutes les autres cellules concaténent le nom et le prénom, mais que vous voulez laisser les lignes d'adresse intactes?
Appliquer la formule à toutes les autres cellules
Vous pouvez le faire en modifiant légèrement votre procédure de remplissage automatique. Au lieu de cliquer sur la première cellule, puis de faire glisser depuis le coin inférieur droit, vous allez mettre en évidence les deux premières cellules à la place. Ensuite, placez la souris dans le coin inférieur droit des deux cellules jusqu'à ce que le curseur se transforme en "+".

Maintenant maintenez et faites glisser cela comme vous le feriez normalement.

Vous remarquerez que désormais, au lieu de remplir automatiquement chaque cellule, Excel remplit automatiquement chaque seconde cellule de chaque bloc.
Comment les autres cellules sont traitées
Que faire si ces deuxièmes cellules ne sont pas vides? Eh bien, dans ce cas, Excel appliquera les mêmes règles dans la deuxième cellule du premier bloc que vous avez mis en évidence dans toutes les autres cellules. Par exemple, si la deuxième cellule contient un "1", Excel remplira automatiquement toutes les autres cellules en comptant jusqu'à 1.

Vous pouvez juste imaginer comment cette flexibilité pourrait grandement améliorer l'efficacité avec laquelle vous êtes capable de remplir automatiquement les données dans les feuilles. C'est l'une des nombreuses façons dont Excel vous aide à gagner du temps. 14 Conseils pour gagner du temps dans Microsoft Excel 14 Conseils pour gagner du temps dans Microsoft Excel Si Microsoft Excel vous a déjà fait perdre beaucoup de temps, laissez-nous vous montrer comment retour. Ces conseils simples sont faciles à retenir. Lire la suite tout en traitant beaucoup de données.
2. Remplissage automatique à la fin de la donnée
Une chose que les gens rencontrent souvent lorsque vous travaillez sur des feuilles de calcul Excel dans un environnement d'entreprise est de traiter avec des feuilles massives.
Il est assez facile de faire glisser le curseur de la souris du haut vers le bas d'un ensemble de 100 à 200 lignes afin de remplir automatiquement cette colonne. Mais, et s'il y a effectivement 10 000 ou 20 000 lignes dans la feuille de calcul? Faire glisser le curseur de la souris sur 20 000 lignes prendrait beaucoup de temps.
Il y a un truc très rapide pour rendre cela plus efficace. Au lieu de faire glisser tout le long de la colonne, maintenez la touche Maj enfoncée du clavier. Maintenant, vous remarquerez que lorsque vous placez votre souris dans le coin inférieur droit de la cellule, au lieu d'une icône plus, c'est une icône avec deux lignes parallèles horizontales.

Maintenant, tout ce que vous avez à faire est double-cliquez sur cette icône et Excel automatiquement remplira automatiquement la colonne entière, mais seulement jusqu'à l'endroit où la colonne adjacente a effectivement des données.

Cette astuce peut économiser d'innombrables heures 10 Excel Timesavers faciles que vous pourriez avoir oublié 10 Timesavers Excel faciles que vous pourriez avoir oublié Ces dix conseils sont sûrs de minimiser votre temps à effectuer des tâches Excel et augmenter votre productivité feuille de calcul. En savoir plus gaspillé en essayant de faire glisser la souris sur des centaines ou des milliers de lignes.
3. Remplissez les blancs
Imaginez que vous avez été chargé de nettoyer une feuille de calcul Excel, et votre patron vous demande d'appliquer une formule spécifique 3 Formules folles Excel qui font des choses étonnantes 3 Formules folles Excel qui font des choses étonnantes La puissance de Microsoft Excel réside dans ses formules. Laissez-moi vous montrer les merveilles que vous pouvez faire avec les formules et le formatage conditionnel dans trois exemples utiles. Lire la suite à chaque cellule vide dans une colonne. Vous ne pouvez pas voir de modèle prévisible, vous ne pouvez donc pas utiliser l'astuce "tous les autres x" ci-dessus. De plus, cette approche effacerait toutes les données existantes dans la colonne. Que pouvez-vous faire?
Eh bien, il y a une autre astuce que vous pouvez utiliser pour remplir uniquement les cellules vides avec ce que vous voulez.

Dans la feuille ci-dessus, votre patron veut que vous remplissiez toute cellule vide avec la chaîne "N / A". Dans une feuille avec juste quelques lignes, ce serait un processus manuel facile. Mais dans une feuille avec des milliers de lignes, cela vous prendrait une journée entière.
Donc, ne le faites pas manuellement. Sélectionnez simplement toutes les données dans la colonne. Ensuite, allez dans le menu Accueil, sélectionnez l'icône Rechercher et sélectionner, sélectionnez Aller à Spécial .

Dans la fenêtre suivante, sélectionnez Blancs .

Dans la fenêtre suivante, vous pouvez entrer la formule dans la première cellule vide. Dans ce cas, il vous suffit de taper N / A puis d'appuyer sur Ctrl + Entrée pour que la même chose s'applique à toutes les cellules vides trouvées.

Si vous le souhaitez, au lieu de "N / A", vous pouvez entrer une formule dans la première cellule vide (ou cliquer sur la valeur précédente pour utiliser la formule dans la cellule juste au-dessus de la cellule vide) et appuyer sur Ctrl + Entrée, cela va appliquer la même formule à toutes les autres cellules vides.
Cette fonction unique peut rendre le nettoyage d'une feuille de calcul désordonnée très rapide et facile.
4. Remplir avec la macro de valeur précédente
Ce dernier tour prend en fait quelques pas. Vous devez cliquer sur un tas d'éléments de menu - et réduire les clics, c'est quoi de plus efficace, n'est-ce pas?
Alors prenons ce dernier tour un peu plus loin. Automatisons avec une macro. La macro suivante va essentiellement chercher dans une colonne, vérifier une cellule vide et, si elle est vide, elle va copier la valeur ou la formule de la cellule au-dessus.
Pour créer la macro, cliquez sur l'élément de menu Developer et cliquez sur l'icône Macros .

Nommez la macro, puis cliquez sur le bouton Créer une macro . Cela va ouvrir une fenêtre d'éditeur de code. Collez le code suivant dans la nouvelle fonction.
FirstColumn = InputBox("Please enter the column letter.") FirstRow = InputBox("Please enter the row number.") LastRow = Range(FirstColumn & "65536").End(xlUp).Row For i = FirstRow To LastRow If Range(FirstColumn & i).Value = "" Then Range(FirstColumn & (i - 1)).Copy Range(FirstColumn & i) End If Next i L'approche dans le script ci-dessus est de le rendre flexible, donc il laissera l'utilisateur de la feuille spécifier quelle colonne et ligne pour commencer. Alors maintenant, quand vous avez une feuille qui ressemble à ceci:

Vous souhaitez remplir les espaces dans la colonne G en remplissant la cellule vide avec la même formule que la cellule au-dessus, vous pouvez simplement exécuter votre macro. Après avoir répondu aux invites de démarrage de la colonne et de la ligne, il remplira tous les espaces de cette colonne sans toucher aux données existantes.

C'est essentiellement une autofilling de la colonne tout en laissant les données existantes seules. Ce n'est pas quelque chose de facile à faire en faisant simplement glisser la souris dans la colonne, mais en utilisant soit l'approche par menu décrite ci-dessus ou l'approche macro décrite dans cette section, c'est possible.
5. Calculs itératifs Macro
Un calcul itératif est un calcul effectué en fonction des résultats de la ligne précédente.
Par exemple, le bénéfice de l'entreprise du mois prochain peut dépendre des bénéfices du mois précédent. Dans ce cas, vous devez incorporer la valeur de la cellule précédente dans le calcul qui incorpore les données de la feuille ou du classeur.
Cela signifie que vous ne pouvez pas simplement copier et coller la cellule, mais effectuer le calcul en fonction des résultats réels dans la cellule.

Modifions la macro précédente pour effectuer un nouveau calcul basé sur les résultats de la cellule précédente.
FirstColumn = InputBox("Please enter the column letter.") FirstRow = InputBox("Please enter the first row number.") LastRow = InputBox("Please enter the last row number.") For i = FirstRow To LastRow Range(FirstColumn & i).Value = 5000 + (Range(FirstColumn & (i - 1)).Value * 0.1) Next i Dans ce script, l'utilisateur fournit à la fois le premier et le dernier numéro de ligne. Comme il n'y a pas de données dans le reste de la colonne, le script n'a aucune idée par où commencer. Une fois le script fourni, il effectuera un calcul interactif en utilisant la valeur précédente et remplira la colonne entière avec les nouvelles données.
Gardez à l'esprit que ce n'est qu'une approche alternative aux calculs itératifs. Vous pouvez faire la même chose en tapant une formule directement dans la cellule vide suivante, et inclure la cellule précédente dans la formule. Ensuite, lorsque vous remplissez automatiquement cette colonne, elle incorpore la valeur précédente de la même manière.
L'avantage d'utiliser une macro est que si vous le souhaitiez, vous pourriez ajouter une certaine logique avancée au calcul interactif, ce que vous ne pourriez pas faire dans une formule de cellule simple.
Vous pouvez en apprendre plus à ce sujet dans notre article sur l'automatisation de vos feuilles de calcul. 5 Ressources pour les macros Excel pour automatiser vos feuilles de calcul 5 Ressources pour les macros Excel pour automatiser vos feuilles de calcul Recherche de macros Excel? Voici cinq sites qui ont ce que vous cherchez. Lire la suite avec des macros Excel.
Remplissage automatique des colonnes Excel est une brise
Comme vous pouvez le voir, l'approche que vous adoptez lorsque vous remplissez automatiquement des colonnes peut vraiment réduire votre charge de travail. Cela est particulièrement vrai lorsque vous traitez avec des feuilles de calcul massives avec des milliers de colonnes ou de lignes.



