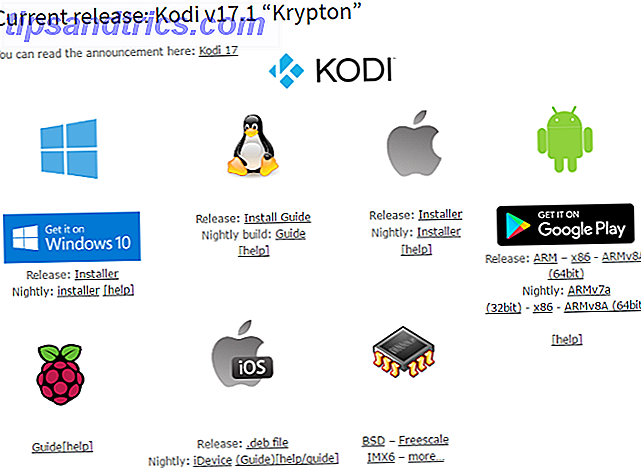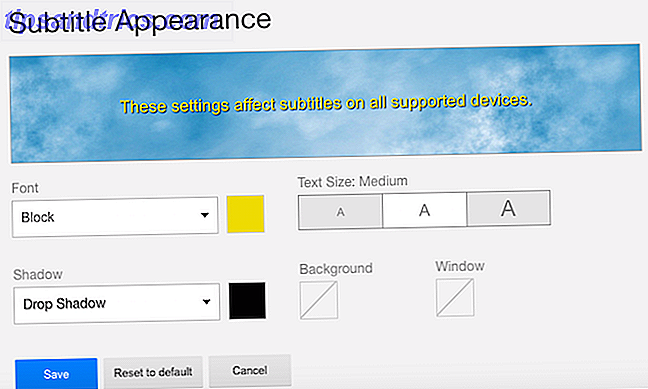Comment partagez-vous de la musique sur Skype? La manière habituelle est de cliquer sur l'icône +, de rechercher le fichier et de l'envoyer.
Ne serait-ce pas génial d'être en mesure de jouer une chanson à quelqu'un pendant que vous discutez, en modifiant le volume pour que vous puissiez en discuter? Je ne parle pas de jouer la piste en arrière-plan et de laisser votre ami l'entendre par le biais de votre micro, plutôt que de lui envoyer l'audio via Skype avec votre voix. En fait, ce n'est peut-être même pas de la musique que vous partagez. Vous pourriez jouer à un jeu vidéo ou planifier d'enregistrer un podcast de qualité professionnelle avec un thème, des clips et plus encore.
Ce qui est le plus surprenant à propos de tout cela, c'est que c'est réalisable, et simple tant que vous utilisez la bonne application ...
Rencontrez VoiceMeeter
Donationware application audio VoiceMeeter est l'outil dont vous aurez besoin pour réaliser cette pièce de collaboration en ligne Zen. Disponible via VB-Audio Software, l'application est un mélangeur audio virtuel avec trois entrées (deux matériels, un logiciel) et trois sorties et les mélange via deux bus.
Bandes sonores de films, radio Internet, microphone et MP3 peuvent être mélangés et poussés vers des sorties audio (haut-parleurs, écouteurs), un client VOIP Au revoir, Skype: 4 services VOIP alternatifs vous pouvez enregistrer des appels avec au revoir, Skype: 4 services VOIP alternatifs que vous pouvez enregistrer Appels avec Vous ne pouvez plus enregistrer d'appels avec Skype? Les récentes modifications qui ne prennent plus en charge les applications tierces ont frustré de nombreux utilisateurs. Pourrait maintenant être le temps d'essayer un autre service d'enregistrement d'appel VoIP? En savoir plus (Skype, Google Hangouts et autres) ou même une application d'enregistrement.
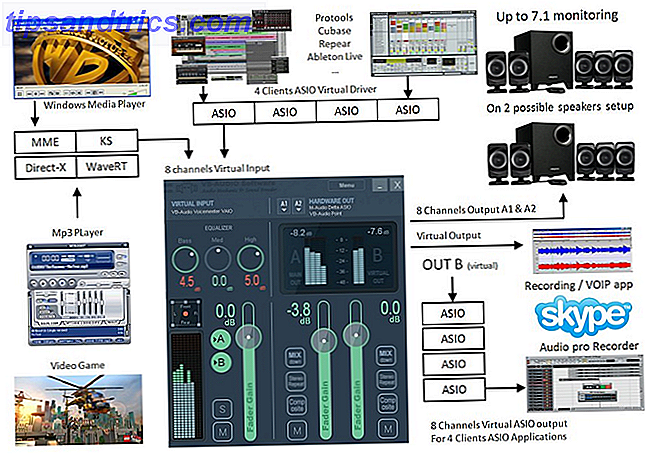
VoiceMeeter est équipé d'E / S Virtual Audio, ce qui lui permet d'être utilisé comme périphérique audio principal de votre système, comme s'il s'agissait d'un mélangeur matériel. Les interfaces audio MME, Direct-X, KS, WaveRT et WASAPI sont toutes supportées, et VoiceMeeter peut être installé sur les versions 32 bits et 64 bits de Windows XP, Vista, 7 et Windows 8.
Comme vous l'avez probablement deviné, VoiceMeeter est capable de bien plus que d'améliorer la collaboration sur les applications VOIP, mais nous allons rester simple et vous montrer comment cela peut être réalisé.
Configuration de VoiceMeeter
Pour commencer à partager l'audio via un appel Skype, vous devez configurer VoiceMeeter correctement. Après l'installation, chargez l'application et connectez les écouteurs et les microphones. Lancez également Skype et assurez-vous que vous disposez d'un lecteur multimédia prêt à tester une piste audio à partager.
Sur l'interface VoiceMeeter, vous verrez quatre panneaux, Entrée matérielle 1, Entrée matérielle 2, Entrée virtuelle et Sortie matérielle, qui ont deux sorties. L'application vous permet de mélanger les trois premiers canaux d'entrée ensemble, produisant ainsi un quatrième qui peut être surveillé en utilisant des haut-parleurs ou des écouteurs et transmis à votre client Skype ou autre client VOIP.
Sélectionnez votre périphérique de surveillance

En commençant par le quatrième panneau, Sortie matérielle, cliquez sur A1 et sélectionnez votre casque, en choisissant si possible l'option KS . Il existe une hiérarchie pour sélectionner un périphérique: pour obtenir les meilleurs résultats, sélectionnez ceux préfixés avec KS. Si ce n'est pas disponible, choisissez WDM; à défaut, MME. Tous les systèmes audio ne prennent pas en charge l'option KS, de sorte que WDM est le choix le plus courant.

Avec votre casque / haut-parleur sélectionné, ouvrez le Panneau de configuration> Matériel et son> Son et sélectionnez l'onglet Lecture . Sélectionnez votre périphérique de lecture audio, puis ouvrez Propriétés . Dans l'onglet Avancé, utilisez la liste déroulante pour sélectionner le format par défaut, la fréquence d'échantillonnage audio qui déterminera la qualité de l'audio que votre contact Skype entendra. De même, si vous utilisez une application comme Audacity pour enregistrer la conversation 7 Conseils Audacity pour un meilleur montage audio sur un budget 7 Conseils Audacity pour une meilleure édition audio sur un budget Vous voulez aller au-delà des simples travaux de coupe-et-récolte? Connaître quelques astuces d'Audacity peut rendre votre vie d'édition audio beaucoup plus facile. Lire la suite, la qualité de l'enregistrement dépendra du débit que vous sélectionnez.

Dans le panneau de configuration Son, vous devez également basculer vers l'onglet Communications et sélectionner Ne rien faire . Cela s'avérera utile pour s'assurer que les entrées microphone fonctionnent correctement quand un appel VOIP nous a été envoyé.
Ajoutez votre microphone

Hardware Input 1 est l'endroit où votre microphone devrait être sélectionné, et avec vos écouteurs, vous devriez vous entendre parler en temps réel! Ouvrez le Panneau de configuration> Matériel et son> Son> Enregistrement et ouvrez l'onglet Écouter .

Ici, vous devrez vous assurer que l' écoute de cet appareil n'est PAS cochée, afin d'éviter les problèmes avec VoiceMeeter. Pendant que vous êtes dans cette section, passez à l'onglet Niveaux . Ici, vous pouvez ajuster le son global du micro si votre voix semble trop silencieuse.
À ce stade, VoiceMeeter envoie l'audio de l'entrée matérielle 1 directement à la sortie A1, en utilisant le bus A.
Faites de VoiceMeeter votre appareil de lecture par défaut
Poursuivre avec l'installation signifie que VoiceMeeter est votre périphérique audio par défaut. Cela peut être fait en ouvrant Panneau de configuration> Matériel et audio> Son> Lecture, en sélectionnant le périphérique virtuel d' entrée VoiceMeeter et en cliquant sur Définir par défaut .
En faisant cela, nous activons tous les sons joués sur votre ordinateur. Comment personnaliser vos effets sonores Windows Comment personnaliser vos effets sonores Windows Vous pouvez faire sonner votre ordinateur comme votre émission de télévision préférée, enregistrer vos propres sons, ou les éteindre complètement. Voici un cours intensif sur le changement et l'enregistrement des effets sonores pour Windows. Lire la suite pour être acheminé via le panneau de saisie virtuelle du mélangeur VoiceMeeter.

Avec vos écouteurs allumés, ouvrez un lecteur MP3 dans votre lecteur multimédia préféré. 4 Windows Media Player Alternatives pour Windows 8 4 Windows Media Player Alternatives pour Windows 8 Lisez la suite et vérifiez que le son est diffusé.

Vous devriez noter que l'entrée virtuelle est multicanal, capable de gérer huit canaux. Vous pouvez le configurer en ouvrant le Panneau de configuration> Matériel et audio> Son> Lecture, en sélectionnant Entrée du VoiceMeeter et en cliquant sur Configurer .
À ce stade, vous devriez avoir votre micro et l'audio de Windows fonctionnant par le bus A, et la sortie à votre casque.
Skype répond à VoiceMeeter
Pour continuer, vous aurez besoin d'une application supplémentaire installée pour aider VoiceMeeter à placer l'audio là où vous le souhaitez. Rendez-vous sur www.vb-cable.com et téléchargez le câble virtuel VB-AUDIO, un autre outil de donationware.
Après l'installation, visitez Panneau de configuration> Matériel et son> Son et vérifiez les onglets de lecture et d' enregistrement où vous trouverez deux nouveaux périphériques virtuels, l'entrée CABLE et la sortie CABLE.
La configuration de base de VoiceMeeter est maintenant en place, il est donc temps d'intégrer Skype dans le mix.

Une fois connecté au client VOIP, ouvrez Outil> Options et passez à l'onglet Paramètres audio . Contre Microphone, sélectionnez Sortie VoiceMeeter et vérifiez que la case à cocher Ajuster automatiquement les paramètres du microphone est désactivée.
Dans le champ Haut-parleurs, définissez l'entrée CABLE comme périphérique, en désélectionnant à nouveau la case à cocher.
En outre, réglez les paramètres de volume pour Microphone et Haut-parleur au maximum. Notez que vous pouvez laisser les haut-parleurs du PC comme sonnerie.
Cliquez sur Enregistrer lorsque vous avez terminé et revenez à VoiceMeeter. Dans Hardware Input 2, sélectionnez CABLE Output comme source. Pendant que vous êtes là, vous devez également régler l'entrée matérielle 1 sur le bus B et l'entrée matérielle 2 sur le bus A. Cela évitera tout problème d'écho. Toutefois, si vous appréciez le son de votre propre voix sur Skype, activez le bus A sur l'entrée matérielle 1.
Votre installation devrait maintenant ressembler à ceci:

Parler et jouer de la musique sur Skype
Avec tout cela fait, vous êtes maintenant prêt à commencer à faire des appels Skype à un ou plusieurs contacts. Pendant que vous parlez, vous pouvez lire des clips audio sur votre ordinateur qui seront envoyés via VoiceMeeter et mixés dans l'audio de votre microphone, puis dans l'entrée virtuelle que vous avez configurée dans Skype.
À l'autre extrémité, la qualité sonore est au moins aussi bonne que lorsque vous parlez, et vous avez le contrôle sur le volume du clip en utilisant le contrôle de gain du fader sur le panneau de saisie virtuelle.
La beauté de cette configuration est qu'elle n'est pas limitée à Skype. Vous pouvez acheminer l'audio de votre système via d'autres systèmes VoIP sur votre ordinateur. J'ai découvert VoiceMeeter lorsque je cherchais un moyen de réduire la post-production sur mon podcast basé sur Google Hangouts. Comment diffuser un podcast en direct ou une vidéocassette Comment lancer un podcast ou une vidéocassette en direct et podcast chaque semaine est un travail difficile en effet. En fait ... c'est un mensonge complet - mais ne dites pas à mes co-hôtes que parce qu'ils pensent que je suis un ... Lire la suite (Je ne voulais pas passer trop de temps à ajouter un thème ou des clips audio) et l'application convient parfaitement à cet objectif.
Conseils pour utiliser VoiceMeeter avec succès
Maintenant que VoiceMeeter est configuré pour envoyer l'audio du système via Skype avec votre voix, vous devez vous assurer que vos paramètres sont conservés. Vous pouvez enregistrer la configuration en ouvrant Menu> Enregistrer les paramètres, en veillant à faire une copie du fichier XML enregistré si vous devez réinstaller l'application.

Les problèmes d'audio sur une installation correctement configurée de VoiceMeeter peuvent souvent être résolus en utilisant l'option Redémarrer le moteur audio en haut du menu Paramètres .
Divers paramètres non couverts dans ce guide sont disponibles dans VoiceMeeter, tels que la fonction Intellipan (pour déplacer votre voix dans l'espace stéréophonique) et l'égaliseur pour les périphériques d'entrée virtuelle. Passez un peu de temps à les étudier si vous n'êtes pas familier.
En ce qui concerne Skype, nous avons seulement testé cela avec la version de bureau classique, qui, comme vous le savez, est de loin supérieure à la version Windows 8 moderne. Pourquoi la version classique du bureau l'emporte sur Skype pour Windows 8 Pourquoi la version classique du bureau l'emporte sur Skype Pour Windows 8 Vous souhaitez effectuer des appels vocaux et vidéo sur votre ordinateur Windows 8? Une version à écran tactile de Skype est disponible auprès de Microsoft, mais comment se compare-t-elle à la version de bureau? Lire la suite .
Enfin, sachez qu'une fois défini comme périphérique audio par défaut, le volume du système ne peut être réglé que via VoiceMeeter. Cela signifie que vos boutons matériels habituels pour le volume ne fonctionneront pas - vous devrez lancer l'application et ajuster le volume à l'écran. Un petit prix à payer pour la tuyauterie MP3 et d'autres systèmes audio à vos collaborateurs Skype, nous pensons que vous serez d'accord!
Avez-vous trouvé d'autres moyens d'inclure l'audio des fichiers MP3, des films, des jeux ou des vidéos dans vos appels Skype? Avez-vous des détails d'une meilleure application que VoiceMeeter? Faites le nous savoir dans les commentaires.
Crédit d'image: PlaceIt