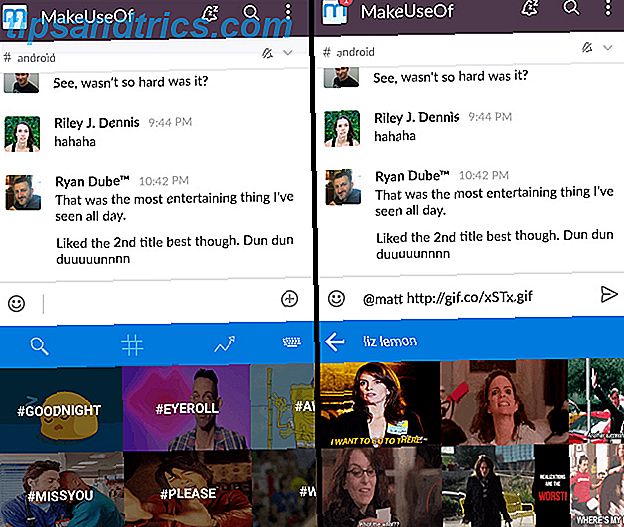Une des frustrations du monde partagé Mac et Windows Computing Harmony: fusionner en toute transparence Windows et OS X Computing Harmony: fusionner en toute transparence Windows et OS X Si vous connaissez les bons trucs - dont la plupart sont simples et gratuits - vous pouvez facilement gérer à la fois Windows et Mac OS X sous le même toit. En savoir plus que nous vivons est que les deux géants utilisent des systèmes de fichiers différents De FAT en NTFS en ZFS: systèmes de fichiers démystifiés [MakeUseOf explique] De FAT en NTFS en ZFS: systèmes de fichiers démystifiés [MakeUseOf Explains] Savez-vous vraiment conduire chaque fois que vous en lisez un fichier ou que vous en écrivez un? Nos disques durs peuvent maintenant stocker des quantités massives de données, et cet espace massif ... Lire la suite. Microsoft préfère son propre système NTFS propriétaire sur Windows, tandis qu'Apple déploie son HFS + sur OS X.
Le problème est que, hors de la boîte, les deux systèmes ne peuvent pas "parler" les uns aux autres. Alors que les Mac peuvent lire les fichiers sur les disques NTFS, OS X ne peut pas les écrire par défaut. Si vous branchez un lecteur au format NTFS dans votre Mac, le curseur de votre souris se transformera en un signe d'erreur si vous essayez de faire glisser un fichier sur celui-ci.
Cela peut évidemment conduire à des problèmes de partage de fichiers et de gestion de fichiers, la solution est donc de donner à votre Mac la possibilité d'écrire en NTFS.
Malheureusement, certaines des méthodes les plus courantes ont rompu avec la récente sortie de El Capitan, alors comment pouvez-vous les réparer? MakeUseOf étudie ...
Les options payantes
Il y a toujours eu des options premium disponibles pour les utilisateurs qui veulent des pilotes NTFS sur leurs machines. Deux des plus populaires sont Paragon NTFS et Tuxera - cependant, ils ont des inconvénients.
Par exemple, les anciennes versions de Paragon ont récemment cessé de fonctionner sur El Capitan, forçant les utilisateurs à payer pour une mise à niveau et les embarquant dans un long processus de réinstallation. Qui sait quels problèmes ils pourraient rencontrer avec les futures versions d'OS X? Quand Paragon décidera-t-il, une fois de plus, que les utilisateurs doivent payer des frais de mise à niveau pour accéder à leurs données?
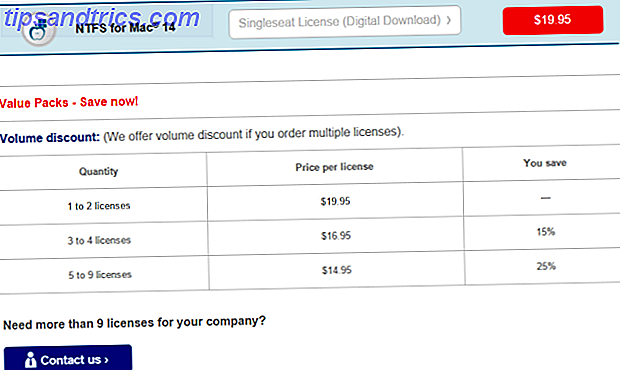
Vous devez également payer pour chaque licence dont vous avez besoin. Ainsi, alors que Paragon facture 19, 95 USD et que Tuxera facture 31 USD pour un seul téléchargement, le coût peut rapidement augmenter si vous avez besoin des pilotes sur plusieurs machines chez vous ou au bureau.
Pourquoi ne pas éviter les tracas et le coût en le faisant gratuitement?
Méthode gratuite 1: utiliser le terminal
C'est un fait peu connu que les Mac supportent réellement l'écriture sur les disques NTFS, mais la fonctionnalité est désactivée par défaut. Certes, cette méthode n'est pas aussi rapide ni aussi simple que la deuxième méthode que nous verrons bientôt, mais elle ne nécessite pas d'outils tiers, ce qui ne manquera pas de séduire certains utilisateurs.
Cette méthode nécessite que vous activez l'accès sur la base du volume - si vous avez plusieurs lecteurs NTFS, vous devrez répéter ce processus plusieurs fois. Le processus fonctionne en éditant le fichier fstab caché du système, ajustant ainsi la façon dont votre machine gère les volumes NTFS après leur branchement.
Tout d'abord, assurez-vous que votre disque dur externe formaté NTFS a un nom court et facile à répliquer - vous aurez besoin de l'utiliser beaucoup et que vous voulez garder les choses simples.
Ensuite, naviguez jusqu'à Finder> Applications> Utilities et lancez Terminal . Vous pouvez également utiliser Spotlight pour cela 7 bonnes habitudes Chaque utilisateur Mac devrait s'habituer à 7 bonnes habitudes Chaque utilisateur Mac devrait s'habituer Aujourd'hui, nous allons partager nos bonnes habitudes Mac préférés, tout en essayant désespérément d'oublier les mauvais. Lire la suite en appuyant sur cmd + barre d'espace, en tapant "Terminal" puis en appuyant sur Entrée.
Une fois ouvert, tapez sudo nano /etc/fstab et entrez votre mot de passe lorsque vous y êtes invité. Vous serez présenté avec une fenêtre d'édition pour le fichier fstab.

Tapez LABEL=NAME none ntfs rw, auto, nobrowse (en LABEL=NAME none ntfs rw, auto, nobrowse que vous remplacez NAME par le nom de votre lecteur externe) et appuyez sur Entrée . Appuyez ensuite sur ctrl + o pour enregistrer le fichier suivi de ctrl + x pour quitter la fenêtre de l'éditeur.
Ensuite, éjectez votre lecteur, puis reconnectez-le. Le lecteur ne s'affichera plus dans le Finder, mais vous pouvez y accéder en retournant à Terminal et en entrant open /Volumes .

Dans la fenêtre qui s'ouvre, vous pourrez voir votre disque, copier, éditer et faire glisser des fichiers sur celui-ci. Si vous allez utiliser le disque régulièrement, vous pouvez assurer un accès plus rapide en le faisant glisser dans la barre latérale ou en créant un alias Comment définir des alias de ligne de commande sur n'importe quel système d'exploitation Comment définir des alias de ligne de commande sur tout système d'exploitation et recommandé de se familiariser avec le terminal de ligne de commande de votre ordinateur à plusieurs reprises dans le passé. Tina a écrit une bonne introduction pour les utilisateurs de Windows avec A Guide du débutant à la commande Windows ... Lire la suite.
Méthode gratuite 2: utiliser des outils tiers
Pour cette méthode, vous aurez besoin de FUSE pour OS X, NTFS-3G et Fuse-Wait; et vous aurez besoin d'actionner quelques commandes de terminal en mode de récupération.
L'astuce pour faire fonctionner le processus sur El Capitan est de désactiver la protection de l'intégrité du système Ce que les utilisateurs de Mac doivent savoir sur El Capitan Security Ce que les utilisateurs Mac doivent savoir sur El Capitan Security Security est le plus gros changement apporté à OS X 10.11 El Capitan. OS X est maintenant tellement verrouillé, même les utilisateurs root ne peuvent pas modifier le système d'exploitation - passons en revue ce que cela signifie, allons-nous? Lire la suite avant l'installation. Si vous ne le faites pas, NTFS-3G échouera.
Pour ce faire, redémarrez votre système et maintenez cmd + r pendant le redémarrage - il démarrera l'appareil en mode de récupération.
Ensuite, cliquez sur Utilitaires, ouvrez le Terminal, tapez csrutil disable, appuyez sur Entrée et redémarrez le système.

Vous pouvez maintenant installer le logiciel. Commencez avec FUSE pour OS X - c'est un programme nécessaire pour tout pilote Mac qui traite des systèmes de fichiers tiers. Pendant l'installation, assurez-vous de sélectionner le calque de compatibilité MacFUSE . Si vous n'installez pas cette couche, la partie suivante du processus ne fonctionnera pas.

L'outil suivant à installer est NTFS-3G. C'est le composant principal du processus et le logiciel qui fournira à votre Mac les pilotes NTFS.
Lorsque vous avez le choix, assurez-vous de sélectionner Pas de mise en cache plutôt que de mise en cache UBLIO.

Une fois l'installation terminée, redémarrez votre ordinateur. Vous pouvez constater que vous recevez beaucoup d'avertissements à l'écran lorsque votre bureau se charge à l'écran, mais vous pouvez les ignorer en toute sécurité. Ils sont causés par le fait que le logiciel NTFS-3G n'a pas été mis à jour par ses développeurs depuis longtemps. .
Enfin, vous devez installer Fuse-Wait. C'est la partie du processus qui va supprimer ces messages d'erreur pop-up ennuyeux.
Une fois que tout cela est fait, vous devrez réactiver la protection de l'intégrité du système. Démarrez votre Mac en mode de récupération, csrutil enable le terminal et tapez csrutil enable .
Redémarrez votre machine une dernière fois, et voilà, vous avez maintenant des capacités d'écriture NTFS sur El Capitan.
Avertissements
Sachez que les trois méthodes énumérées ci-dessus ne sont pas prises en charge par Apple et, par conséquent, pourraient avoir des effets négatifs sur votre système. Vous pourriez découvrir des limites, trébucher sur des «effets secondaires» inconnus ou même endommager vos volumes .
Comme toujours, assurez-vous que toutes vos données sont sauvegardées Horaire et navigation Sauvegardes de machine avec ces outils puissants Planification et navigation de temps Sauvegardes de machine avec ces outils puissants De temps de sauvegarde personnalisés à trouver où ces 2 Go de nouveaux fichiers sont, le droit les applications peuvent vous donner le pouvoir et la connaissance que les outils propres d'Apple ne fournissent pas. En savoir plus et sécurisé avant d'essayer l'un des changements répertoriés.
Cela a-t-il fonctionné pour vous?
Quelle méthode avez-vous choisi? Avez-vous réussi à suivre nos instructions? Était-ce un succès?
Laissez un commentaire ci-dessous avec tous les problèmes que vous avez rencontrés. Soit nous-mêmes ou vos camarades de lecture pourraient être en mesure de vous aider!