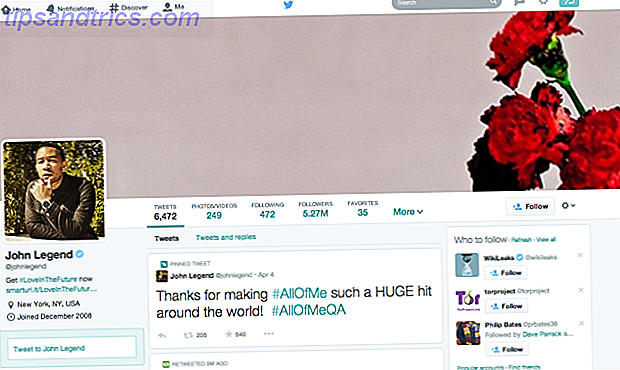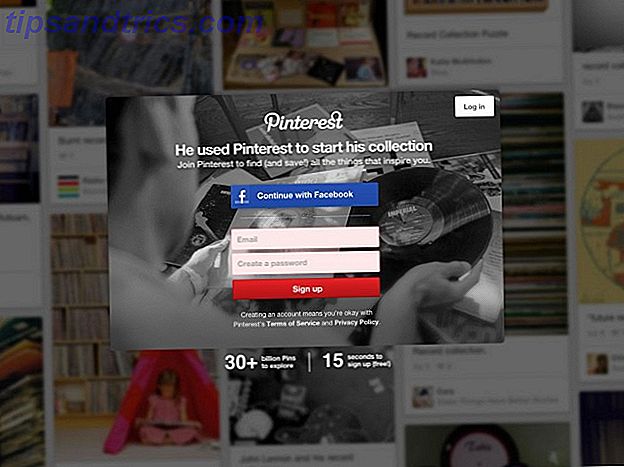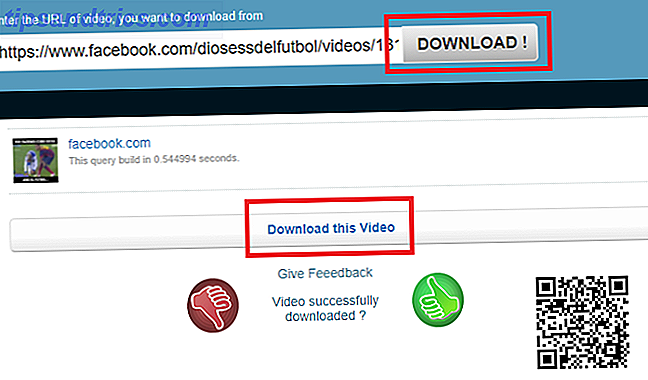Nous avons partagé les avantages des raccourcis clavier pendant un certain temps. Que vous économisiez du temps dans les programmes Office ou les applications Web, les raccourcis clavier vous permettent de passer d'une commande à l'autre sans que la souris ne vous ralentisse.
Vous pourriez connaître certains des raccourcis clavier Windows essentiels Raccourcis clavier Windows 101: Le Guide ultime Raccourcis clavier Windows 101: Le Guide Ultime Les raccourcis clavier peuvent vous faire gagner des heures. Maîtrisez les raccourcis clavier universels de Windows, les astuces de clavier pour des programmes spécifiques et quelques autres astuces pour accélérer votre travail. Lire la suite, mais saviez-vous que vous pouvez également créer vos propres raccourcis? Regardons la variété des façons dont Windows 10 vous permet de créer des raccourcis personnalisés pour encore plus de productivité.
Créer un raccourci vers n'importe quelle application
Windows 10 fait un meilleur travail de garder les applications modernes hors de votre visage que Windows 8 a fait Comment utiliser Windows 8 de manière productive malgré son interface moderne Comment utiliser Windows 8 de manière productive malgré son interface moderne Windows 8 a été beaucoup de haine, en partie parce que les gens résister au changement. Mais le changement peut apporter des améliorations. Laissez-nous lever votre voile d'ignorance et démontrer comment être plus productif avec le nouveau ... Lire la suite. Cependant, la partie Toutes les applications du menu Démarrer contient toutes vos applications modernes et vos logiciels de bureau habituels. À première vue, il n'y a pas de moyen facile de faire des raccourcis vers ces applications, mais c'est en fait facile à faire.
Ouvrez la commande Run polyvalente Tout ce que vous devez savoir sur la boîte de dialogue Exécuter et les commandes les plus utiles Tout ce que vous devez savoir sur la boîte de dialogue Exécuter et les commandes les plus utiles Utilisez-vous le moyen le plus simple de gagner du temps sur Windows? C'est la boîte de dialogue Exécuter. Nous vous montrons comment créer rapidement des commandes personnalisées pour ouvrir un programme ou un fichier en deux étapes simples. Pour en savoir plus, appuyez sur la touche Windows + R et tapez Shell: AppsFolder pour ouvrir le dossier Applications dans un explorateur de fichiers.
Ici, vous pouvez voir toutes vos applications installées, Moderne ou standard Les meilleures applications Windows 10 Les meilleures applications Windows 10 Les applications Windows 10 Store ont parcouru un long chemin. En attendant, vous pouvez choisir parmi une sélection considérable, gratuite et payante. Nous avons choisi ceux qui valent la peine. Lire la suite . Une fois que vous en avez trouvé un auquel vous voulez créer un raccourci, faites un clic droit dessus et choisissez Créer un raccourci . On vous dira que le raccourci apparaît sur le bureau, ce qui est exactement ce que nous voulons faire.

Ensuite, il est probablement une bonne idée de créer un dossier sur le bureau pour contenir tous nos raccourcis pour éviter de l'encombrer Comment nettoyer votre bureau Windows Une fois pour toutes Comment nettoyer votre bureau Windows Une fois pour toutes Clutter est plus nuisible que vous réalisez. Un bureau Windows bien rangé rend les choses plus faciles à trouver, est plus agréable à regarder et réduit le stress. Nous vous montrons comment mettre votre ordinateur en ordre. Lire la suite . Cliquez avec le bouton droit et choisissez Nouveau> Dossier . Appelez ces raccourcis ou ce que vous voulez, et placez le raccourci vers votre application dans le dossier. Ensuite, faites un clic droit sur l'icône de raccourci et choisissez Propriétés .
Sous l'onglet Raccourci, cliquez dans la zone Clé de raccourci et tapez une clé que vous souhaitez lancer cette application. Windows ajoutera Ctrl + Alt à ceci, mais vous pouvez le changer en Ctrl + Shift + [Key] ou même Ctrl + Shift + Alt + [Key] . Vous pouvez même choisir des touches non-caractère comme Home ou Page Up . Assurez-vous de ne pas dupliquer un raccourci de votre logiciel favori, ce qui pourrait prêter à confusion.

Cliquez sur OK et c'est tout ce que vous avez à faire pour un raccourci instantané à n'importe quelle application! Répétez le processus ci-dessus pour autant d'applications que vous le souhaitez. Vous pouvez les garder tous rangés dans un dossier pour un accès facile. Pour supprimer un raccourci clavier, supprimez simplement le raccourci de l'application.
Ajouter un raccourci vers un site Web
Vous pouvez également utiliser la méthode ci-dessus pour ajouter un raccourci clavier à n'importe quel site Web que vous aimez. Pour envoyer un raccourci vers votre site Web, vous pouvez utiliser Chrome pour créer une mini-application pour ce site. Si vous ne souhaitez pas utiliser Chrome, vous pouvez faire glisser et déposer un signet du navigateur (ou une URL) à partir de n'importe quel navigateur sur votre bureau.
Une fois que vous avez fait cela, faites un clic droit sur le nouveau raccourci du site Web et ajoutez une combinaison de touches dans la boîte de raccourcis ci-dessus. Il va s'ouvrir dans votre navigateur par défaut Quel navigateur est le meilleur? Edge vs. Chrome vs. Opera vs. Firefox Quel navigateur est le meilleur? Edge vs Chrome vs Opera vs Firefox Le navigateur que vous utilisez en ce moment n'est peut-être pas le meilleur pour vous. L'arène de navigateur change si fréquemment que vos conclusions de comparaisons faites l'année dernière peuvent être complètement fausses cette année. Lire la suite lorsque vous appuyez sur.
Arrêtez avec un raccourci
Bien qu'il existe de nombreuses façons d'arrêter ou de redémarrer votre ordinateur 6 Conseils pour Redémarrer Windows Comme un Pro 6 Conseils pour Redémarrer Windows Comme la force d'un Pro Windows est la personnalisation et il ne s'arrête pas à la fermeture. Vous pouvez mettre fin à votre session ou redémarrer votre système de plusieurs manières, beaucoup offrant plus de commodité et de contrôle que le menu Démarrer. En savoir plus, vous pouvez en ajouter un encore plus rapide. Pour commencer, cliquez avec le bouton droit n'importe où sur votre bureau et choisissez Nouveau> Raccourci . Vous pouvez taper plusieurs tâches différentes lorsqu'il demande un emplacement:
- shutdown.exe -s -t 00 -f crée un raccourci pour arrêter immédiatement l'ordinateur et forcer la fermeture de tous les programmes ouverts.
- shutdown -r -t 00 -f redémarre Windows avec les mêmes paramètres.
- shutdown.exe -L se déconnecte de votre compte.

Après avoir entré cela, allez-y et donnez-lui un nom convivial. Ensuite, vous pouvez le placer dans le dossier de raccourcis que nous avons fait précédemment, et utiliser la même méthode pour lui assigner un raccourci clavier.
Aller aux utilitaires communs et aux dossiers facilement
À l'aide de l'option Nouveau> Raccourci, vous pouvez créer un raccourci vers n'importe quel outil accessible via les commandes Exécuter ou Invite de commandes. Alors que vous pouvez créer des raccourcis pour certains (comme la calculatrice) en utilisant les méthodes ci-dessus, il existe de nombreux utilitaires Windows que vous aimeriez garder à portée de main:
- Un simple \ créera un raccourci pour ouvrir la racine de votre lecteur C :.
- De même, a . est un raccourci vers votre dossier Utilisateur, contenant vos Documents et autres dossiers.
- Typing .. crée un raccourci vers le dossier Users Résoudre les problèmes Windows en créant un nouveau compte utilisateur Résoudre les problèmes Windows en créant un nouveau compte utilisateur Avez-vous résolu un problème Windows en vain? Créer un nouveau compte utilisateur pourrait être votre dernier recours. C'est difficile, mais nous allons vous montrer comment faire les choses correctement. Lire la suite, très bien si vous gérez plusieurs comptes sur votre PC.
- appwiz.cpl vous amène directement au menu Programmes et fonctionnalités afin que vous puissiez désinstaller le logiciel.
- osk lancera le clavier à l'écran.
- Perfmon lance le puissant moniteur de performances Comment utiliser Windows Performance Monitor comme un utilisateur expérimenté Comment utiliser Windows Performance Monitor comme un utilisateur expérimenté Si vous avez l'impression que votre PC est lent, Windows Performance Monitor est un outil utilisateur puissant qui peut vous aider dépanner la cause. Nous vous montrons comment utiliser efficacement ce moniteur de données. Lire la suite .
- msinfo32 affiche des informations détaillées sur votre système.
Aller au-delà des paramètres par défaut de Windows
Ces méthodes vous permettent de créer des raccourcis vers de nombreux utilitaires Windows que Windows peut faire CE? 15 caractéristiques surprenantes que vous n'aviez aucune idée sur Windows peut faire cela? 15 Fonctionnalités étonnantes que vous n'aviez aucune idée À propos de Windows peut faire beaucoup plus que vous ne le pensez. Même si vous êtes un utilisateur chevronné de Windows, je parie que vous découvrirez une caractéristique de notre liste dont vous ignoriez l'existence. Lire la suite, mais pour encore plus de puissance (ou de l'aide), vous pouvez vous tourner vers un logiciel tiers.
WinHotKey est un outil qui facilite la création de raccourcis personnalisés. Ce logiciel se cache dans votre barre d'état système; vous pouvez l'ouvrir avec le raccourci Win + Ctrl + F11 . Après une installation simple, vous serez accueilli avec le menu principal. Il montre un échantillon de raccourcis Windows de base; Pour ajouter le vôtre, cliquez sur Nouvelle touche de raccourci .

L'ajout d'un nouveau raccourci est similaire à celui effectué dans les boîtes de dialogue Windows. Choisissez un nom abrégé pour le raccourci et sélectionnez la combinaison de touches que vous souhaitez. Ensuite, vous pouvez décider si vous voulez que votre raccourci lance un logiciel, ouvre un document ou un dossier, tape du texte ou déplace les fenêtres.
Si vous choisissez de lancer un programme, un document ou un dossier, vous devrez naviguer jusqu'à l'emplacement du fichier. Il existe de meilleurs programmes complets pour l'extension de texte, et Windows inclut des raccourcis pour redimensionner les fenêtres, donc vous n'en avez pas vraiment besoin.
Pour un contrôle complet sur les raccourcis personnalisés, les utilisateurs avancés devraient regarder dans AutoHotKey. Cet outil puissant vous permet de réaffecter des touches et avec un peu de pratique, vous pouvez faire à peu près tout ce qui est imaginable avec le clavier.
Quels raccourcis allez-vous créer?
N'importe qui peut utiliser les raccourcis par défaut pour se déplacer plus rapidement, mais la définition de raccourcis personnalisés vous permet d'accéder rapidement aux éléments dont vous avez le plus besoin. Qu'il s'agisse d'un programme que vous utilisez tout le temps ou d'un utilitaire Windows dont vous ne pouvez plus vous passer, vous n'aurez jamais besoin de passer par cinq menus pour y arriver avec ces conseils.
Voulez-vous devenir un gourou du raccourci? Découvrez comment vous pouvez contourner Windows avec seulement votre clavier Naviguer Windows avec les raccourcis clavier Seul Naviguer Windows avec les raccourcis clavier Seul Vous connaissez peut-être beaucoup de raccourcis clavier, mais saviez-vous que vous pouvez contourner Windows sans votre souris? Voici comment. Lire la suite .
Quels raccourcis clavier personnalisés avez-vous définis dans Windows? Je veux entendre vos favoris afin que nous puissions améliorer la liste!