
Nous avons d'abord présenté le terme «Force Touch» en 2015 avec la première itération de l'Apple Watch Apple Watch Review et Giveaway Apple Watch Review & Giveaway La nouvelle chose Apple est enfin sorti, mais tout le monde parlait de l'Apple Watch bien avant qu'il ne soit officiellement annoncé. À partir de 349 $ - nous jetons un coup d'oeil, et nous avons DEUX à donner! Lire la suite . Il se résume à l'appareil étant capable de reconnaître la différence entre un robinet doux et une presse plus dure. En 2015, le MacBook 12 pouces est devenu le premier ordinateur à avoir un trackpad similaire.
Aujourd'hui, de nombreux produits dans le portefeuille Apple soutiennent Force Touch et sa version raffinée baptisée 3D Touch qui apparaît sur iPhone. Tout ce que vous pouvez faire avec 3D Touch sur votre iPhone Tout ce que vous pouvez faire avec 3D Touch sur votre iPhone 3D touch est vraiment un nom un écran sensible à la pression, mais ajoute tout un éventail d'options de saisie supplémentaires à iOS. Lire la suite . Force Touch est actuellement disponible sur les ordinateurs MacBook et MacBook Pro et sur le Magic Trackpad 2.
Alors, comment cette technologie améliore-t-elle la convivialité? Raccourcis! Voici 10 de nos favoris.
1. Look Up (Dictionnaire, Wikipedia, Films, Cartes, etc.)
C'est un outil très astucieux intégré dans macOS. Mettez en surbrillance un mot ou plusieurs mots, cliquez avec le bouton droit de la souris et sélectionnez Rechercher . En fonction de ce que vous avez surligné, Look Up affichera des informations contextuelles comme la signification du mot mis en évidence via l'application Dictionnaire. Il utilise également d'autres sources comme Wikipedia, Twitter et Apple Maps lorsque cela est pertinent.
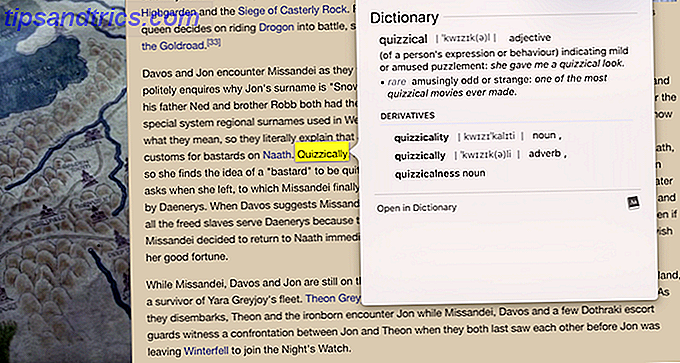
Si vous possédez un Mac avec un trackpad Force Touch, vous pouvez simplement appuyer sur un mot pour activer cette fonction. La seule mise en garde: Force Touch ne fonctionne que sur un seul mot, donc vous voulez regarder plus que mot, vous devrez les mettre en évidence manuellement et faites un clic droit pour le même.
2. App Exposé pour les applications connectées
App Exposé affiche des aperçus en plein écran de plusieurs fenêtres d'une seule application. C'est une fonctionnalité populaire dans macOS, généralement invoquée en balayant trois ou quatre doigts sur le trackpad.

Vous pouvez déclencher App Exposé pour les applications qui font partie du Dock (la ligne des raccourcis d'applications en bas ou sur le côté de l'écran) en cliquant très fort dessus.
3. Ajout d'événements au calendrier, Détails aux contacts
Les détecteurs de données dans macOS lisent des chaînes de texte et génèrent des raccourcis contextuels. Par exemple, l'application Mail intégrée reconnaît des mots comme «rencontrons-nous pour le dîner à 18 heures demain» et aide à créer une entrée de calendrier avec l'heure, la date et le but automatiquement remplis.

Presser fort un tel texte en utilisant un trackpad Force Touch ouvre un widget calendrier similaire. D'après mon expérience, la fonctionnalité n'atteindrait souvent pas beaucoup plus que la date. Faire la même chose sur un numéro de téléphone ou une adresse e-mail a fonctionné de manière plus fiable. Vous pouvez rapidement ajouter le numéro aux contacts, ou même appeler directement à partir du Mac si vous avez un iPhone et Continuité. Que signifie la continuité pour Yosemite et iOS 8? Que signifie la continuité pour Yosemite et iOS 8? OS X 10.10, mieux connu sous le nom de Yosemite, est une mise à jour Mac majeure qui offre de nombreuses fonctionnalités jamais vues auparavant dans un système d'exploitation. L'un des plus importants est la continuité. En savoir plus activé.
4. Aperçu de lien hypertexte dans Safari
Comme 3D Touch sur un iPhone, en appuyant sur un lien hypertexte dans Safari sur un trackpad Force Touch ouvre un aperçu contextuel de ce lien. La fenêtre contextuelle reste ouverte, alors que sur iOS, vous devez garder votre doigt. Vous pouvez même faire défiler dans cet aperçu - quelque chose que vous ne pouvez pas faire sur un iPhone.

5. Vitesse d'avance rapide et de rembobinage dynamique dans QuickTime
Les trackpads Force Touch peuvent reconnaître différents degrés de pression et ceci est un brillant exemple de la technologie. Si vous appuyez sur les boutons de rembobinage et d'avance rapide dans QuickTime, la vitesse de cette action change, selon la force avec laquelle vous appuyez.

Par exemple, appuyez légèrement et il commence à frotter la vidéo à 2x vitesse, et il progresse à 5x, 10x, 30x et finalement 60x séquentiellement. Le moteur de Taptic simule également une rétroaction correspondante, vous faisant croire que le trackpad a cinq réponses de clic uniques.
6. Dessin sensible à la pression avec Inklet 2
Grâce à un grand trackpad sensible à la pression, des applications comme Inklet 2 pour Mac permettent d'esquisser des Macs compatibles avec Force Touch. Conçu pour être utilisé avec le stylo Pogo de la société (mais il fonctionne aussi avec votre doigt), l'application répond de manière appropriée à la pression lors du dessin.

L'application fonctionne avec les suites de retouche d'image populaires Les meilleurs éditeurs d'images gratuits et payants pour Mac OS X Les meilleurs éditeurs d'images gratuits et payants pour Mac OS X Nous pensions qu'il était temps de compiler une liste de nos éditeurs d'image raster préférés pour Mac OS X Lire plus comme Adobe Photoshop, Pixelmator, Acron, Corel Painter 2015, et Sketch parmi d'autres. Bien que cela fonctionne, j'ai trouvé difficile d'esquisser quelque chose en utilisant l'outil avec Pixelmator. Peut-être que c'est parce que je n'ai pas l'accessoire de stylo (je ne suis même pas proche d'être un artiste). Vous pouvez télécharger la version de démonstration sur le site officiel de l'entreprise et l'essayer vous-même.
7. Plus de détails sur les entrées de calendrier et de rappel
Dans les applications Calendrier et Rappel, Force Touch est utilisé pour invoquer des bulles contextuelles qui affichent plus de détails sur les entrées effectuées dans les applications respectives. Dans Agenda, appuyez sur un événement pour afficher des détails tels que l'heure et la date, la fréquence et le calendrier dans lequel l'événement est répertorié. Vous pouvez également accéder à cet événement en sélectionnant l'élément et en appuyant sur la touche Entrée.

Appuyer sur une entrée dans l'application Rappels affiche la fréquence, l'heure / la date, la priorité et les notes. Les utilisateurs de trackpad non-Force Touch peuvent accéder à la même chose en cliquant sur le bouton "i" à côté de l'entrée.
8. Annoter des images ou des pièces jointes PDF dans Mail
C'est une fonctionnalité mentionnée sur la page d'aide d'Apple, qui permet d'annoter rapidement des fichiers PDF ou des pièces jointes dans la fenêtre de composition de l'application Mail. Fondamentalement, après avoir attaché l'un ou l'autre de ces fichiers, appuyer fortement dessus les ouvre en mode Markup. Ce mode vous permet d'esquisser, d'ajouter des formes comme des rectangles ou des flèches, de superposer du texte ou même d'ajouter une signature numérique.

Mais dans mon usage personnel, je n'arrivais tout simplement pas à faire fonctionner ça. Presser fort sur le fichier m'a juste montré l'aperçu du fichier. Alors que cliquer sur le bouton fléché dans le coin en haut à droite et en sélectionnant Markup m'a conduit au mode que le geste Force Touch était censé faire. Je suppose que c'est un bug qui sera corrigé avec le temps. Faites-nous savoir dans les commentaires si l'un de ces gestes ne fonctionne pas pour vous.
9. Lâchez une épingle dans Google Maps
Dans Apple Maps, vous pouvez rapidement lâcher une épingle en appuyant fermement sur la position désirée à l'aide du trackpad Force Touch. En règle générale, si vous supprimez une épingle, vous devez placer le pointeur de la souris sur le point de la carte, puis cliquer avec le bouton droit de la souris et sélectionner Goupiller . Une punaise est utile lorsque vous souhaitez partager un emplacement spécifique avec quelqu'un.

10. Suivre les envois et obtenir les détails du vol
Cette fonctionnalité, comme mentionné sur la page de support d'Apple, suggère que vous appuyez sur un numéro de suivi d'un article expédié ou un numéro de vol dans n'importe quel texte pour faire apparaître des détails sur ces éléments. Dans mon expérience personnelle, je n'ai pas réussi à les faire fonctionner, probablement parce que la fonctionnalité n'est pas optimisée pour l'Inde, où je vis.
Les numéros de vol ne sont pas mis en évidence correctement et le fait d'appuyer durement sur le suivi des nombres d'envois n'a donné aucun résultat. Néanmoins, il y en a d'autres que je connais pour lesquels la fonctionnalité a fonctionné, donc vous pouvez l'essayer par vous-même.

Et voila. Comme vous l'avez peut-être deviné, beaucoup de ces gestes Force Touch ne sont pas révolutionnaires, mais je me suis habitué à forcer un mot pour voir sa définition, ou en appuyant sur un lien hypertexte pour voir l'aperçu.
Tous les gestes que nous avons manqués auraient mérité une mention sur cette liste? En outre, trouvez-vous vraiment utile Touch Force sur votre Mac, ou pensez-vous que Apple pourrait faire mieux? Faites-nous savoir dans les commentaires ci-dessous.



