
Besoin de comparer deux fichiers Microsoft Excel? Voici deux façons simples de le faire.
Il existe de nombreuses raisons pour lesquelles vous devrez peut-être prendre un document Excel et le comparer à un autre. Cela peut être une tâche fastidieuse 14 Conseils pour gagner du temps dans Microsoft Excel 14 Conseils pour gagner du temps dans Microsoft Excel Si Microsoft Excel a consommé beaucoup de votre temps dans le passé, laissez-nous vous montrer comment en récupérer une partie. Ces conseils simples sont faciles à retenir. Lisez plus qui nécessite beaucoup de concentration, mais il existe des moyens de vous faciliter la tâche.
Que vous avez juste besoin de regarder de près manuellement, ou vous voulez qu'Excel fasse une partie de la lourde charge 3 formules folles d'Excel qui font des choses étonnantes 3 formules folles d'Excel qui font des choses étonnantes La puissance de Microsoft Excel réside dans ses formules. Laissez-moi vous montrer les merveilles que vous pouvez faire avec les formules et le formatage conditionnel dans trois exemples utiles. Lire la suite en votre nom, voici deux méthodes simples pour comparer plusieurs feuilles.
Comment comparer les fichiers Excel
Excel permet aux utilisateurs de mettre facilement deux versions d'un document à la fois sur l'écran, afin d'établir rapidement les différences entre eux:
- Commencez par ouvrir les classeurs que vous devez comparer.
- Accédez à Affichage> Fenêtre> Afficher côte à côte .
Comparaison de fichiers Excel par œil
Pour commencer, ouvrez Excel et tous les classeurs que vous cherchez à comparer. Nous pouvons utiliser la même technique pour comparer des feuilles qui sont dans le même document. 3 Les conseils pour débutants pour la gestion des feuilles de calcul dans Excel 3 Conseils pour la gestion des feuilles de calcul dans Excel Les feuilles de calcul sont l'essence même d'Excel. Voici quelques conseils qui vous aideront à rester organisé et productif. Lire la suite ou des fichiers entièrement différents.
Si plus d'une feuille provient du même classeur, vous devez le séparer au préalable. Pour ce faire, accédez à Affichage> Fenêtre> Nouvelle fenêtre .
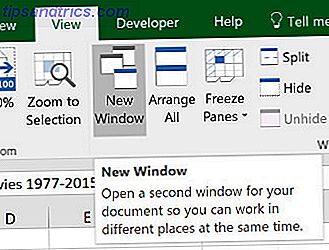
Cela ne séparera pas les feuilles individuelles en permanence, il ouvre simplement une nouvelle instance de votre document.
Ensuite, dirigez-vous vers l'onglet Affichage et recherchez Afficher côte à côte dans la section Fenêtre .
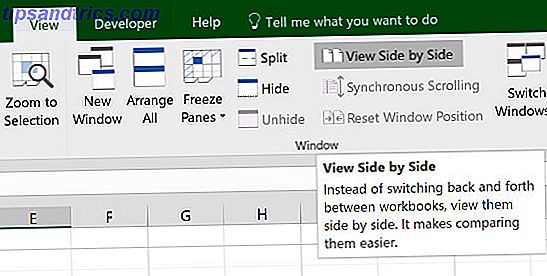
Ce menu répertorie toutes les feuilles de calcul actuellement ouvertes. Si vous n'en avez que deux ouverts, ils seront automatiquement sélectionnés.
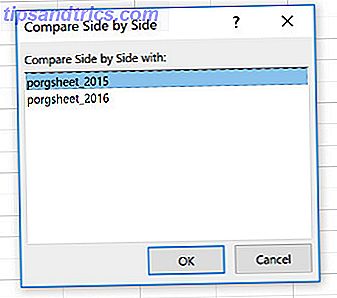
Faites votre sélection et cliquez sur OK . Vous verrez les deux feuilles de calcul apparaître sur l'écran.
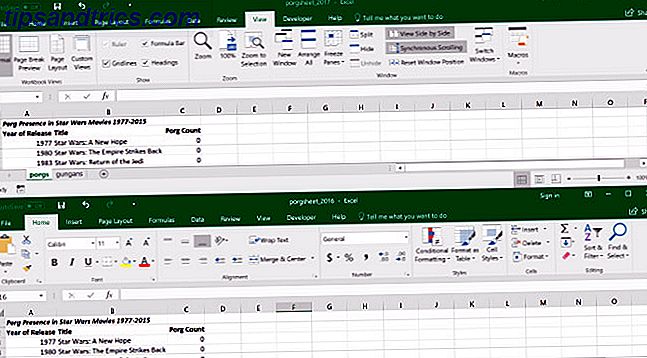
Si c'est plus pratique, vous pouvez utiliser le bouton Réorganiser tout pour passer d'une configuration verticale à une configuration horizontale.
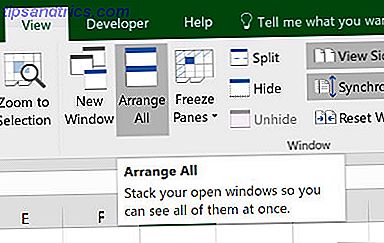
Une option importante à connaître est la bascule de défilement synchrone .
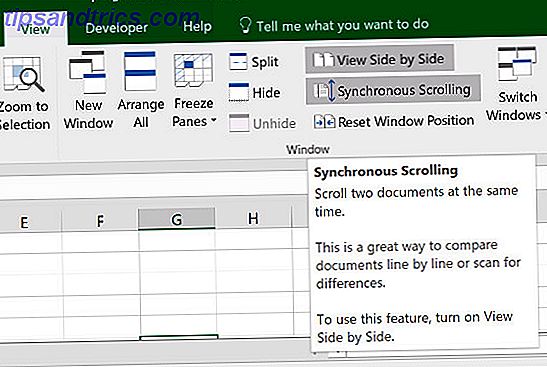
Si vous activez cette option, lorsque vous faites défiler une fenêtre, l'autre se synchronisera. Ceci est essentiel si vous travaillez avec une grande feuille de calcul Comment diviser une feuille de calcul CSV Excel énorme en fichiers séparés Comment diviser une feuille de calcul CSV Excel énorme en fichiers distincts Un des défauts de Microsoft Excel est la taille limitée d'une feuille de calcul. Si vous devez réduire la taille de votre fichier Excel ou fractionner un gros fichier CSV, lisez la suite! Lisez la suite et vous voulez continuer à vérifier l'un contre l'autre. Si les deux feuilles ne sont pas alignées pour une raison quelconque, cliquez simplement sur Réinitialiser la position de la fenêtre .
Comparaison de fichiers Excel à l'aide de la mise en forme conditionnelle
Dans la plupart des cas, la meilleure façon de comparer deux feuilles de calcul consiste simplement à les afficher toutes en même temps. Cependant, il est possible d'automatiser quelque peu le processus.
Utilisation de la mise en forme conditionnelle Mise en forme automatique des données dans des feuilles de calcul Excel Mise en forme conditionnelle Mise en forme automatique des données dans des feuilles de calcul Excel Mise en forme conditionnelle La mise en forme conditionnelle d'Excel permet de mettre en forme des cellules individuelles en fonction de leur valeur. Nous vous montrons comment l'utiliser pour diverses tâches quotidiennes. Lire la suite, nous pouvons faire Excel vérifier les divergences entre deux feuilles. Cela peut vous faire gagner beaucoup de temps si tout ce que vous avez besoin de trouver sont les différences entre une version et une autre.
Pour cette méthode, nous devrons nous assurer que les deux feuilles avec lesquelles nous travaillons font partie du même classeur. Pour ce faire, cliquez avec le bouton droit sur le nom de la feuille que vous souhaitez transférer et sélectionnez Déplacer ou Copier .
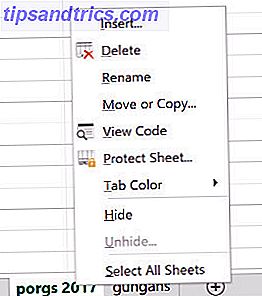
Ici, vous pouvez utiliser le menu déroulant pour décider du document dans lequel il sera inséré.
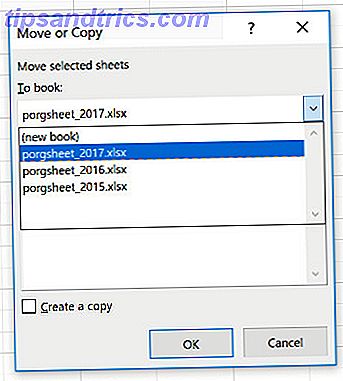
Sélectionnez toutes les cellules qui sont remplies dans la feuille où vous souhaitez mettre en évidence les différences. Un moyen rapide de le faire est de cliquer sur la cellule dans le coin en haut à gauche, puis en utilisant le raccourci. 3 raccourcis Excel essentiels à gagner du temps que vous devez savoir 3 raccourcis Excel essentiels pour gagner du temps Excel peut être un casse-tête non initiés, mais avec ces raccourcis en main, vous économiserez une tonne de temps à l'avenir! Lire la suite Ctrl + Maj + Fin .
Accédez à Accueil> Styles> Mise en forme conditionnelle> Nouvelle règle .
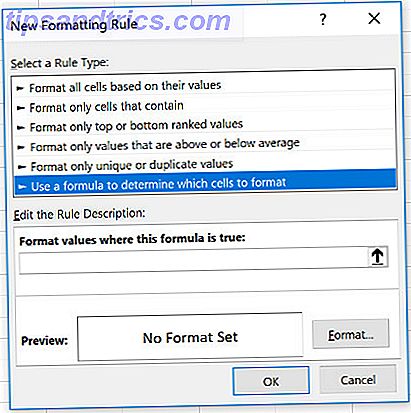
Sélectionnez Utiliser une formule pour déterminer les cellules à formater et saisir les éléments suivants:
=A1sheet_name!A1 N'oubliez pas de sous-taper "sheet_name" quel que soit le nom de l'autre feuille. Tout ce que fait cette formule est de vérifier quand une cellule dans une feuille ne correspond pas exactement à la cellule correspondante dans l'autre feuille, et marquer chaque instance.
Ensuite, cliquez sur Format et choisissez comment vous souhaitez mettre en évidence les écarts. Je suis allé pour un remplissage rouge standard. Ensuite, cliquez sur OK .
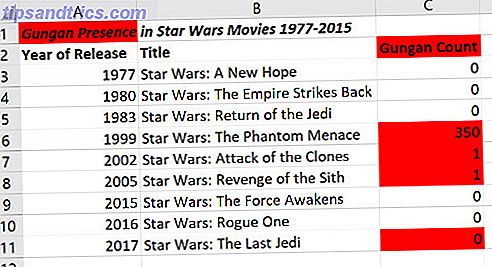
Ci-dessus, vous pouvez voir les résultats. Toutes les cellules qui contiennent un changement ont été surlignées en rouge, ce qui rend la comparaison des deux feuilles rapide et facile.
Laissez Excel faire le dur travail
La technique ci-dessus montre comment vous pouvez laisser Excel gérer un travail de grognement. Même si vous y portez une attention particulière, vous risquez de manquer un changement si vous exécutez cette tâche manuellement. Grâce à la mise en forme conditionnelle, vous pouvez vous assurer que rien ne glisse sur le net. 5 Paramètres du document Excel Vous ne devez jamais oublier de vérifier 5 Paramètres du document Excel Vous ne devez jamais oublier Lorsque vous choisissez un modèle Excel ou partagez une feuille de calcul, que vous ne voulez pas voir. Vérifiez toujours ces paramètres. Lire la suite .
Excel est bon pour les tâches monotones et détaillées. Une fois que vous avez une connaissance de ses capacités, vous pouvez souvent économiser du temps et des efforts en utilisant une technique comme le formatage conditionnel et un peu d'ingéniosité.
Avez-vous un conseil sur la comparaison de documents dans Excel? Ou avez-vous besoin d'aide pour les processus décrits dans ce guide? De toute façon, pourquoi ne pas rejoindre la conversation dans la section des commentaires ci-dessous?



